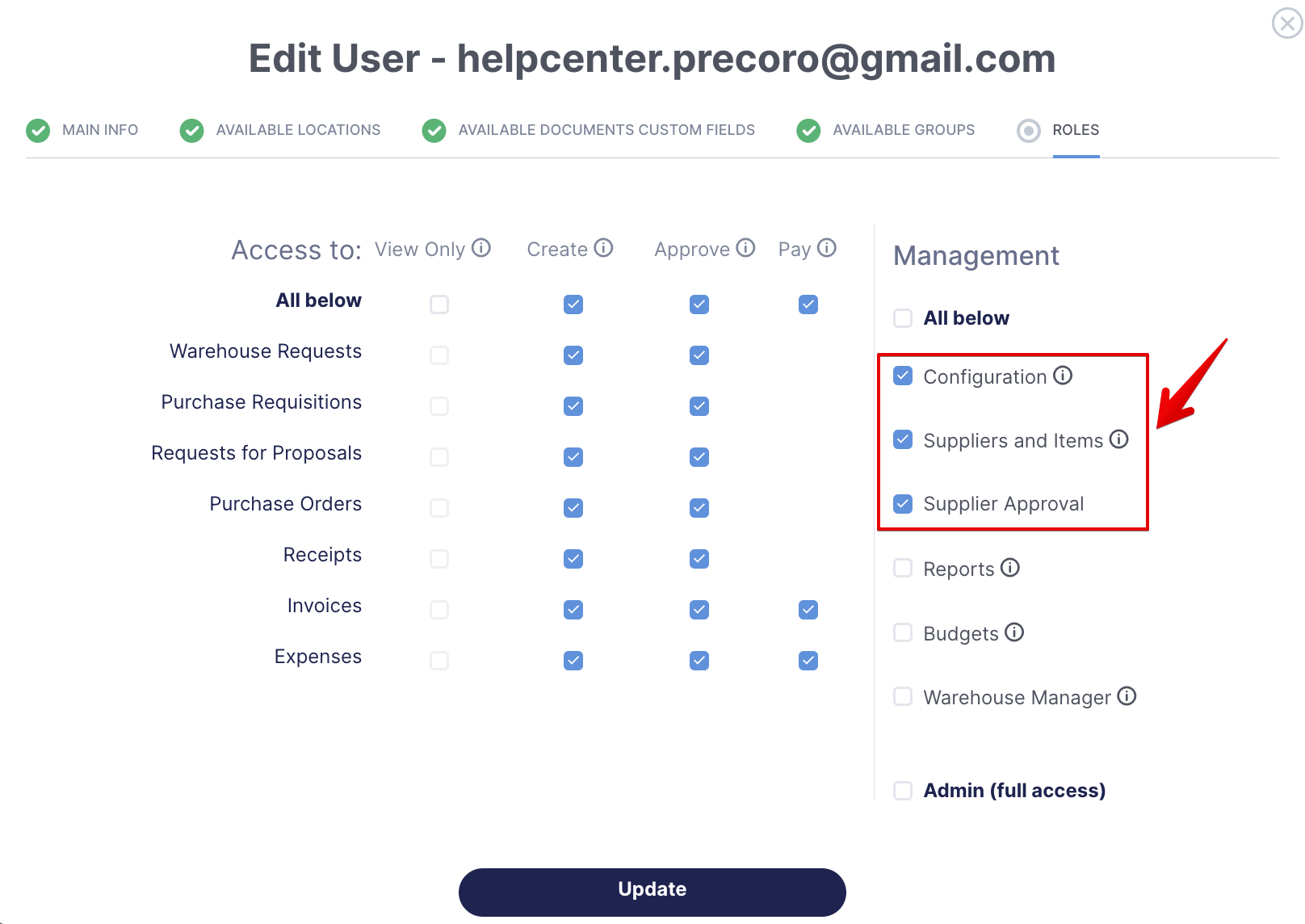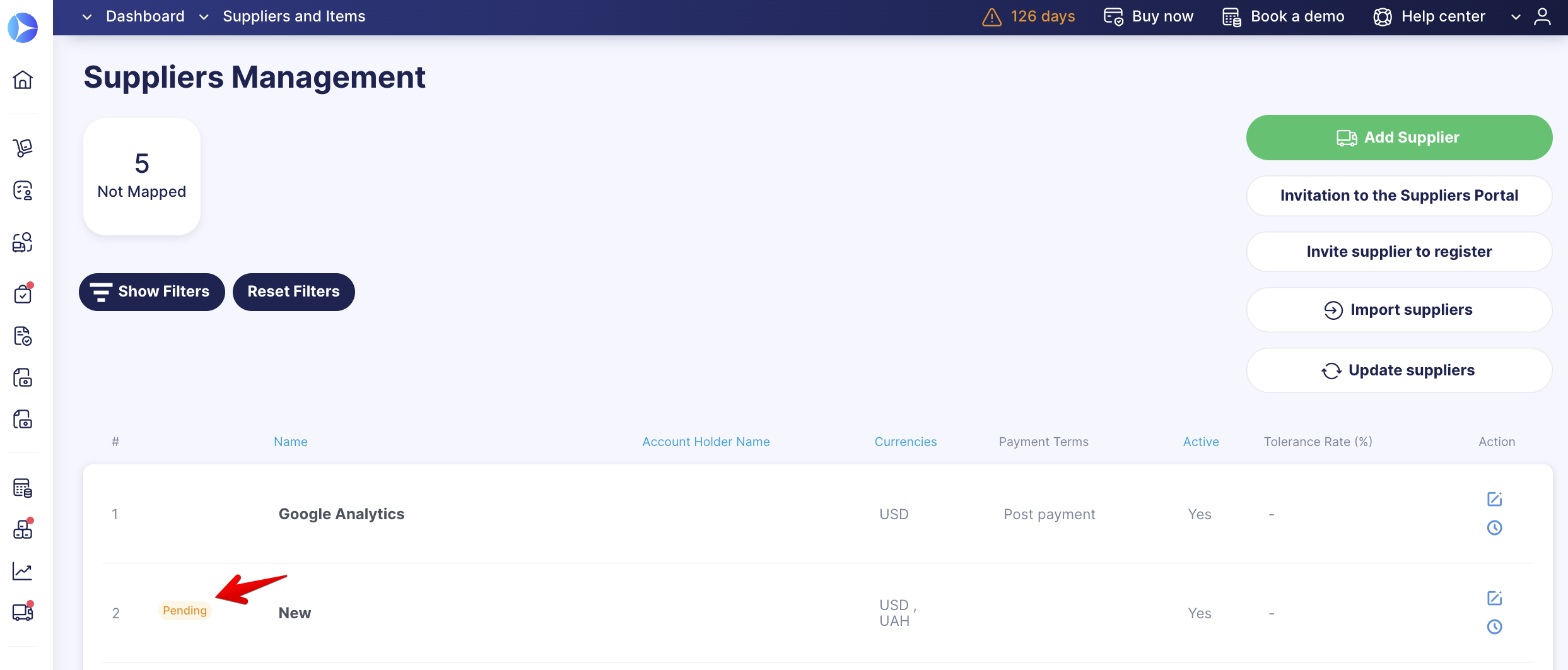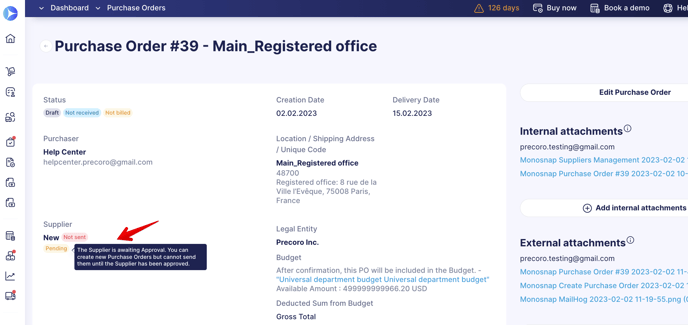TABLE OF CONTENTS
- Step 1. Appoint the necessary user roles
- Step 2. Build a new Supplier Workflow
- Step 3. Start Approving the Suppliers
-
Documents Cannot Be Confirmed Unless the Supplier Has Approved Status
- How the Approval Workflow Works with Integrations
You can build an Approval process for your Suppliers using this functionality.
How to set up Supplier Approval Workflow:
Step 1. Appoint the necessary user roles
Appoint the Roles for the user in the User Management section.
Users with Configuration, Supplier Approval, and Suppliers and Items Roles can properly work with a new Supplier Approval function.
Step 2. Build a new Supplier Workflow
Open the Approval Workflow → Supplier Approval Workflow. Create new Steps and select the needed Approvers:
In Basic Settings in the Approval tab, you can enable the Documents Auto-Approval function. If this function is activated for the user, their pending Approval Steps will be authorized automatically.
Step 3. Start Approving the Suppliers
With the Workflow set, you can start Approving new Suppliers, please take note of the approval process below.
You can Approve or Reject those Suppliers who were created or imported to Precoro only after you have set the Approval Workflow.
Important features to consider:
- Re-Approval Triggering: Certain fields will now automatically trigger the re-approval process when edited. These include: Supplier Name, Unique code, all bank account fields except Phone Number, Purchase Order Condition, and Note. When editing these fields in the revision process, users will see the tip that editing them will trigger re-approval.
- Editing Restrictions: To edit Suppliers with Pending or Approved statuses, click the Edit button in the right action panel.
The Supplier Statuses Pending, Approved, and Rejected will be displayed on:
- The Supplier Management page:
- The document creation page:
You cannot see and select the Rejected Supplier on the document creation page.
Documents Cannot Be Confirmed Unless the Supplier Has Approved Status
After setting up the Supplier Workflow please note how it will affect your further working process with documents.
Purchase Orders, Purchase Requisitions, and Invoices will not be available for Confirmation if the Supplier is still Pending or has been Rejected. Documents can only be confirmed for Approved Suppliers.
When your users create a document and add Pending Supplier, the system will notify you that you cannot proceed with document Confirmation unless the Supplier is Approved.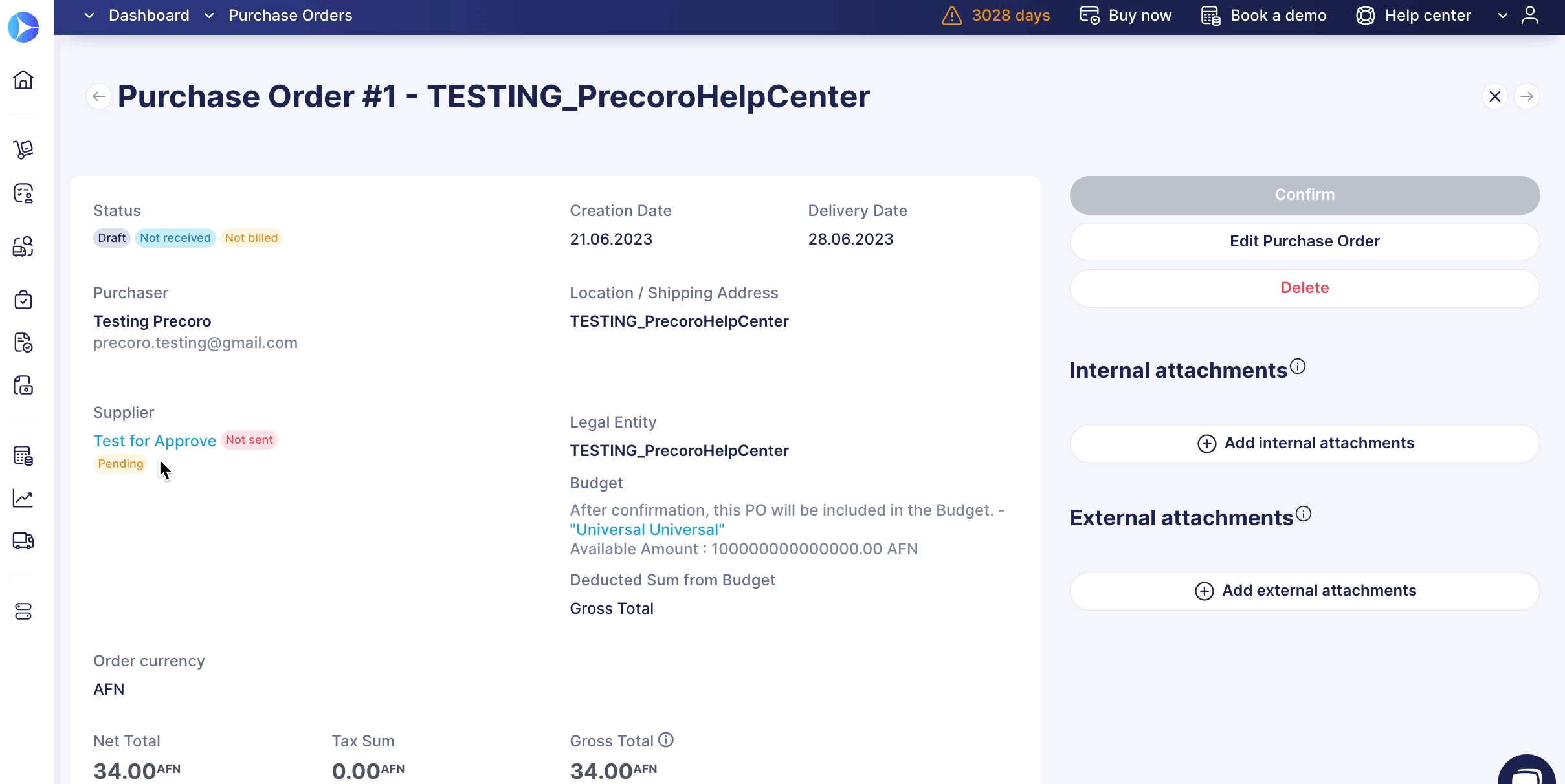
Users will not be able to view and select the Rejected Suppliers from the list when creating a new document:
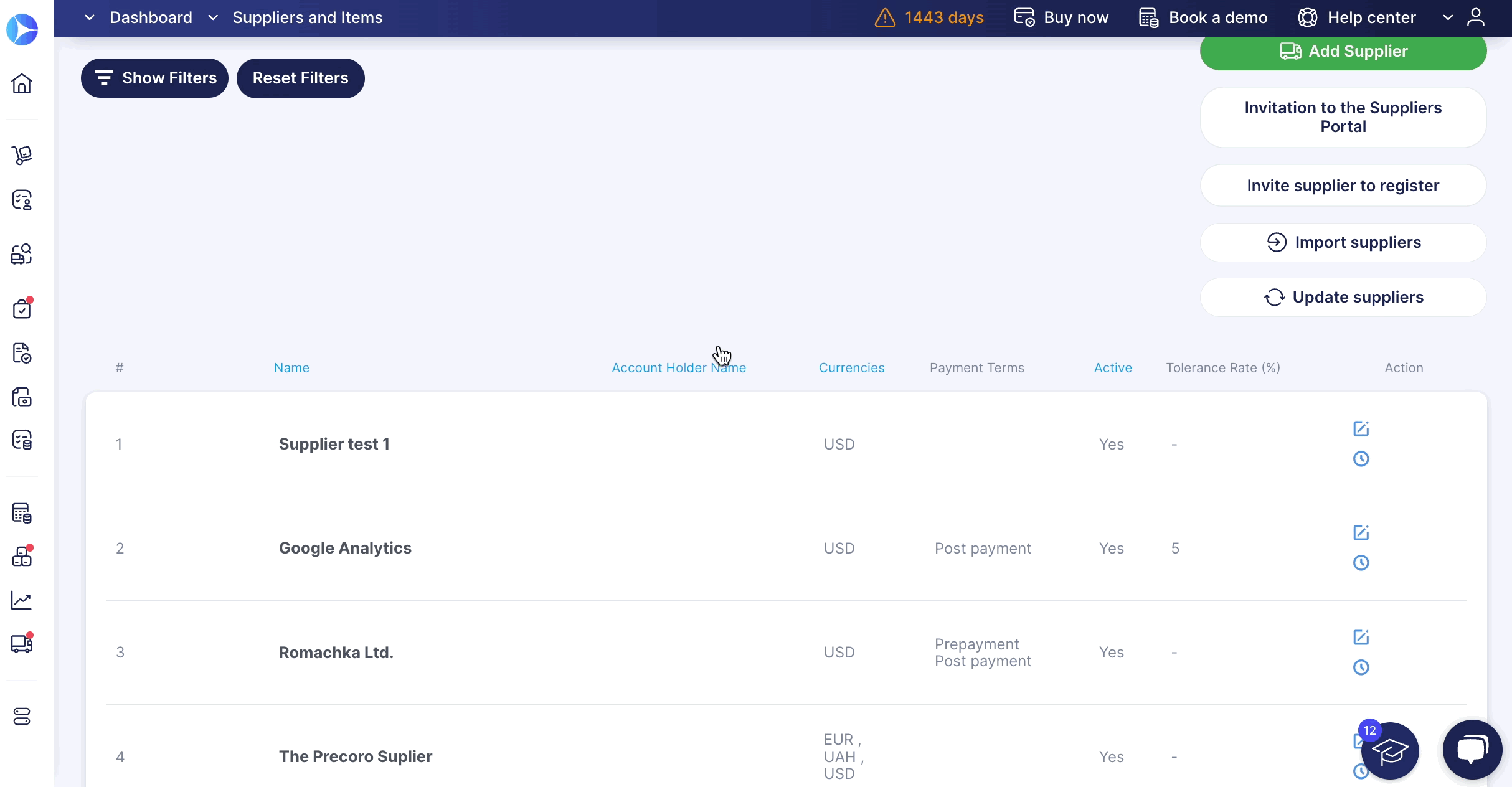
How to Submit a Request for Creating a New Supplier
Even without Supplier Management Role, users can submit a request for creating a new Supplier if they have a Create Role activated for that type of document.
This functionality will work for the Purchase Order, Invoice, and Purchase Requisition documents.
To submit a request, follow the steps below:
1. Create a new document.
2. On the Creation page in the Supplier field, click on Add New Supplier button and enter the required information.
More information on creating and managing new Suppliers you can find here.
3. The Supplier will be immediately added to the document with the Pending status. Then, depending on the Supplier Approval Workflow your company has set, the Supplier will undergo the confirmation process.
Notifications Even Without the Supplier Management Role
Requester Notifications
After submitting a request for adding new Suppliers, users will receive a notification letter in the inbox after the Supplier has successfully undergone the approval workflow, even if the requester does not have a Supplier Management role.
The letter helps keep the requesters up to date on whether their Suppliers were approved or not. Furthermore, with the notification, they can quickly proceed to the relevant documents in Precoro for further work.
Document Creator Notification
If you have created a document for the requested Supplier, which has a Pending status but you are not a requester, and you also do not have a Supplier Management role, you will still receive notifications regarding that Supplier’s status of approval so you would be able to adjust further work with documents.
You will be notified either if the Supplier is Approved:
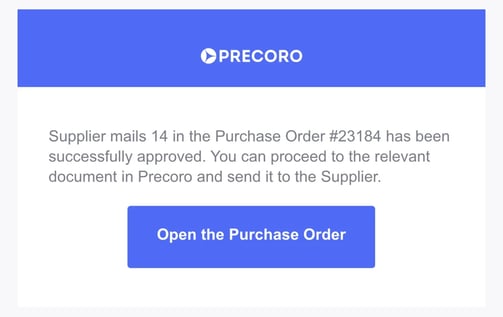
Or Rejected:
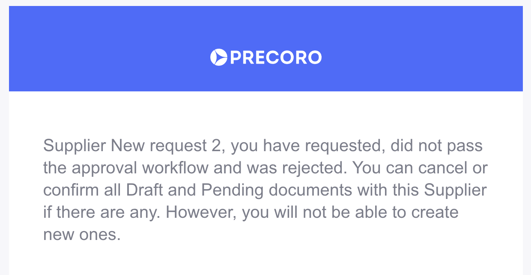
How to Track Pending Suppliers with Info Cards and Filters
To quickly filter those Suppliers needing your confirmation, you can use a preconfigured Info Card Approve on the Suppliers Management page.
This info card will only be available to users with the Suppliers Approval Role.
You can also use an advanced set of Filters to get the list of Suppliers with Pending status or to build other data searches.
To learn more about Filtering in Precoro follow this link.
How the Approval Workflow Works with Integrations
There is a developed integration process for the Supplier Approval Workflow functionality with QuickBooks, NetSuite, and Xero.
Suppliers with Pending and Rejected statuses and documents created with them will not be integrated and mapped.
Only those Suppliers who have undergone the confirmation workflow and have been Approved will be sent for integration along with the documents.
Additionally, the document initiators will receive emails notifying them about documents being sent for integration.