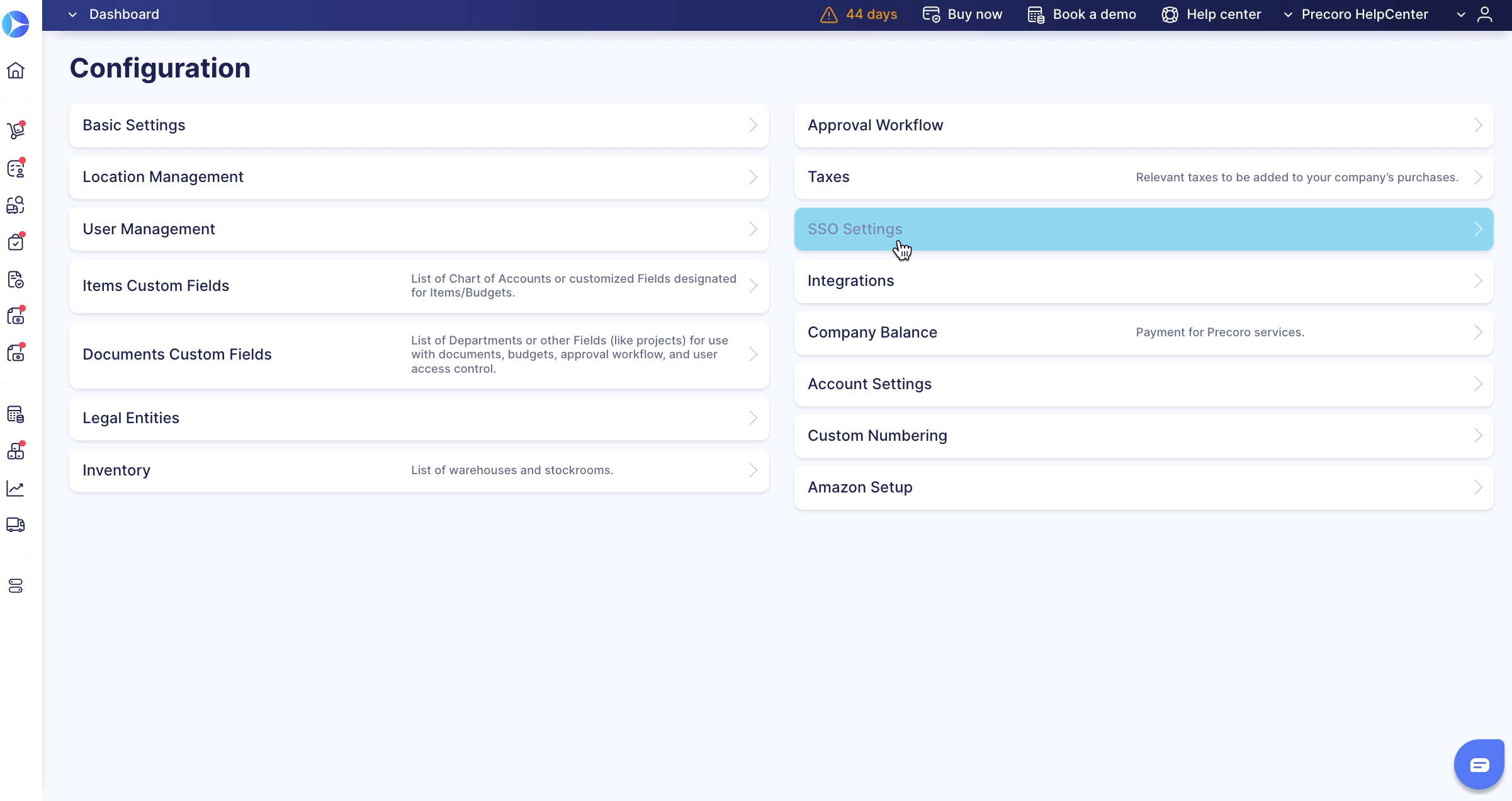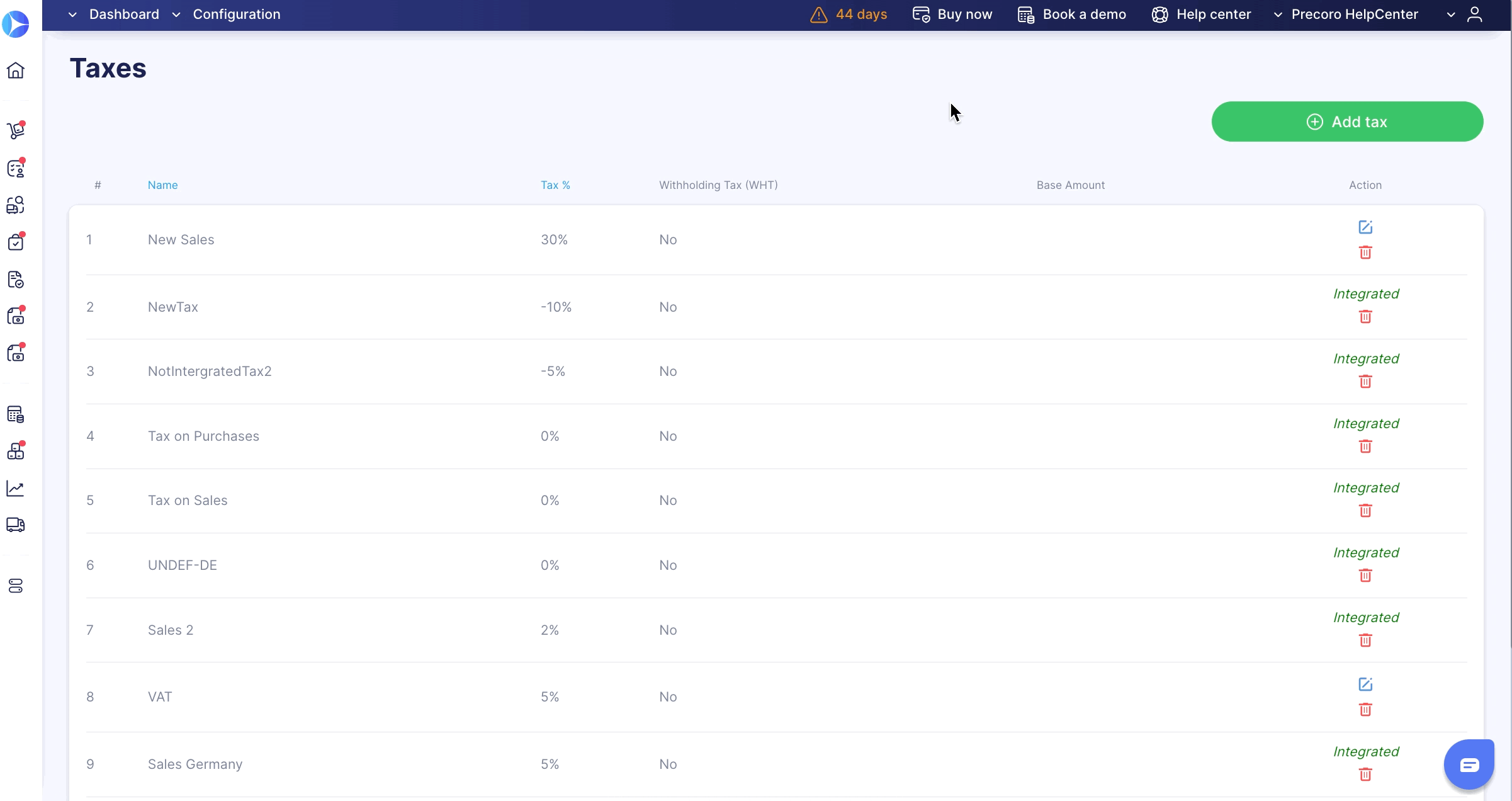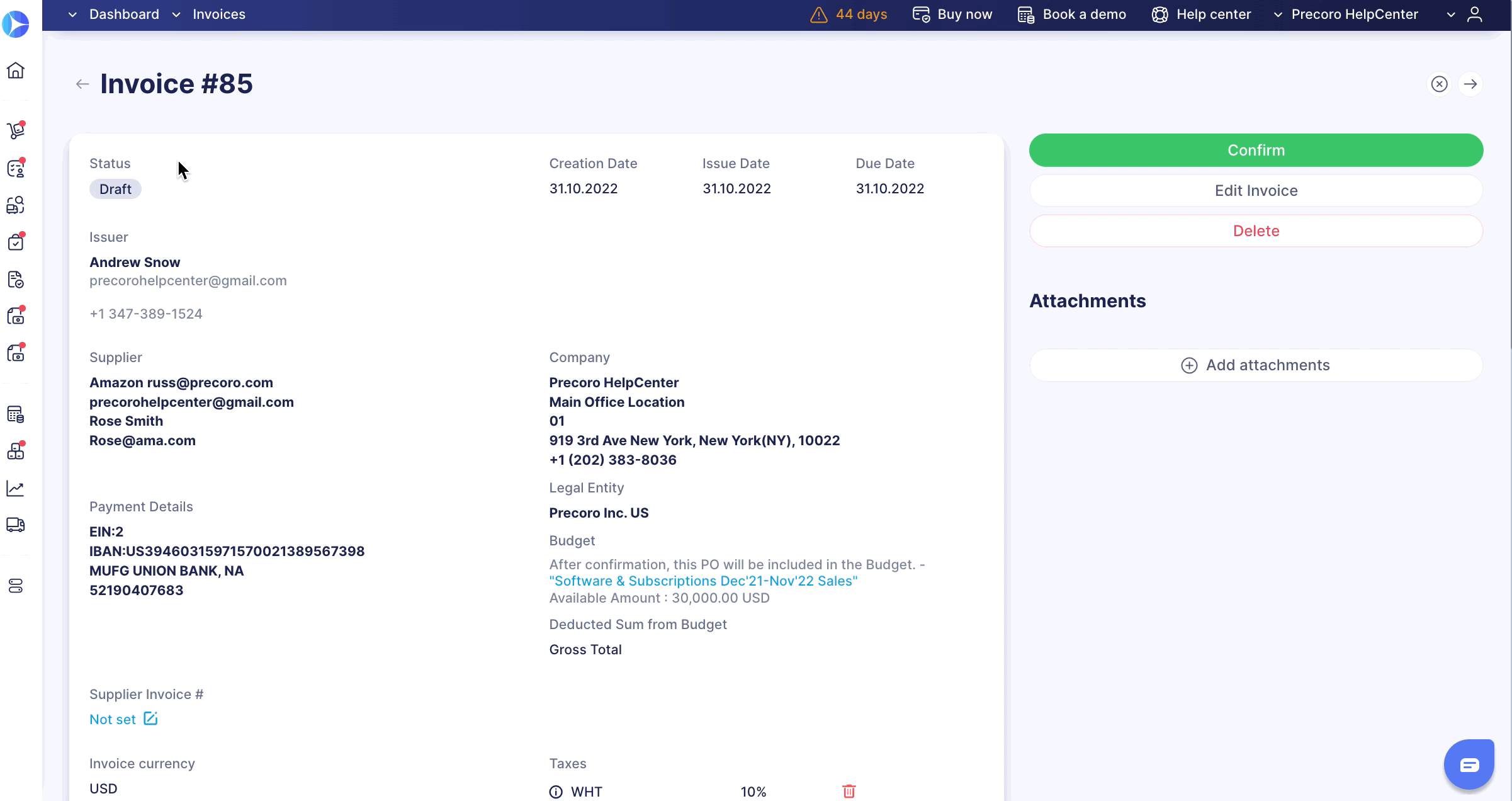TABLE OF CONTENTS
- Step 1. Enable the Tax Module
- Step 2. Create the Necessary Taxes
- Applying Taxes to the Purchase Order and Invoice Documents
- Making Taxes Required
- Integrating Tax Rates with QuickBooks or NetSuite
Step 1. Enable the Tax Module
Enable the tax module in the Configuration → Basic Settings → Documents Setup → General Settings tab by checking the Taxes box and clicking Save:
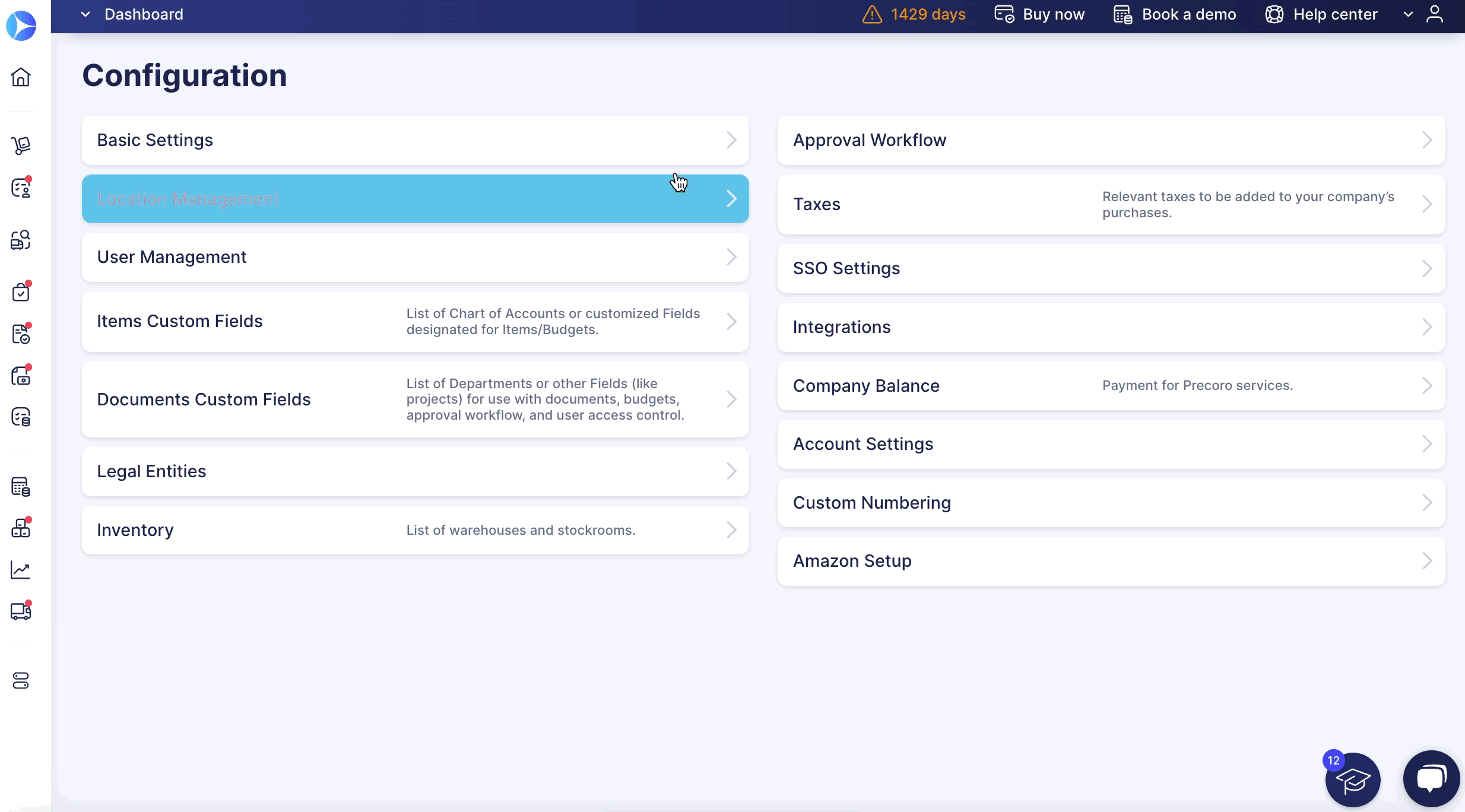
Step 2. Create the Necessary Taxes
Select and add the type of tax that best suits your company’s needs. In Precoro, you can set up two types of tax rates:
- General tax applies to the Net Total as a percentage. The Gross Total is calculated as a sum of the Net Total and Tax Amount.
Press the Add Tax button, then enter the Name and the necessary Tax %:
- Withholding tax is calculated as a percentage of the Net Total or Gross Total or a certain Tax amount. The company withholds this tax from the total Invoice amount that should be paid. In that case, the Gross Total for the Invoices calculates as the sum of the Net Total and general Tax amount, and the amount that should be paid to the supplier is the Gross Total minus the Withholding Tax amount.
Press the Add Tax button, then tick the Withholding Tax (WHT) and select the Base Amount (from which type of amount you want the interest to be calculated). Also, enter the Name and the necessary Tax %:
There is no limit to how many taxes can be added.
Applying Taxes to the Purchase Order and Invoice Documents
You can apply either type of created tax:
- At the stage of PO or Invoice document creation. This way, Taxes will be applied to the whole document.
- When editing the PO or Invoice documents in the Draft stage. This way, Taxes will be applied to the whole document.
- When adding items on the document creation stage or when editing items by taking the document under Revision in the PO or Invoice documents. This way, Taxes will be applied to the particular item line, and you can have different tax rates for each item line if needed.
Important information to consider:
- Tax rates will be copied to the new document from the previous one in the following cases:
-
When creating an Invoice from the Purchase Order.
-
When copying or recurring the Purchase Order or Invoice.
- When adding a new tax rate to the Invoice, all tax rates will be copied from the Invoice to the Purchase Order during Matching.
Tax Removal
Automated
When you have deleted a Tax from the last item line, so no other items in your document include them, the Tax will be automatically removed from the document body.
This function will work for the Purchase Order, Invoice, and Expense documents.
Manual
You can delete added Taxes from the whole document by clicking the delete icon next to the % amount: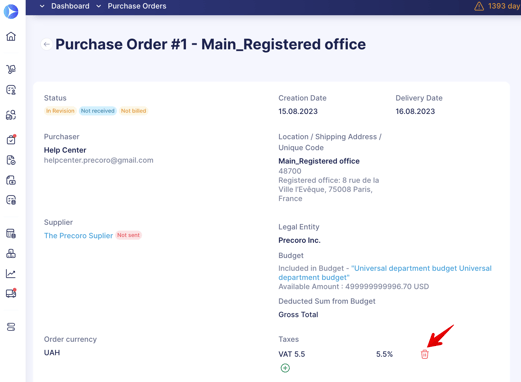
Or you can remove the added tax from the item line:
1. Click the edit button on the necessary item line.
2. Click the delete icon next to the Tax to remove it.
3. Save the edited item.Making Taxes Required
To make the Tax field required, follow these steps:
1. Open the Configuration → Basic Settings → Documents Setup → General Settings and activate the Taxes checkbox.
2. Activate the Required Taxes for Items checkbox. Please note that it becomes available only after the Taxes checkbox activation. Afterward, press Save.
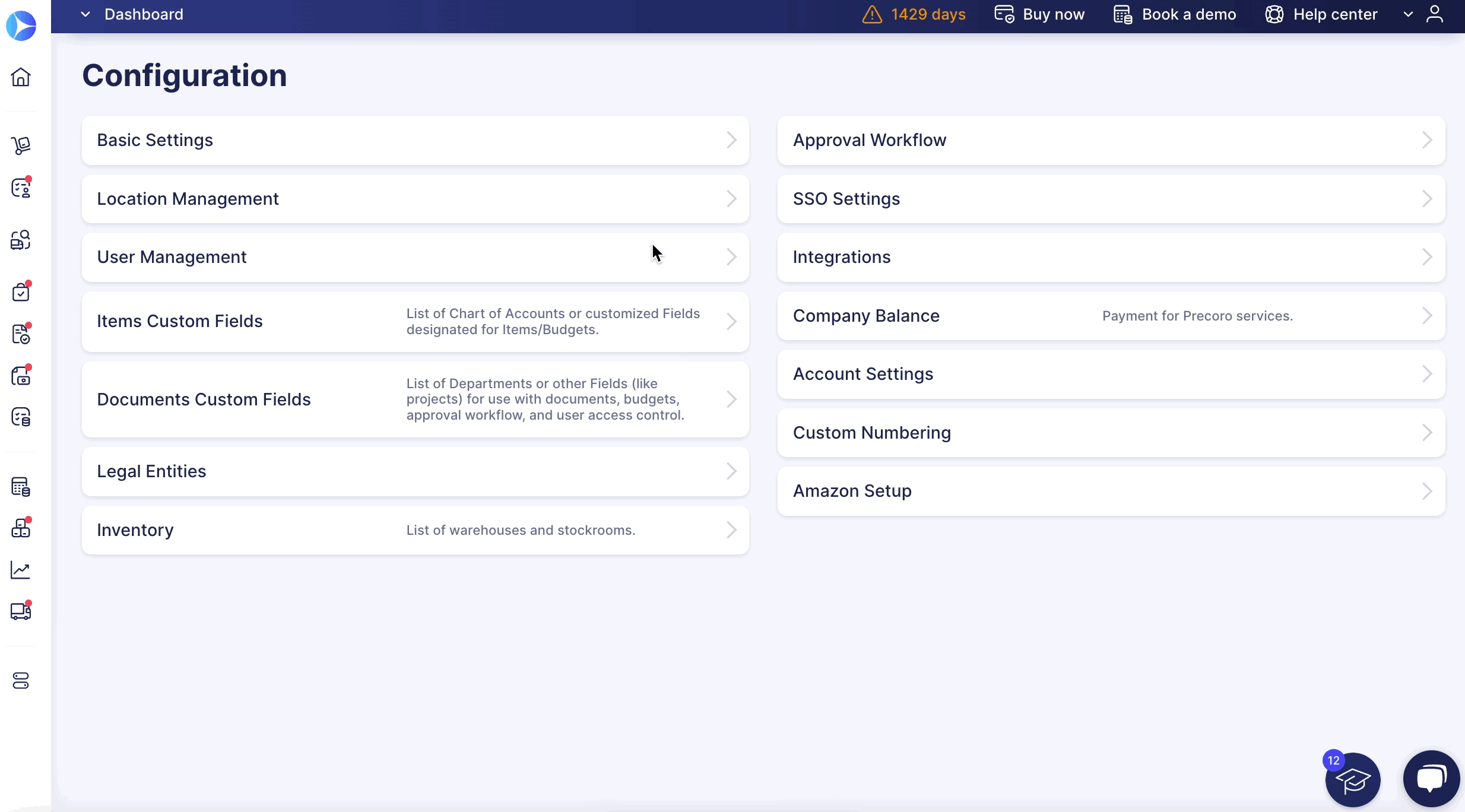
After enabling this feature, the Tax field becomes required in all three following documents:
- Purchase Order
- Invoice
- Expense.
After enabling those checkboxes, Taxes become required for all three documents. Users will only be able to save new documents if they have added the Tax either on the document or item level.
Please note how this function will work with the already existing documents in Precoro:
- If you had documents where Taxes were not required, when taking them for revision, the Taxes will become required.
- If you already had documents where Taxes were required, when you turn off the Required Taxes for Items and take those documents for revision, the Taxes will still be required.
How to Set the Default Taxes for the Suppliers
You can set a Default Tax on the Supplier creation and edit pages. And when the users create Invoices or Purchase Orders with those Suppliers, the taxes will be automatically added to those documents.
The users can only set the default taxes with the Admin Role in the User Management tab.
To set the default Taxes, follow the steps below:
1. Open the Supplier Management section, click Add Supplier, or use Edit Action to revise the one you already have.
2. In the Supplier document, scroll down and click the Show default options button. Then, in the Tax options field, select the previously created taxes from the drop-down list.
You can multi-select as many taxes as you want in one Supplier. More on how to work with taxes in Precoro, you can find here.
3. Create a Purchase Order or Invoice document adding the Supplier with set default taxes.
Integrating Tax Rates with QuickBooks or NetSuite
- Read this article to help you establish Tax integration with QuickBooks.
Please note that the Withholding Tax rates are not yet integrated with QuickBooks.
- To integrate Taxes with NetSuite, please follow these guidelines.