How to Create Invoices and Receipts for Service Orders
Learn how to create related invoices and receipts to help track your money and service delivery.
TABLE OF CONTENTS
After creating a Service Order, you can proceed to create the necessary related documents.
💡 Please note: In the Service Order and in related documents in items, there are no Quantity and Price fields. Instead, you can edit the Net Total field. The document, all document calculations, and progress tracking are amount-based.
How to Create an Invoice for the Service Order
To create a related Invoice for the Service Order, follow these steps:
1. Open the needed document and press the Create Invoice button on the right action panel.
2. You will proceed to select the necessary items you want to add to the Invoice.
3. Check and fill out the needed document fields. Please note that you can check the necessary Budget Breakdown dates if you have previously activated this function.
4. In the created Invoice on Draft status, double-check the information and proceed with either:
- Confirming — if everything looks good in the document. In case you have the Approval Workflow in place, the document will be sent to approvers and will hold the Pending status until the last approver confirms the document. After obtaining all the confirmations, the document will gain Approved status.
💡 Please note: If you have added a Budget with an active Limit and the amount exceeds the Limit, you will not be able to confirm such a document.
Also, the Invoice amount should be greater than 0, and you cannot enter negative values for Net Total.
- Editing Invoice — making necessary changes so that the document meets your criteria.
You can also edit the amounts in Budget periods, please read this article to learn more.
💡 Please note: In Service Order, you can create multiple invoices for each individual item line and manually input the Net Total of the item.
If you are using the 3-Way Match functionality please note that you can still Edit the Invoice on the Pending Receipt document status in case you need to enter changes:
The invoiced progress of the document you can track:
- General total calculations for the whole document can be seen in the document body for the Net Total Invoiced and Uninvoiced amounts, as well as the Invoiced progress as a percentage of the Total. Learn more about how the total amounts are calculated here.
- The Invoiced/Waiting amount can be seen individually for each item line.
- In case you have activated and used the Budget Breakdown function, you can see the Invoiced amount in the corresponding field.
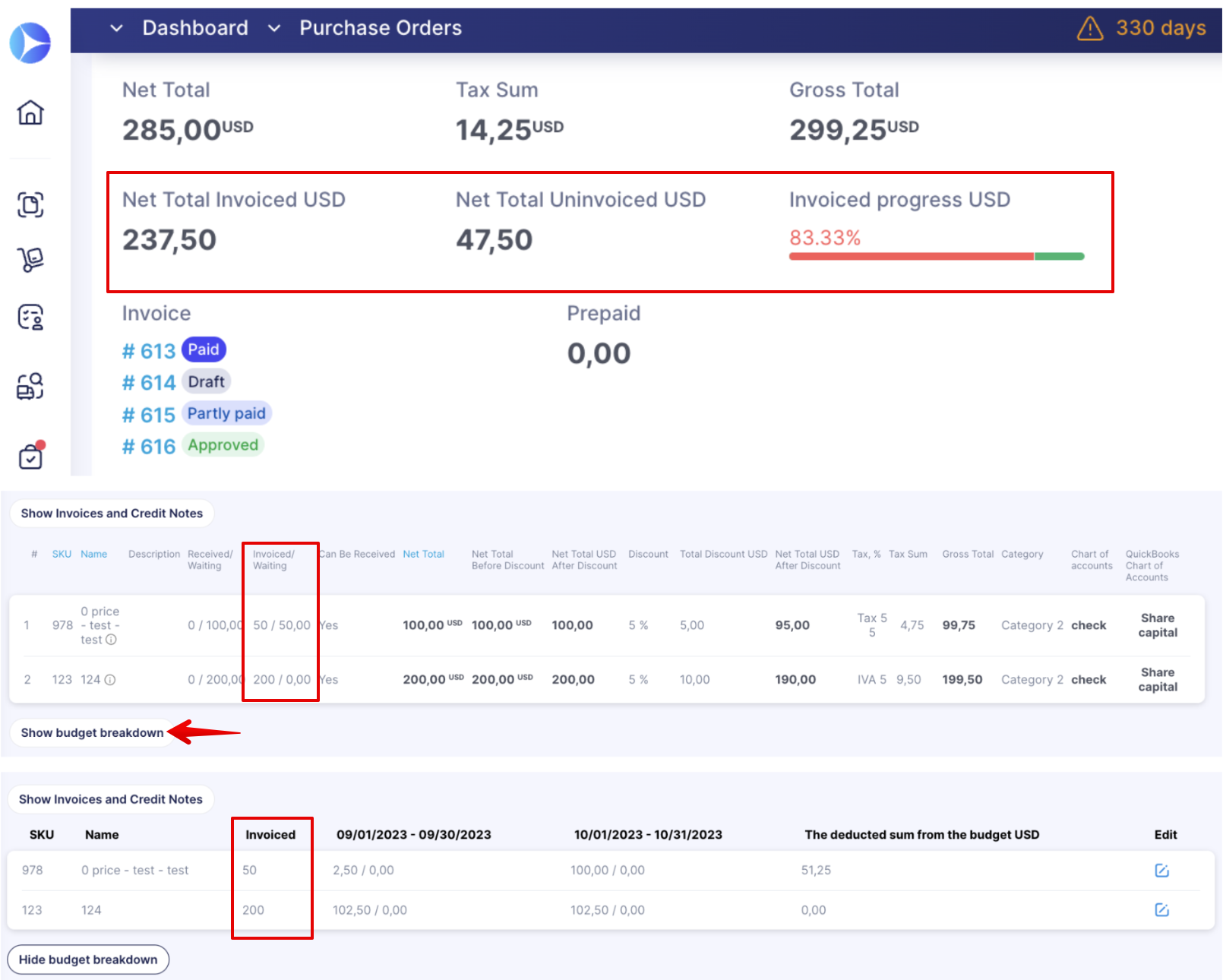
Matching Invoice to Service Order
The document Matching will be triggered if the individual item or the Total document amounts are changed by more than the set Tolerance Limit.
💡 Please note: Follow the link to learn more about the Tolerance Limit work in Precoro.
Split Lines Functionality
You can use the Split Lines functionality that will be helpful in the following cases:
- When you need to split the current item, add a new item line to the Invoice document without triggering the Matching process in the related Service Order.
💡 Please note: The amount in split lines must not exceed the Total amount stated in your Tolerance Limit. Otherwise, the Matching process will be triggered.
- If you need to split the current item and enter different Custom Fields for Items like Charts of Accounts or Departments for a better accounting process.
To use the Split Lines functionality, please follow the steps below:
1. Create the Service Order document and the related Invoice for it.
2. Scroll down to the item section and press the Split Line button to create a new line.
- You can enter the new item information into the following fields: SKU, Name, Description, Net Total, Discount, Tax, and Custom Fields for Items.
- The added Tax or Discount values in the split lines of the Invoice will not be displayed in the general item line of the Service Order. They affect the Gross Total of the Invoice, which is going to be recorded in the SO.
- The Net Total amount will be automatically recalculated between the lines in equal amounts. For example, if the original line was 500 and in the split line, you entered 250, then the original amount will be recalculated to 250 as well (splitting in equal parts).
- If the new lines in the Invoice were added with the Split Line function and the original Total amount has not exceeded the limit in the Tolerance Limit, the Matching process will not be triggered.
- In split lines, you can specify different ICFs, but only within the selected budget.
After the Invoice Confirmation:
- The Invoice Gross Total amount will be added to the Service Order Invoiced amount.
- The split lines amount will be recorded in the Invoiced amount of the Service Order.
- New lines from the Invoice will not be transferred to the Service Order.
The amount of split lines should not exceed the non-invoiced amount in the SO. If the Gross Total of such an Invoice exceeds the non-invoiced amount in the Service Order, the Matching process will be activated.
How to Create a Receipt for the Service Order
To create a related Receipt for the Service Order, follow these steps:
1. Open the needed document and make sure that your items have the Can Be Received checkmark activated.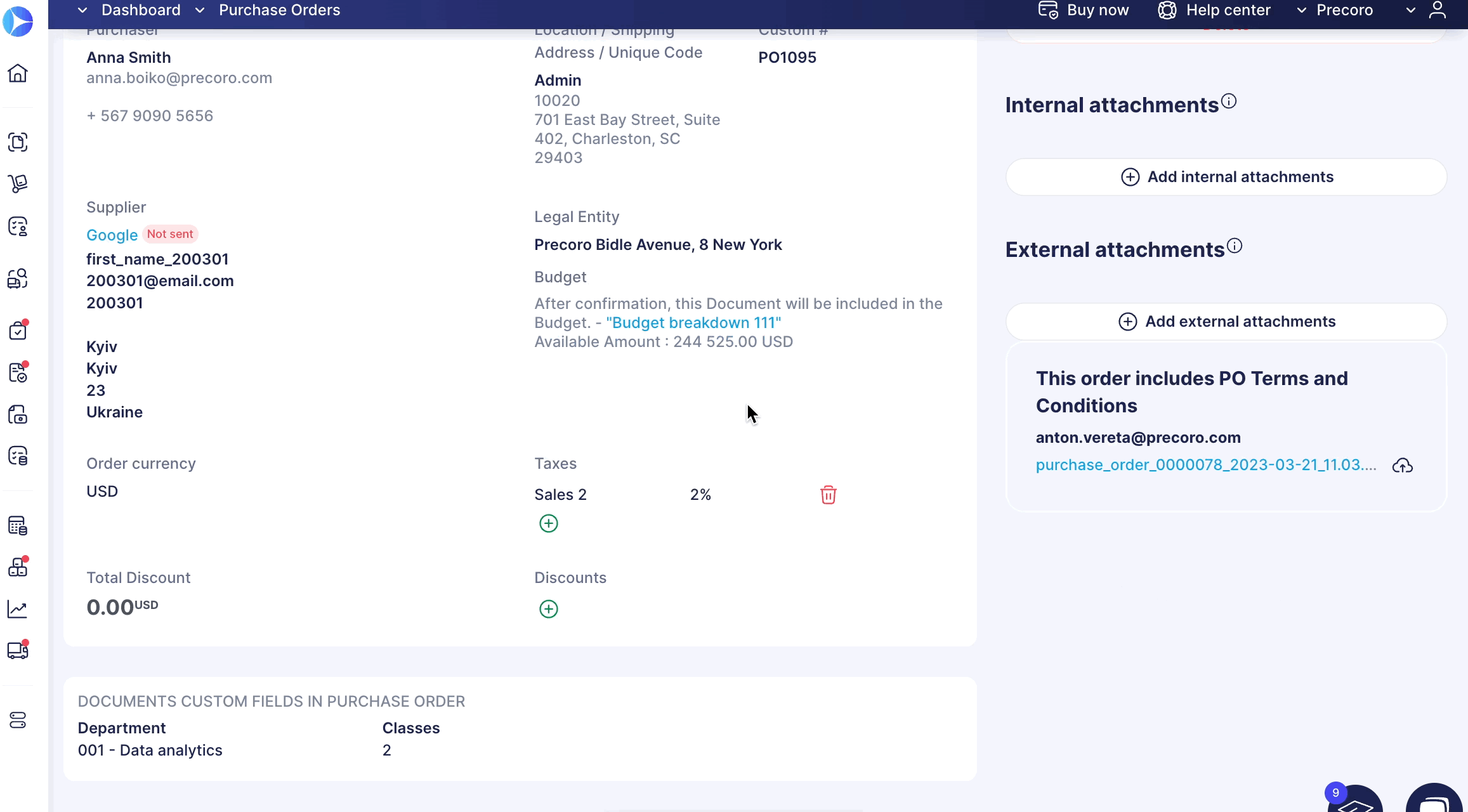
2. Press the Create Receipt button on the right action panel.
3. You will proceed to select the necessary items you want to add to the Receipt.
3. Check and fill out the needed document fields.
4. In the created Receipt on Draft status, double-check the information and proceed with either:
- Confirming — if everything looks good in the document. In case you have the Approval Workflow in place, the document will be sent to approvers and will hold the Pending status until the last approver confirms the document. After obtaining all the confirmations, the document will gain Approved status.
- Editing Receipt — making necessary changes so that the document meets your criteria.