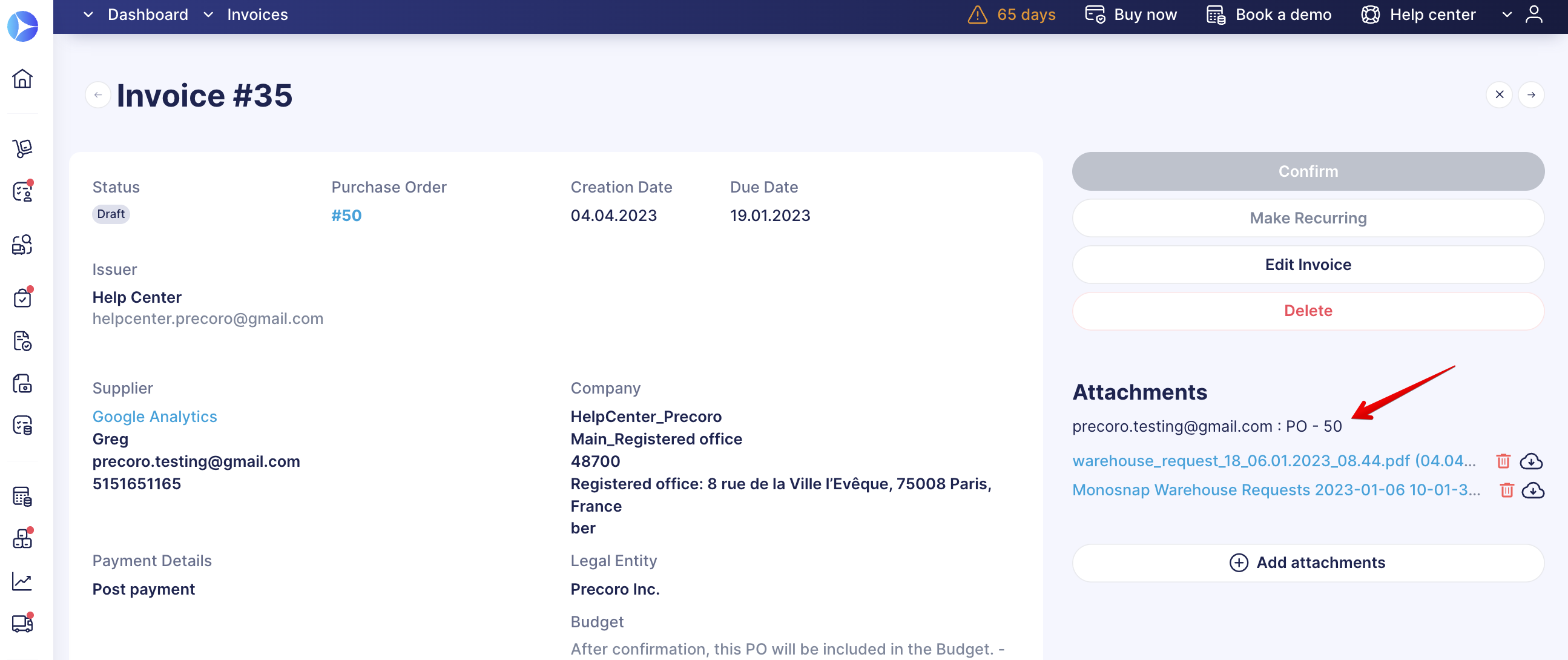Working with Attachments in Precoro
Learn how to work with attachments in Precoro for better communication with colleagues and suppliers, and for more efficient document management.
TABLE OF CONTENTS
- How to Add Attachments to Documents
-
Automatic Attachment Transfer from Purchase Order to Invoice and Receipt Documents
In Precoro, you can add file attachments to each new document created:
- Purchase Order (there are two attachment types available: Internal and External)
- Warehouse Request
- Purchase Requisition
- Request for Proposal
- Receipt
- Invoice
- Expense.
Available Formats and Volume Limitations
💡 Please note: A single attachment file volume should not exceed 25 MB.
You can upload various file formats: jpeg, pjpeg, png, tiff, gif, xml, csv, pdf, msg, zip, pptx, and fig. Also please note that the file preview is available for the pdf, png, jpeg, pjpeg, and gif formats.
Such formats as json, yml, psd, crt, and eml are not available for upload to Precoro documents.
💡 Please note: You cannot add zip and heic format attachments for companies integrated with QuickBooks.
If you attach a zip or heic format file to a document in Precoro and send it to QuickBooks, it will be transferred without this attachment.
Necessary User Roles to Upload and Delete Attachments
Users with Creator and Approver roles can upload and delete attached documents.
Users with Viewer roles can only see and download already attached files. They cannot add or delete the existing files.
Users with roles, who are able to edit attachments can add or delete them on any of the document stages.
Users who have access to document editing can delete the attachments added by other users as well.
How to Add Attachments to Documents
To upload files into documents, you can do either of the following:
- Use the Add Attachments button.
- Drag and drop the necessary file from your computer or select the needed one and press Open.
In Purchase Orders, you can also choose the type of attachment you wish to add: Internal or External. It is also possible to drag and drop files between those types. Find more helpful information on how to work with the Purchase Order attachments in this article.
How to Make Attachments Required in Documents
You can automate the procurement workflow with the required attachments, guiding users to enclose the needed information.
The required attachments are available in the following documents:
- Purchase Requisitions
- Purchase Orders
- Receipts
- Invoices
- Expenses.
To make the attachment required, follow these steps:
1. Open the Configuration → Basic Settings → Documents Setup.
2. Select the document where you want to have the required attachments.
3. Check the Required File Attachments field and click Save to apply the changes.
Now, users will have to attach files to the document. Otherwise, they will not be able to save it.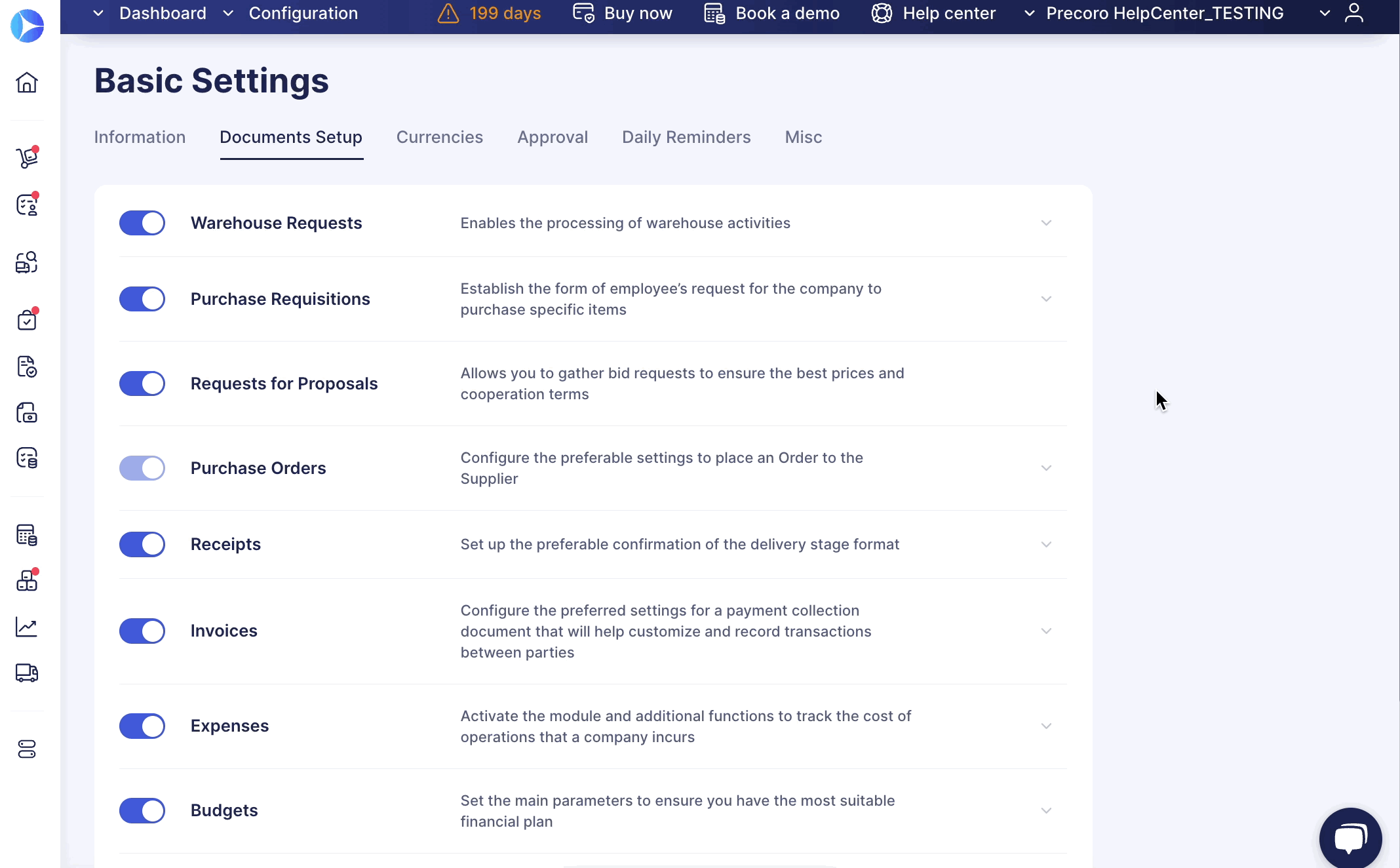
In the document, users will see the following notification, preventing them from proceeding to Confirm without an attachment.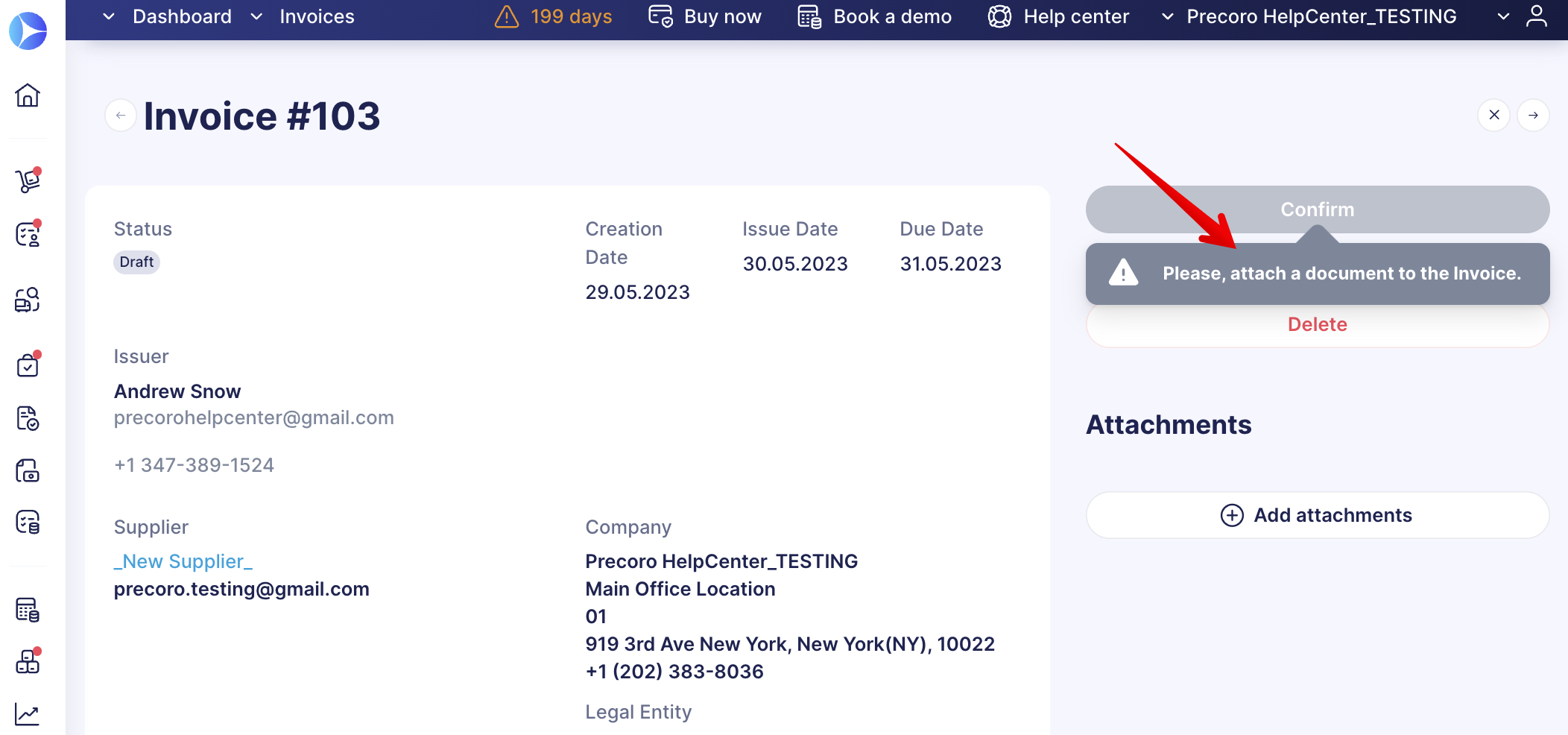
What Actions Are Available with Attachments
All attached files are available in preview mode. This means you can see the information without having to download the attached file to your computer. To open the preview, simply click on the file’s name.
If necessary, you can also download the attached file to your computer from the document by clicking on the Download button from the preview or you can download a needed file without previewing it by clicking on the cloud icon.
To delete the attached file press the Delete icon next to the document name.
You can also:
- Resize the split-screen according to your needs.
- Moderate the file display and zoom in or out.
- Rotate the image.
- Scroll through the previous and next pages and navigate between the attachments in the document by using the arrows and manually entering the necessary page numbers.
- Select and copy the necessary information directly from the file (available only in pdf format).
- Open and collapse the full-screen view.
Keeping Track of Changes
All the actions users have performed with attachments may be tracked in the Revision History of the document: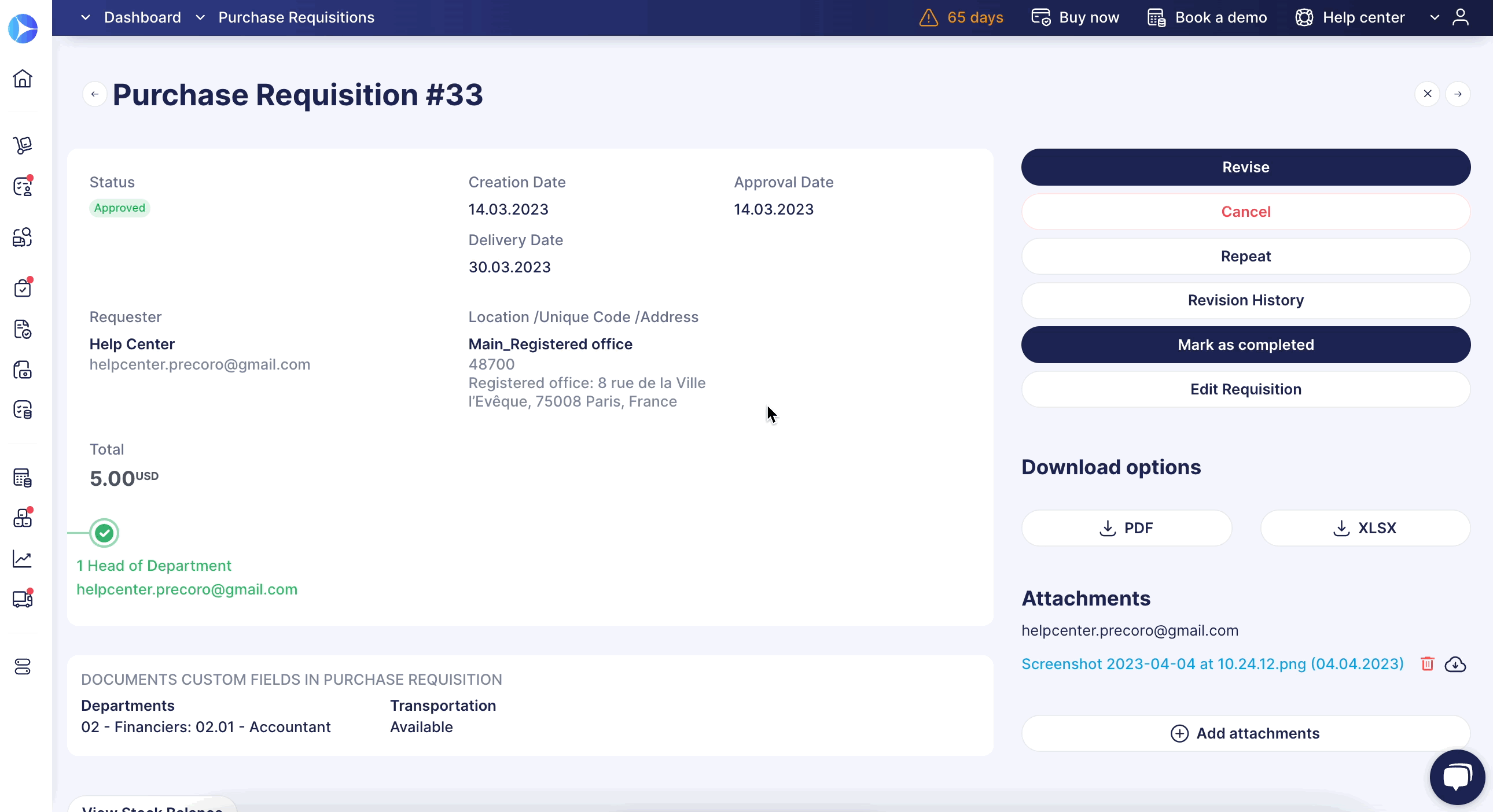
Automatic Attachment Transfer to Purchase Order Documents
Attachments from Purchase Requisitions and Requests for Proposals can be automatically transferred to Purchase Orders to the Internal and External sections, respectively:
- Attachments from the Purchase Requisition documents will be transferred into the Internal section of Purchase Orders.
- Attachments from the Requests for Proposals documents will be transferred into the External section of Purchase Orders.
To activate this function, tick the Automatically transfer attachments from Purchase Requisition in the Basic Settings → Purchase Order tab: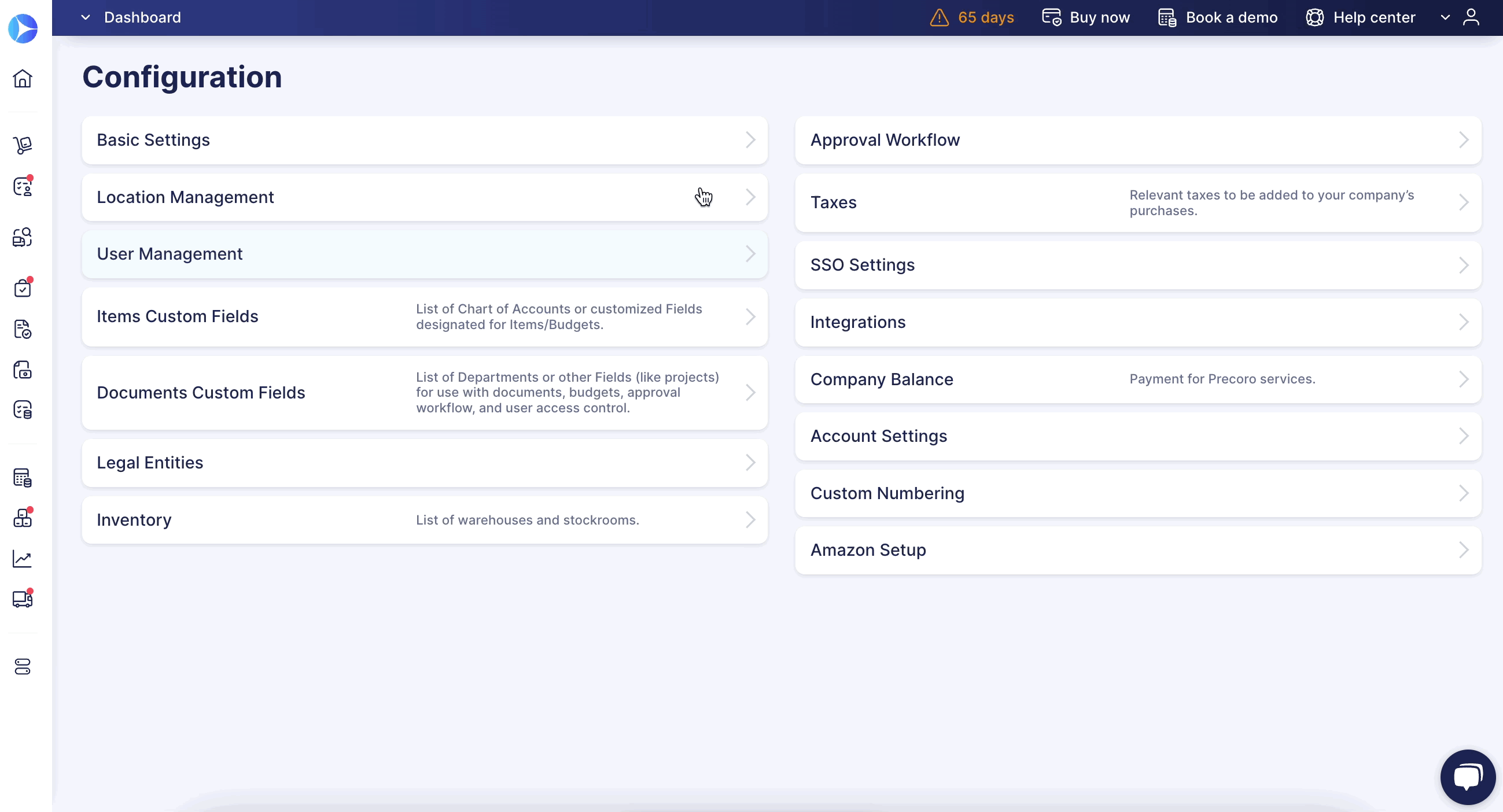
The automatically transferred attachment shows the number and type from the original document: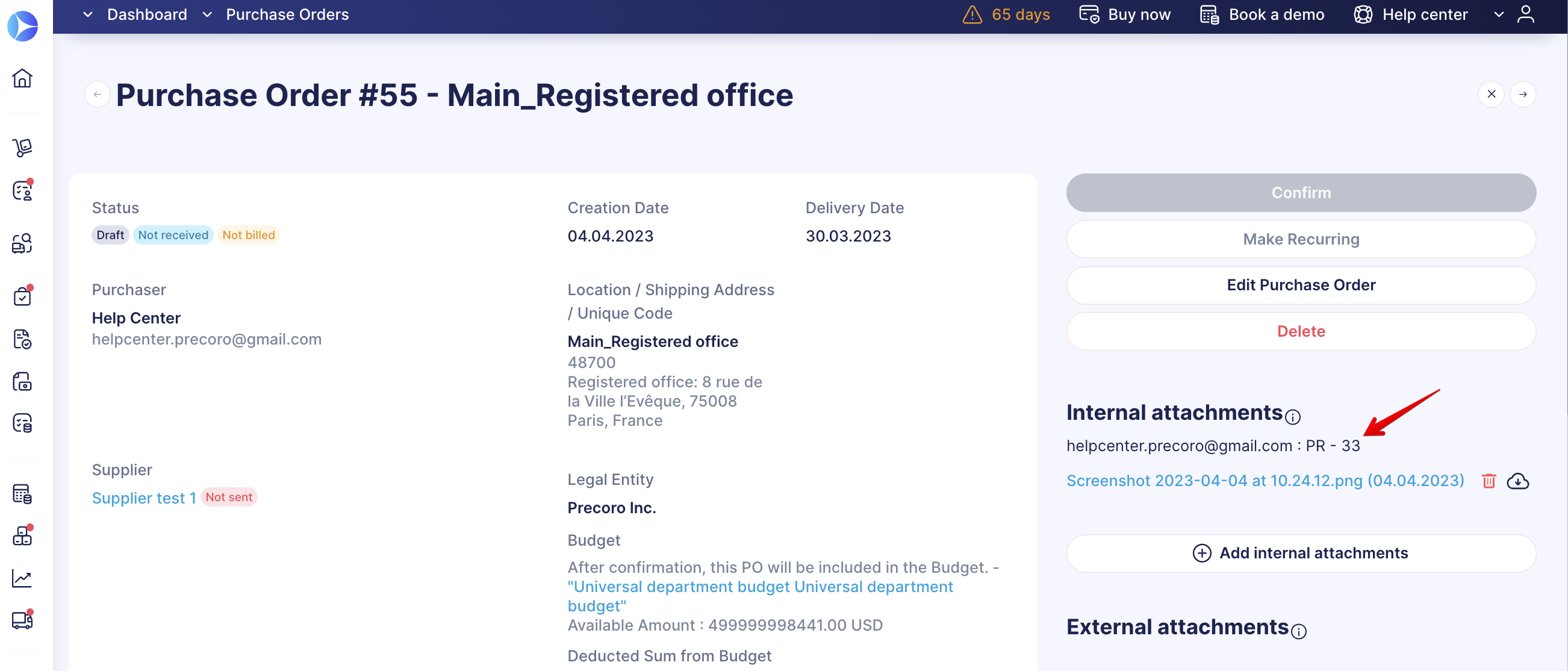
Automatic Attachment Transfer from Purchase Order to Invoice and Receipt Documents
Attachments from Purchase Orders can be automatically transferred into the Invoice and Receipt documents.
To activate this function, tick the Automatically transfer attachments to Receipts and Invoices in the Basic Settings → Purchase Order tab.
The automatically transferred attachment shows the number and type from the original document: