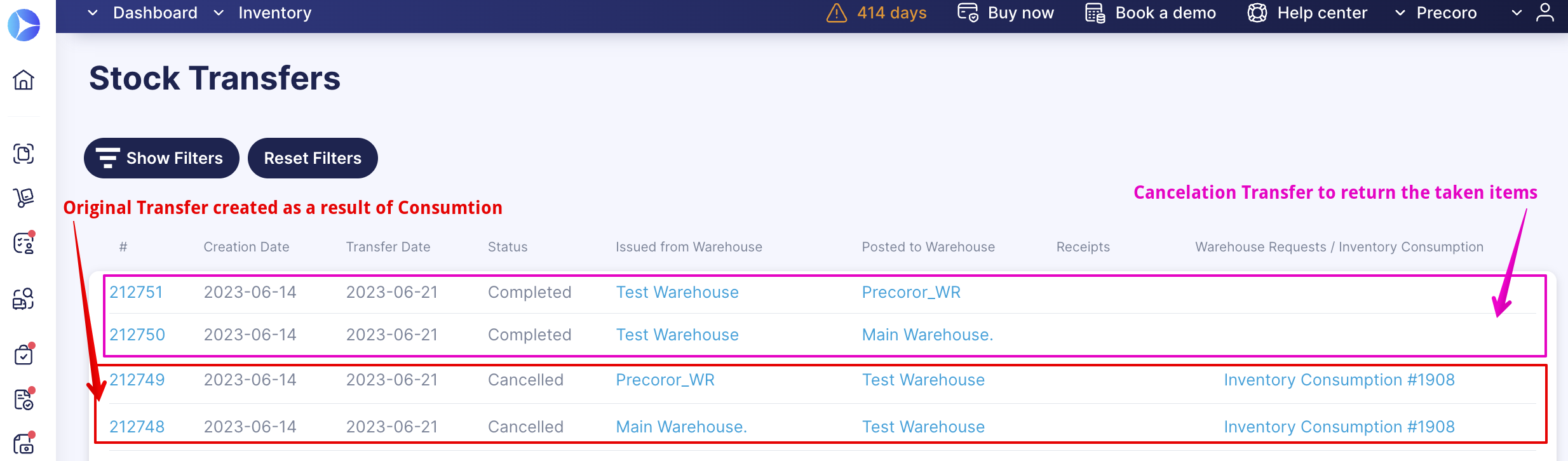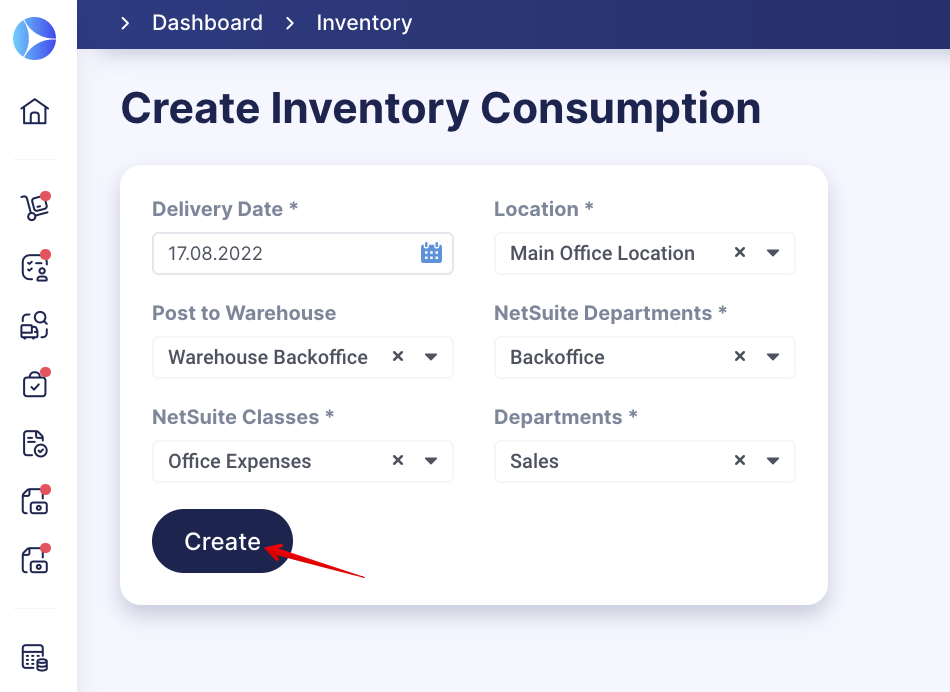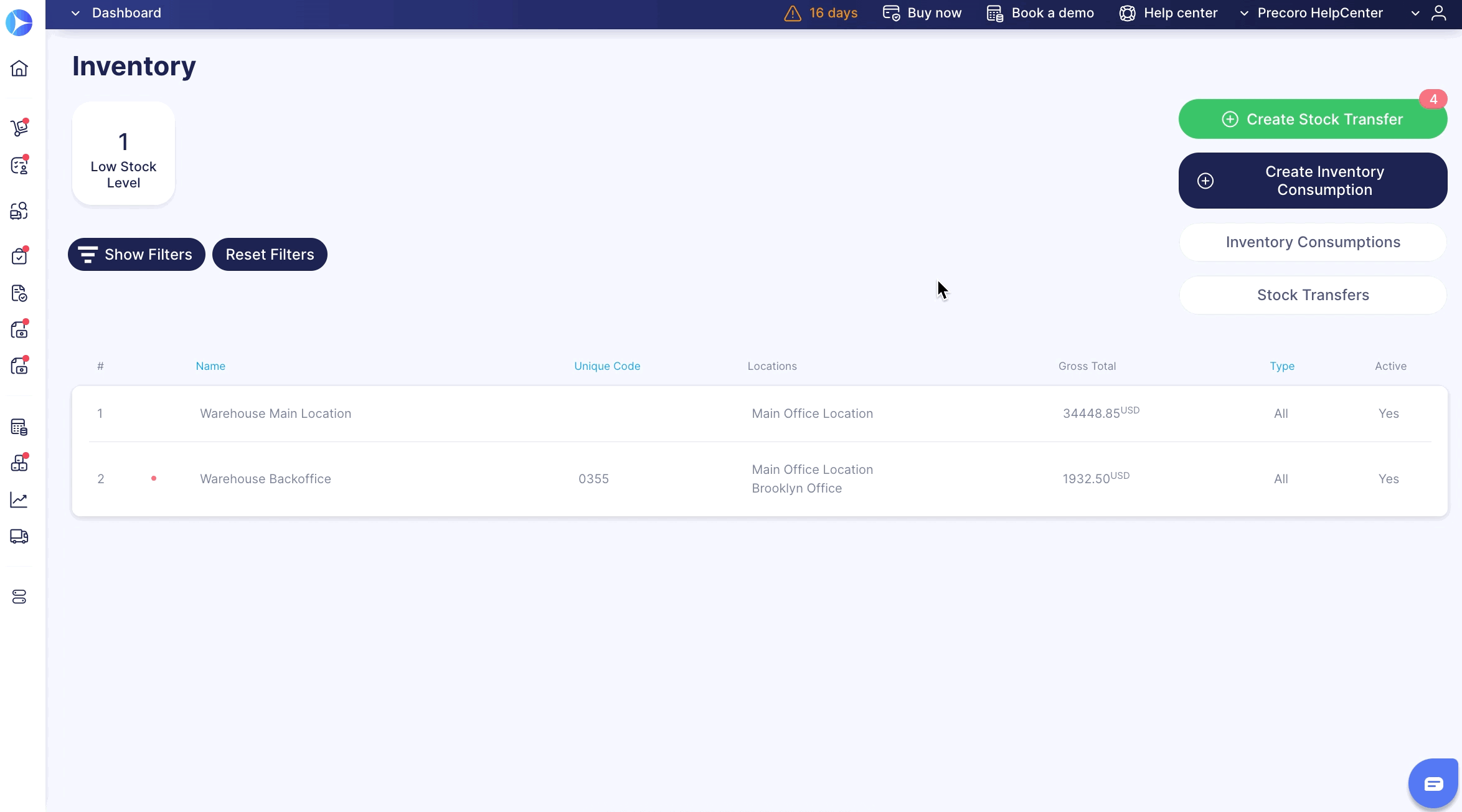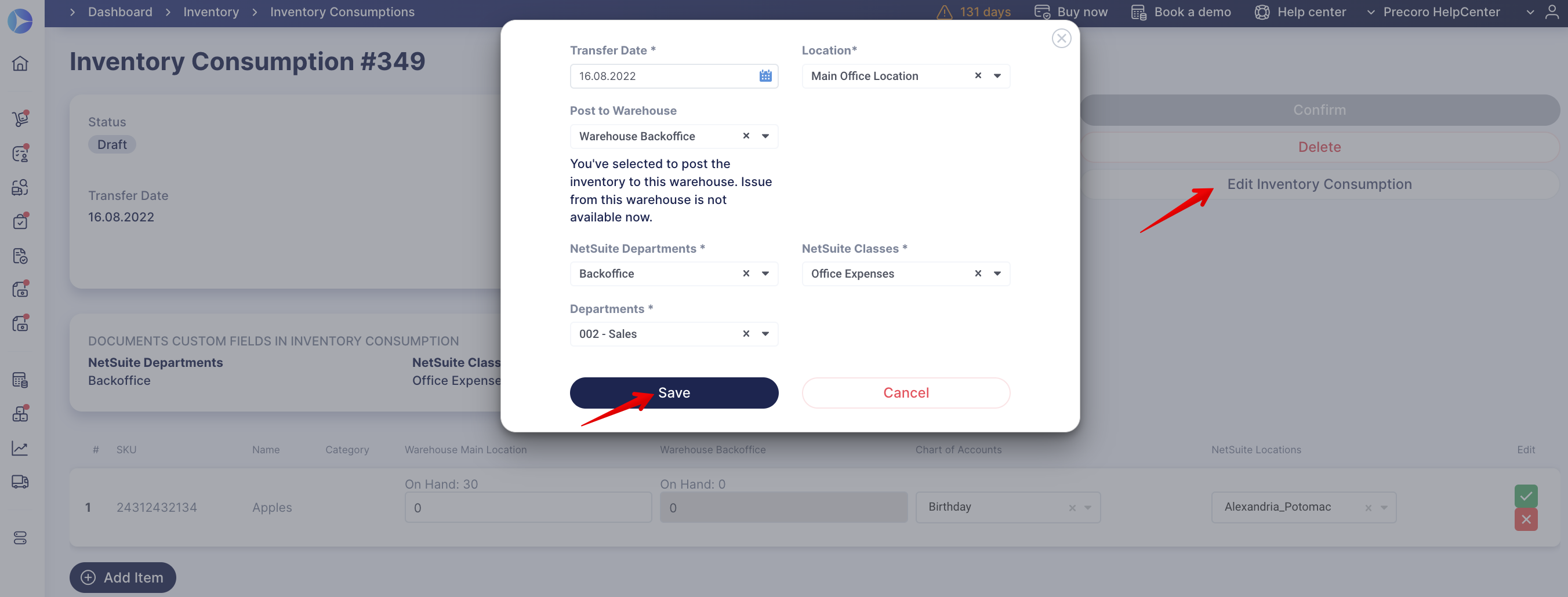Inventory Consumption
Learn how the inventory consumpltion feature works in Precoro and how to create and use it.
TABLE OF CONTENTS
Inventory Consumption Feature and Who Can Access It
Inventory consumption allows you to transfer or take off items between warehouses.
This feature can be highly advantageous when you work on schedule and know exactly what items will be used.
Users with Warehouse manager roles can work with this feature.
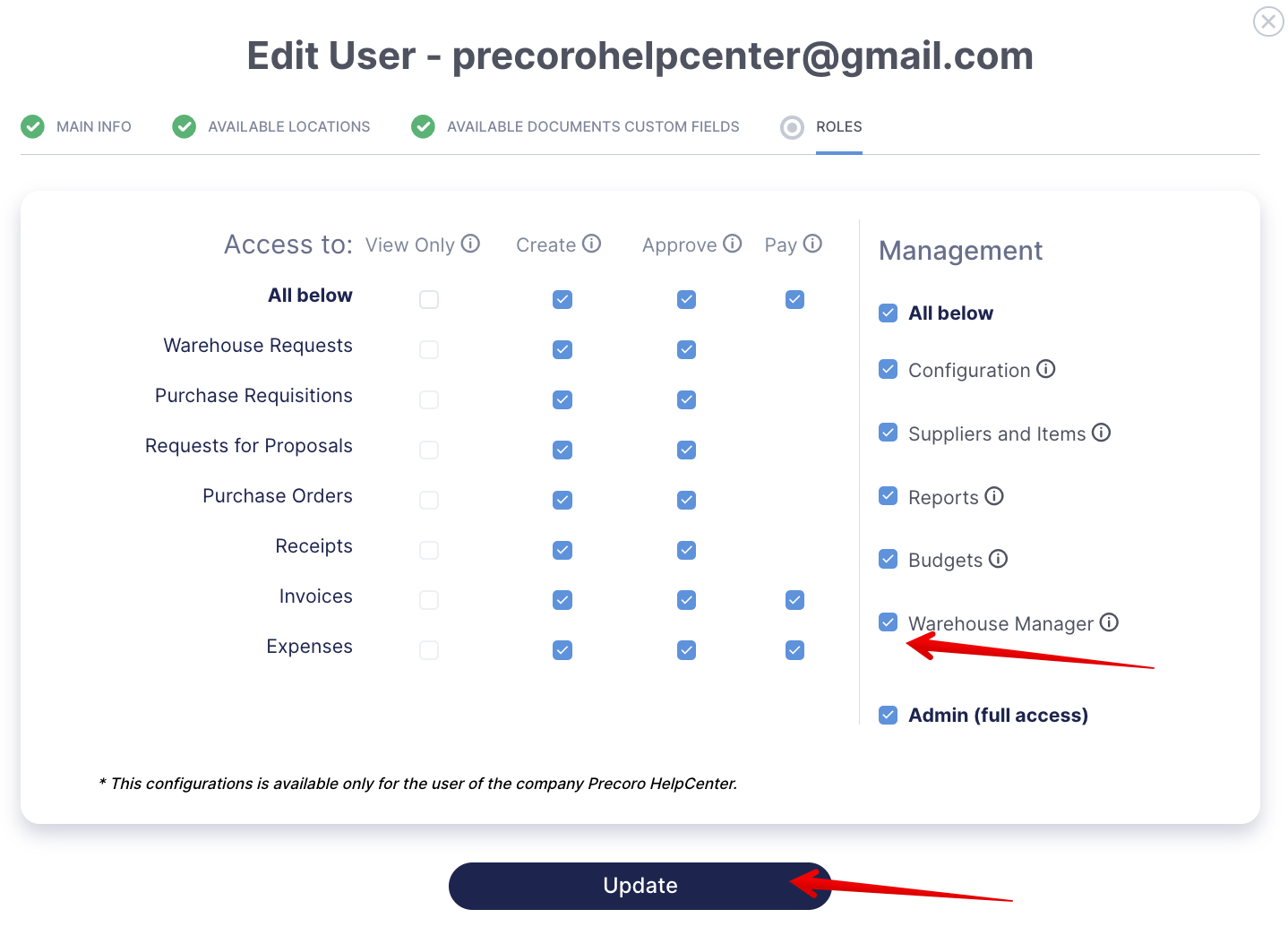
How to Create an Inventory Consumption
1. Add Custom Fields for Items and Documents to Track the Necessary Information
In Configuration → Custom Fields for Items and Documents, activate the Inventory Consumption setting and press Update to save the changes.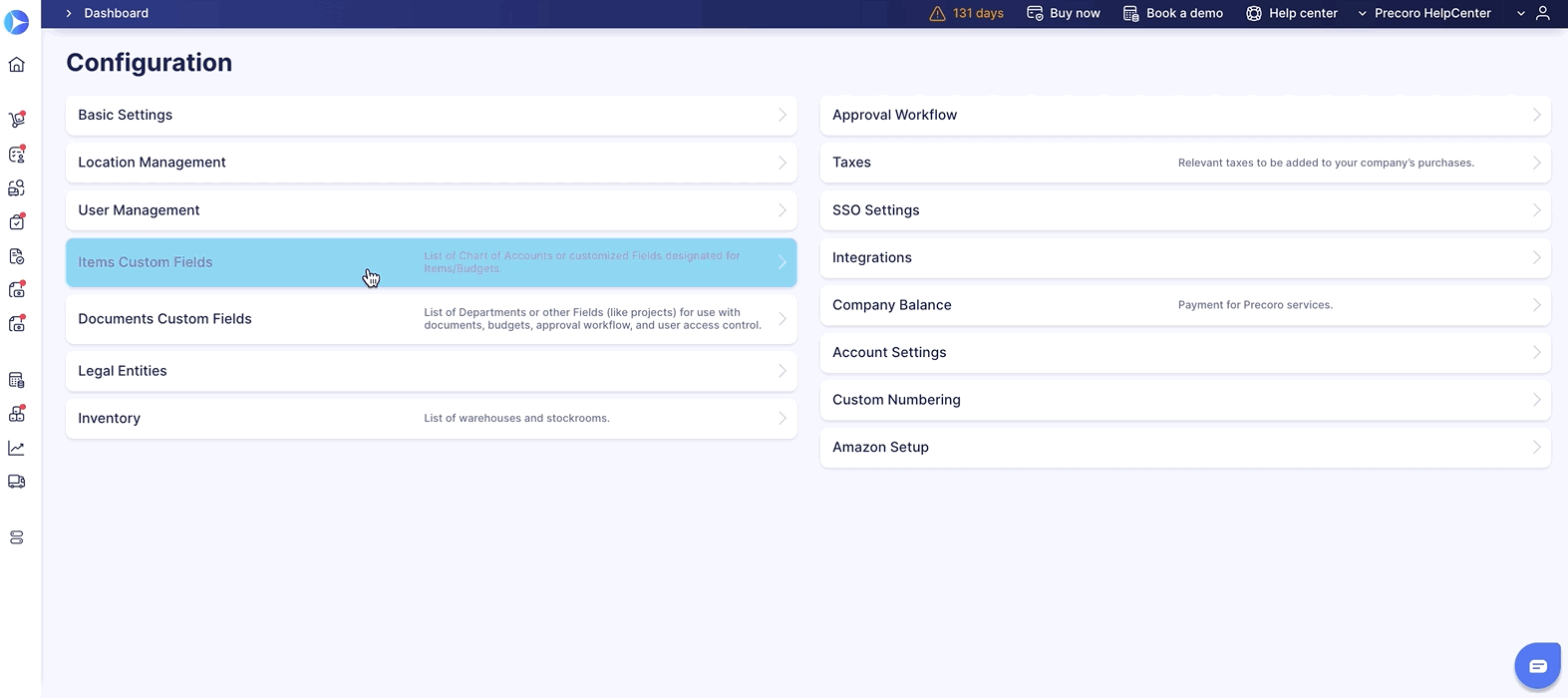
💡 Please note: With Inventory Consumption activated in Custom Fields for Items and Documents, the Limit Access to Documents feature will be unavailable.
2. Create the Inventory Consumption Document
1. Open Inventory on the left-side menu and click the Create Inventory Consumption button.
2. Fill out all required fields.
3. Click on the Create button below.
3. Add Items to the Created Document
1. Click the Add Item button to choose from the inventory items list.
2. Press Edit to enter additional information about the item and Save the changes.
3. Specify the amount you wish to transfer.
4. Press Confirm.
Use filters by Categories and Item Groups to save time and quickly sort through the items.
💡 Please note: If there are no Categories or Item Groups added to the items, the filters will not be displayed. Also, those two filters are only displayed in the Catalog Items.
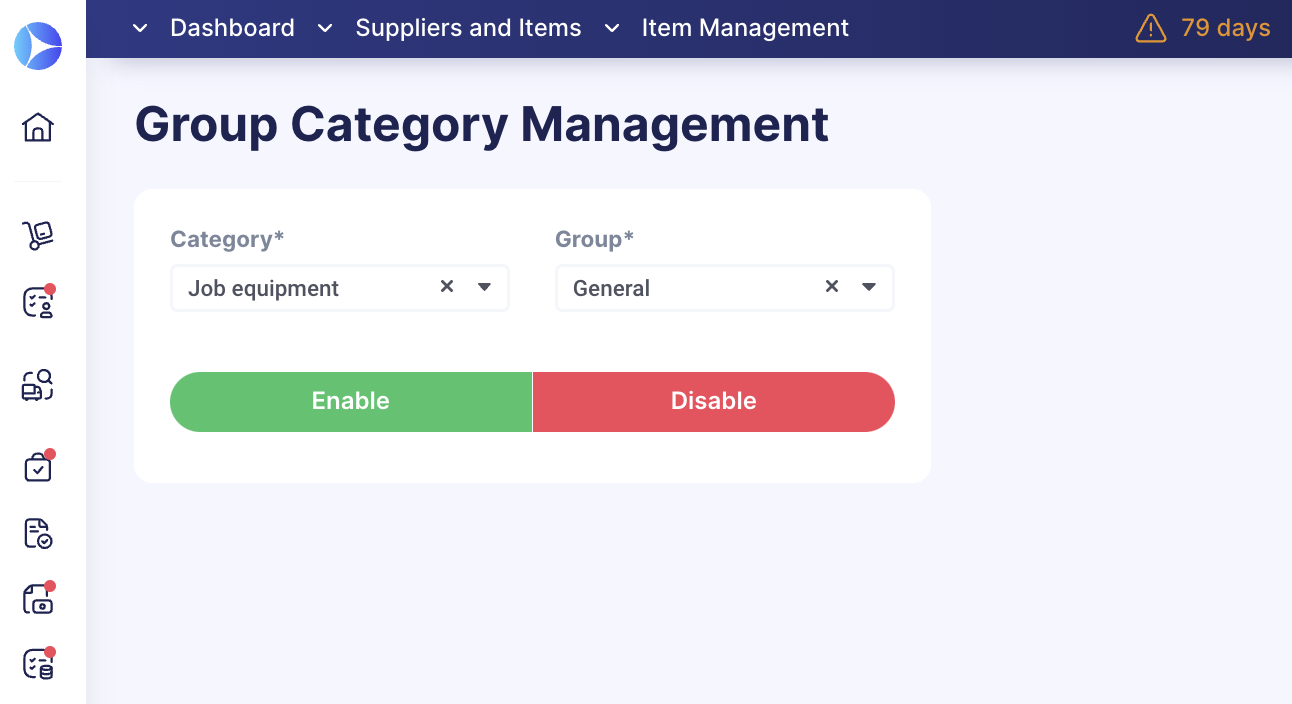
💡 Please note: You can also add Comments or Notes in the created document for your colleagues, more information on how to work with them in Precoro, can be found here.
Managing the Created Consumption
After Confirming, the Consumption will be displayed on the Stock Transfers page. By pressing the # (number), you will see the document and item information.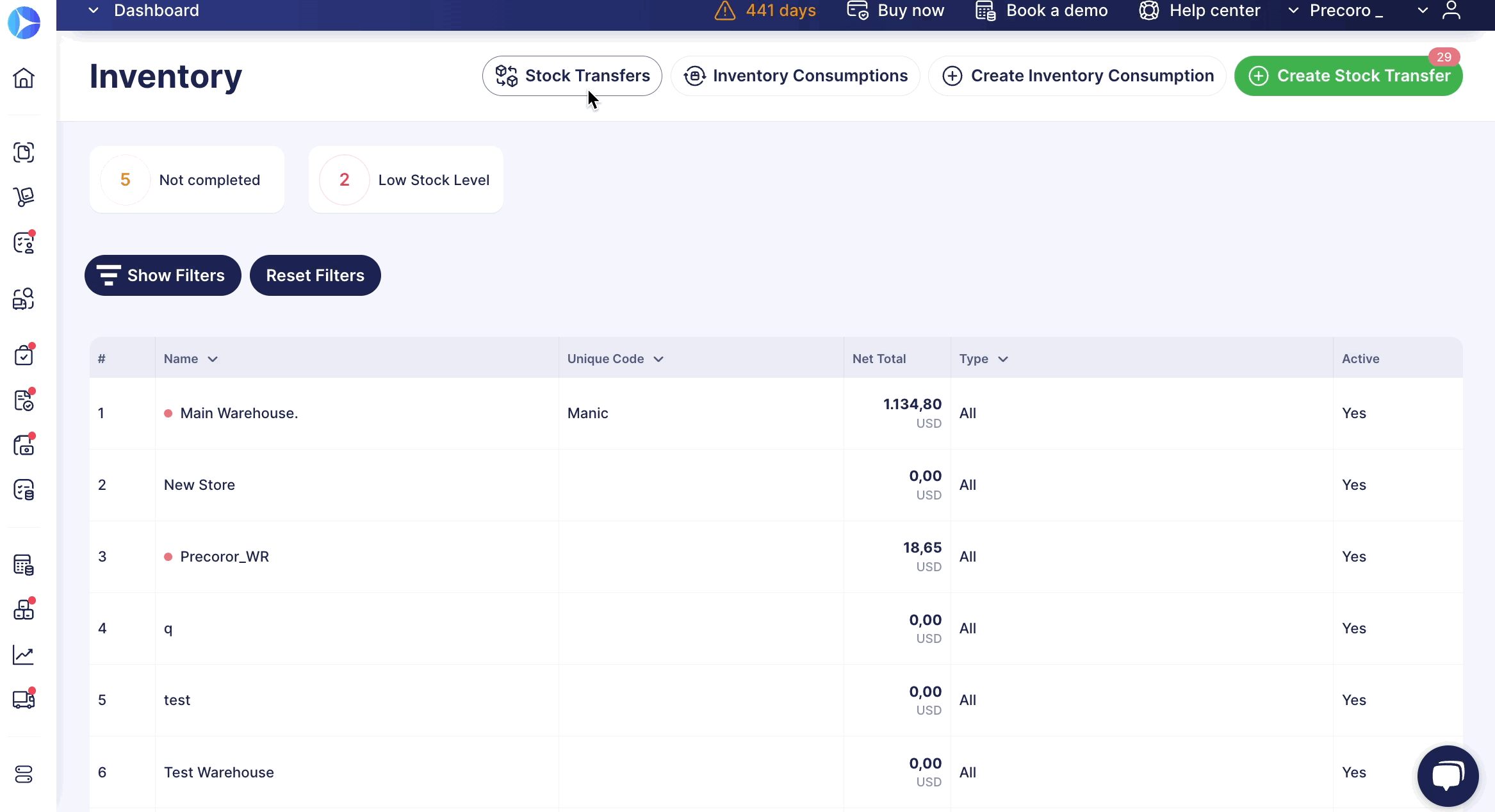
On the Inventory Management page, you can set and see the Gross/Net Total sum of items in the Warehouse: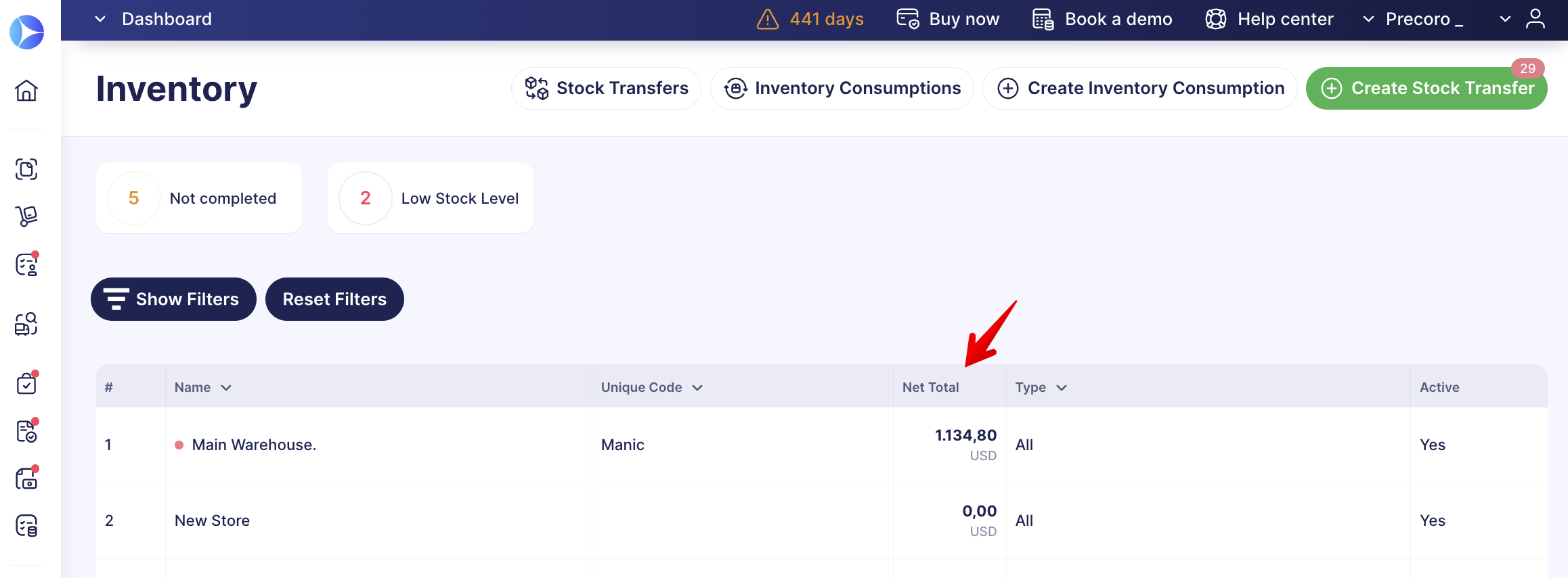
To set the Gross/Net Total sum for display, choose the type of Total sum for display in Configuration → Basic Settings → MISC → “The total in the document’s lists”: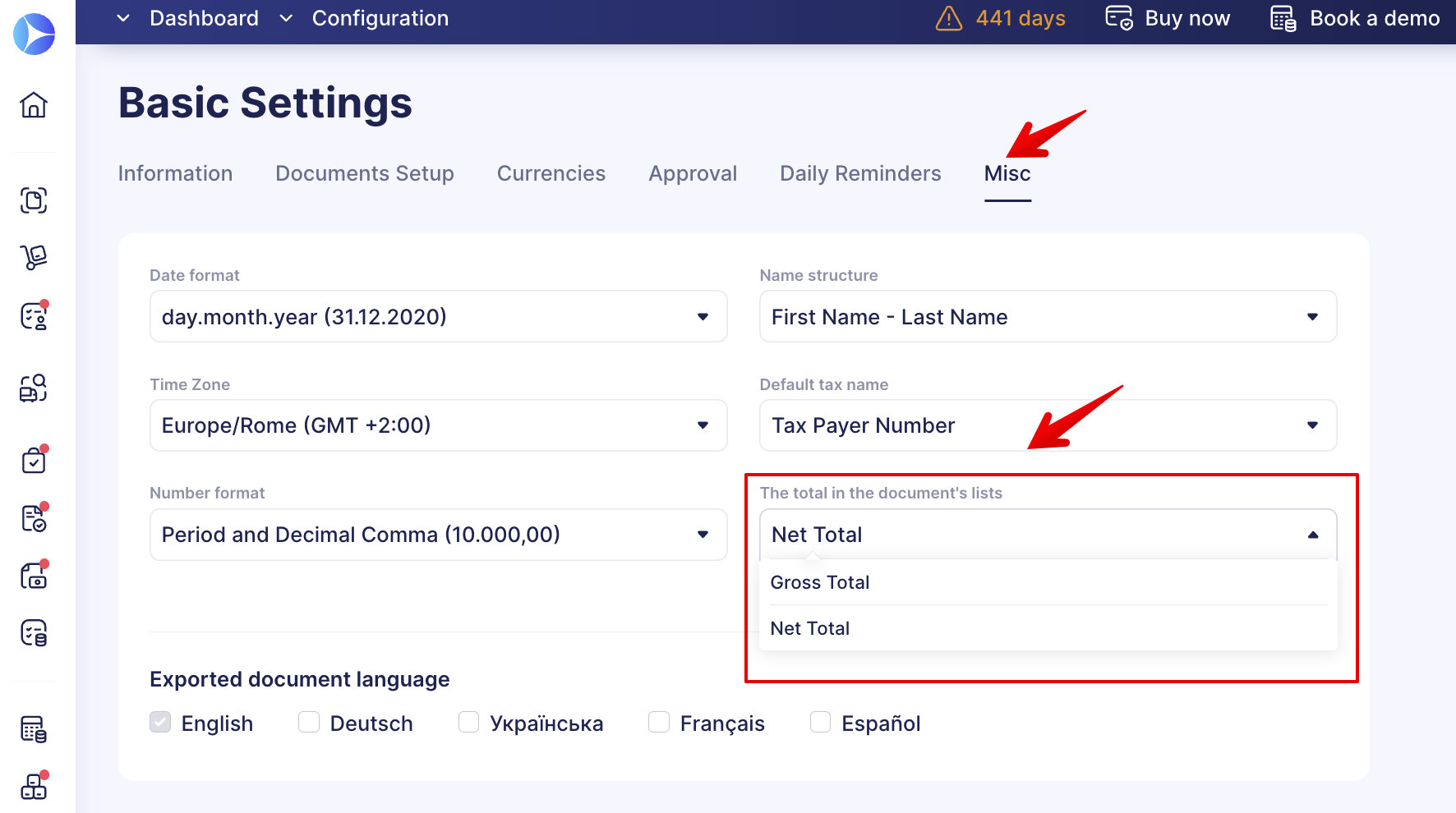
You can manage all the created documents on the Inventory Consumptions page and see information regarding:
- Document number #
- Status
- Creation/Transfer Date
- Posted to Warehouse
You can export an Inventory Consumption in PDF or XLSX Formats by selecting the needed option:
Editing Inventory Consumption
Click on the Edit Inventory Consumption button to make changes to the created document.
💡 Please note: Editing is only available on the document’s Draft status.
You can edit the following fields:
- Transfer Date*
- Location*
- Post to Warehouse
- Custom Fields for Documents (if added)
Cancelling Inventory Consumption
You can Cancel previously created Inventory Consumption. To do that, follow these steps:
1. Open the Inventory Consumption (IC) you want to Cancel and press the corresponding button in the right action panel.
2. Provide a reason for cancellation and press Yes to proceed.
💡 Please note: You can only cancel Consumptions with a Completed status.
Subsequently, after the IC is canceled, it will have a Canceled status:
- The related Stock Transfer will also automatically acquire a Canceled status.
- A new Stock Transfer will be created to return the items to the original Warehouses.
Suppose you created a Consumption for multiple Warehouses. Consequently, you will have several Stock Transfers (one for each Warehouse). After cancellation, you will have a second round of Stock Transfers to return the taken items.