How to Process Invoice Attachments with OCR
Learn how to easily upload invoice attachments for OCR processing and track their status in real time.
Table of Contents
How to Process Invoice Attachments with OCR
To start processing invoices with OCR, make sure the OCR feature is set up and your users have the necessary permissions. More about OCR setup in this article.
Once OCR is active, you’ll see a new section in the right menu called AP Inbox. Here’s what you can do there:
-
Upload new attachments through Precoro.
-
View attachments received via email along with their processing statuses.
-
Create invoices based on the processed documents.
💡 Please note: OCR can process files under 25MB in PDF, JPEG, PNG, and TIFF formats. If you try uploading an unsupported file type, Precoro will prompt you to convert it before re-uploading.
Additionally, Precoro OCR supports text recognition for the following languages:
- English
- French (Français)
- Spanish (Español)
- Bulgarian (Български)
- German (Deutsch)
- Norwegian (Norsk)
- Swedish (Svenska)
- Hebrew (עברית)
- Japanese (日本語)
- Traditional Chinese (繁體中文)
Now, let's walk through the step-by-step process of uploading attachments in Precoro. You have three options to choose from:
-
Via Precoro inbox email: This is a dedicated email address to which your suppliers can send invoices. Once sent, Precoro will automatically scan and upload them as drafts to your AP Inbox where you can track their processing status. To get the email address, click the “Upload Through Email” button at the top of the AP Inbox page and share it with your suppliers.
💡Pro tip: If you have multiple companies in Precoro with different emails where suppliers send invoices, you can set up auto-forwarding to the shared email on the AP Inbox page. This way, all documents will be sent to all AP inboxes at once.

- Via the AP Inbox page: Alternatively, you can upload invoices directly to the AP Inbox. Simply click the Upload Attachment button, select the document, and it will be processed for OCR recognition.

- Via the Invoices page: Go to the Invoices page, click Create with OCR, enter the required CFD information, attach the document, and click Create to begin processing.
How to Track Document Queue and Statuses
You can easily track the status of OCR-processed documents in two places:
-
On the AP Inbox page.
-
On the OCR Attachments page. You can find it by clicking the OCR Attachments button on the top panel of the Invoices page.
Here's what each status means:
|
Processing |
The document is being processed and may take a few hours. During this time, you can either reject the document (which will move it to Canceled) or delete it completely. |
|
Draft |
Once the document is processed, you'll receive an email notification and can take further action. You can create an invoice, reject the document (which will mark it as Canceled), or delete it. |
|
Completed |
An invoice has been created for the document. You can view it by clicking the Related Documents link. |
|
Canceled |
If a document is canceled, you can resend it for OCR recognition or delete it. Hover over the status to see who canceled the document. |
|
Duplicated |
Click on this status to view the document that has already been created. |
|
Unable to Process |
If there’s an error while processing the document, the only option is to delete it. Hover over the status to see the specific reason for the error, such as an incoherent document or an invalid file format. |
|
Paid Limit Exceeded |
If you’ve reached your processing limit, go to the Billing page to add funds, or contact your admin for assistance. |
💡Pro tip: When working with OCR, you can resize the split screen with the attachment to your preferred size. Additionally, you can select and copy the information directly from the file to move important data quicker.
How OCR Recognizes Suppliers
When no supplier is preselected, Precoro uses AI to compare extracted invoice details (such as name, phone, tax ID, email, and address) against your supplier list. This comparison happens securely within the system to suggest the most relevant match.
If multiple matches are possible, Precoro automatically applies additional checks—including tax ID, phone, and email—to finalize the selection.
If AI cannot confidently identify a match, no supplier is assigned, and you'll be able to manually add them under the Identified Supplier field on the AP Inbox page.
The auto-fill supplier feature works on:
-
The AP Inbox page
-
The Invoice creation page
-
The Invoice from PO creation page
When you add a new supplier to Precoro—whether manually, through an import, or via invitation—the "Enter Invoice as One Line" setting (if enabled in your OCR configuration) will automatically apply.
This means that when you process an invoice from that supplier, all items will be combined into one line instead of being listed separately. This is helpful for invoices that don’t need detailed itemization.
How OCR Recognizes Items
Precoro's OCR technology simplifies invoice processing by automatically recognizing item information from your invoices.
Depending on your preferred settings, OCR can process the document in either One-Line mode or Multi-Line mode.
One-Line Mode
In One-Line mode, all items on the invoice are combined into a single line item. The total amount of the invoice is displayed as the item amount, and the invoice name is used as the item description.
-
When to use it: This mode works best for invoices where item-level detail isn’t necessary, such as service invoices or consolidated billing.
-
How it works: For example, if your invoice is titled Invoice192.pdf, the system will create one item labeled Invoice192.pdf and will set the total amount of the invoice as the value.
To activate:
-
Go to the OCR Document Processing page. Here are the links to specific servers: US server link or EU server link.
-
Check the Enter Invoice as one line setting.
- Save the changes.
Alternatively, activate the feature for a specific supplier by editing their profile and checking the Enter Invoice as one-line box.
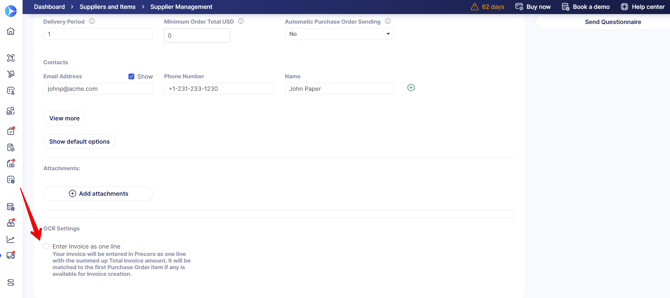
Multi-Line Mode
In Multi-Line mode, Precoro’s OCR will break down invoices into individual items, even if the invoice contains 50 or more line items. This feature is applied automatically to all invoices unless you activate the Single Line mode.
-
When to use it: Use this mode when you need each item listed separately in an invoice and matched with the corresponding items in a PO.
-
How it works: The OCR processes each item individually, extracting key details like descriptions, quantities, unit prices, and total costs for precise matching.
💡Please note: If an invoice contains items with a zero quantity, these items are removed from the document to prevent unnecessary matching with POs. Additionally, if an item is missing a description, the OCR will use the invoice title (e.g., Invoice192.pdf) as the item name, but this can easily be edited during the invoice creation process.
Frequently Asked Questions
How long does it take to process an invoice?
Invoice processing usually takes between 30 seconds and 24 hours, depending on the structure and quality of the invoice. We are constantly working to speed up and improve the process for you.
What should I do if a document is not processed?
Check that the document meets format requirements (PDF, JPEG, PNG, or TIFF), the file is under 25MB, and that it is an invoice, not password-protected or encrypted.
How can I stay informed about document processing?
You can stay updated on the status of your documents by configuring email notifications in your settings. To receive notifications about processed and unprocessed documents, follow these steps:
- Go to Email Preferences → MISC .
- Check the box next to Document has been processed with OCR to receive updates on processed documents.
- Select Notification with the List of OCR Unprocessed Documents in the same menu to receive updates on documents that haven't been processed.


