How to Work with Supplier Contracts
Learn how to use Supplier Contracts to store and track the progress of your agreements with suppliers.
TABLE OF CONTENTS
How You Benefit from Adding Supplier Contracts
When signing a contract with a supplier, you can negotiate the timeframe and total amount you intend to spend along with any special terms. Adding contracts to Precoro will help you:
-
Access information about supplier contracts from a single location;
-
Create purchase orders and invoices linked to contracts;
-
Manage spending within contracts and track it with convenient indicators;
-
Receive notifications about approaching contract limits for easier tracking.
How to Start Working with Supplier Contracts
Enabling Contracts in Precoro
-
To start working with supplier contract management in Precoro, go to Configuration → Basic Settings (Basic Settings for precoro.us) → Documents Setup → General Settings. Tick the Contracts box and click Save at the top right of the page to confirm the changes.
-
Ensure the users who work with contracts have the Supplier Management role enabled. Learn how to manage user roles here.
-
To access the contracts, navigate to the Supplier Management module → Contract Management (Contract Management for precoro.us) page.
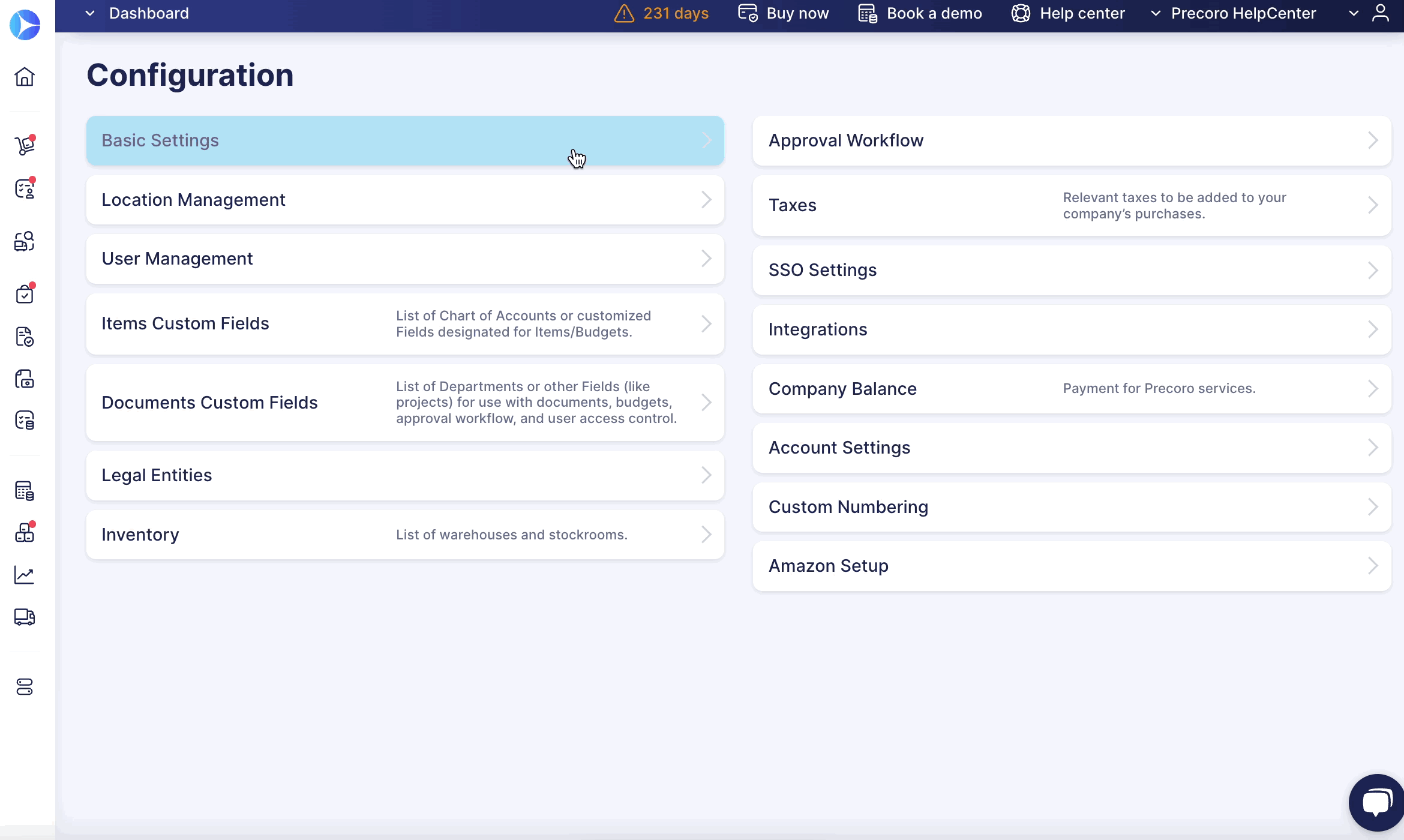
Adding a New Contract
-
Navigate to the Supplier Management module → Contract Management page.
-
Click the Add Contract button in the top right corner to create a new document.
-
Enter the relevant information (required fields are marked with asterisks *):
Supplier* Choose the name of the previously created Supplier. Find more information on how to add one here. Once you have filled this field, additional fields (Expiration Date Reminder, Send notification to) will appear on the contract creation page. Contract number* Enter the number of the contract signed with the vendor. You can later find the document on the list of contracts using this value. Start Date*, Expiration Date*
Set the negotiated validity period. Expiration Date Reminder* Specify when you want to receive a notification about the expiration date or select Disabled if you do not need a reminder. Gross Contract Amount Specify the amount that can be spent with documents linked to this contract. Send notification to: Select users who will receive notifications about approaching expiration date or exceeding the established contract total. This field is required if you set the Expiration Date Reminder time or Gross Contract Amount. You can also add the supplier’s email below the users’. Note Put in any additional important information. -
If necessary, enable the Extendable contract option — if enabled, the contract will automatically be extended for the same duration (e.g., if the contract was for 6 months, it will be extended for another 6 months).
- Fill out additional information in custom contract fields. Please visit this article to learn how to configure and use them.
-
Press the Add Attachments button to upload any necessary files.
-
Click the Create button below to save the contract.
💡Please note: the Extendable Contract toggle must be activated before the contract’s expiration date. If it is enabled after the expiration date, the contract will not renew.
How to Track and Manage Supplier Contracts
Add and Track Documents Linked to a Contract
You can link POs and invoices to contracts when creating or editing documents. Available contracts will be displayed once you have filled out the following fields:
-
In a purchase order — Supplier and Delivery Date;
-
In an invoice — Supplier and Due Date.
You will see the contract number and validity period on the document page below the payment details.
When you open a contract, you will see a Related Documents tab. You can find the lists of the newest POs and invoices linked to the contract there. To access the full list of related POs or invoices, click the Show All button opposite the table’s title.
The Added to the Contract Total column in these tables shows the amount from this document added to the linked contract. It helps you track how exactly each document affects the contract total. For instance, if you have a PO with all the items already invoiced, this column will show 0 since the total for these items is calculated and added to the contract based on the invoice.
How the Contract Amounts Are Calculated
-
The amounts spent and available in the contract are recalculated every time the items' total changes in a PO or invoice linked to this contract. The total of items in a document is deducted from the contract amount.
-
When a contract is added to a PO, and you create a related invoice with the same contract, the amounts spent and available in the contract are recalculated according to invoiced items’ prices, taxes, and discounts specified in the invoice.
-
If you have a contract specified in a PO, but you want to invoice items from this order without affecting the contract total, you can delete the contract from the invoice or specify a different contract.
-
If you assign a contract to an invoice and add a credit note to it, the CN amount will be added to the contract total and become available for spending again.
Track the Contract Amount
On the Contract Management page, you can see the total contract amount, total spent, the remaining available balance, and a visual progress bar that helps you monitor contract limits at a glance. Any contract on the page with exceeded limits will be highlighted in red so you can spot contracts that need attention.
You can also see these amounts on the contract editing page.
Search Contracts Easily Using Filters
You can promptly sort through the existing contracts using an advanced set of filters. Click Show Filters on the Contract Management page and set your preferences:
Use advanced filters on the Invoices and Purchase Orders pages to view documents linked to specific contracts.
-
Click on Filters and select the needed values in the Contract field. You can choose one or several options to view all necessary invoices or POs.
-
Press Filter Results to see documents that use the selected Contracts.
Stay Updated with Email Notifications
Precoro can send emails regarding contract limits to users selected in the Send notification to field on the contract creation/editing screen.
Use the Expiration Date Reminder field in the contract to select when users receive a notification about contract expiration (30, 60, 90, 120, 150, or 180 days before the expiration date). If the contract has the Extendable Contract toggle enabled, you will be notified that the contract will be extended soon.
If the Gross Contract Amount field is filled, Precoro will also automatically notify users if total spending exceeds the contract amount.
To control whether you receive email notifications regarding contracts, go to the Email Preferences (Email Preferences for precoro.us) page — Misc section and use the Expiring Contracts checkbox.
Manually Deactivate Contracts
You can check whether a contract is Active on the Contract Management page:
To manually deactivate a contract:
-
Open the needed contract.
-
Turn the Active toggle off.
-
Click Update.
You can also Filters to sort the Active and Inactive contracts.
Frequently Asked Questions
Are email notifications still sent when a user is deactivated or on vacation?
If a user added to the Send Notification to field is deactivated or has the Vacation Mode enabled, the substitute user will receive the emails. Learn more about assigning a substitute user when deactivating a user and setting up Vacation Mode.
Can I create reports to review contract information?
To stay up-to-date with the recent changes in contracts, use the preconfigured Contract Revision History Report (Reports module — Reports By Precoro section).
You can also create a custom report to access the needed details about reports. Please find more information on creating and using Contract Custom Reports in Precoro here.
How does the contract amount work with recurring POs?
For recurring POs, the contract amount is automatically deducted each time a new recurring PO is created and reaches Pending or Approved status. Once a contract ends, new POs will no longer be linked to that contract. If the Contract field is mandatory for the recurring PO, the document cannot be confirmed until a new contract is selected.








