How to Manage and Track a Service Order
Learn how to perform actions with the created Service Order, as well as how to track statuses and use the Revision History function.
TABLE OF CONTENTS
How to Edit a Service Order
To edit the already created document, follow these steps:
- To change the Document Fields, click the Edit Service Order button on the right action panel.
💡 Please note: You can Edit Service Order on the following statuses: Draft, In Revision, Pending, and Approved.
- To enter changes for the Items, click the Revise button on the right action panel, and the document will change the current status to the In Revision.
After you have entered all the necessary changes, you have two options. Either Confirm without activating the re-approval or Confirm and Restart Approval manually.
💡 Please note: You can Revise on the following statuses: In Revision, Pending, and Approved.
Learn how to add and edit Budget in a Service Order by following the link to a corresponding article.
How to Approve a Service Order
The Service Order document is based on the Purchase Order, and the approval process works similarly for both.
💡 Please note: You can find useful information relatable to Service Order document approval here.
How to Repeat a Service Order
Use the repeat Service Order option, which will save you lots of time if you regularly re-order the same services. This function will fill out all the fields and add the exact items from the original document.
💡 Please note: You can repeat Orders with Pending or Approved statuses.
To repeat an Order, follow these steps:
1. Open the document you want to Repeat and click the corresponding button on the right action panel. 
2. You will be redirected to the Repeat Document page, where you can see the automatically field-out information from the original SO. You can also make edits to this information.
Check whether the entered information is correct and proceed to Create the new document.
3. The document will be created on the Draft status and then you can work with it as usual.
How to Create Recurring Service Orders
Many subscription services are annual or quarterly, and the recurring functionality can effectively assist you in building a more automated process that will require a minimum of your time. The recurring Orders will also be recorded in your selected Budget, allowing you to forecast the spending pipeline.
To create recurring documents in Precoro, please make sure you have switched on the corresponding setting in the Configuration → Basic Settings → Document Setup → General Settings → Recurring Documents.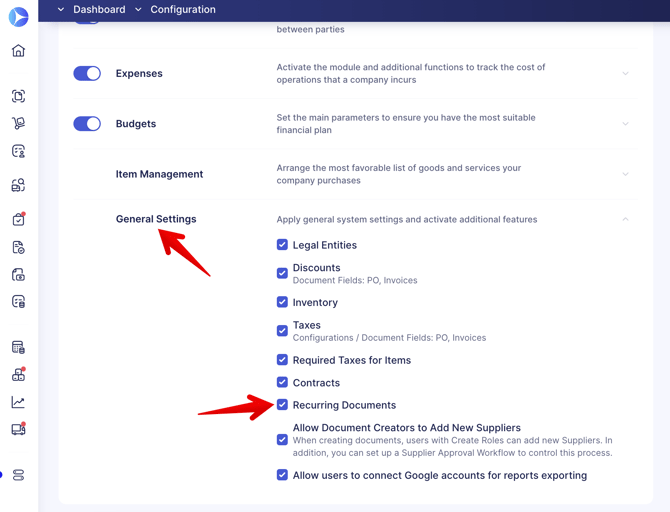
💡 Please note: You cannot make the SO recurring if the Service Order document has an active Budget Breakdown. You will not see the Make Recurring option displayed on the action panel.
Also, you will not be able to create a recurring Invoice for the SO if that Invoice has a related Purchase Order.
To make a recurring document, follow these steps:
1. Open the SO you want to make recurring and press the Make Recurring button on the right action panel.
2. Select the Validity Period and the Repeat frequency.
3. Select the Budgets for future recurring documents. You can use the Apply to All action button to automatically select the chosen Budget for all the periods instead of manually entering them.
Depending on the date you set when creating a Recurring Service Order, Precoro will create a new Service Order automatically and send it for approval.
💡 Please note: The new recurring documents will be created automatically with all the exact data from the original. If you had an Approval Workflow in place, the recurring documents would automatically undergo the same Approval Workflow.
If you have chosen a budget for a specific Recurring Service Order, Precoro will Reserve the budget amount depending on the Total of your Service Orders.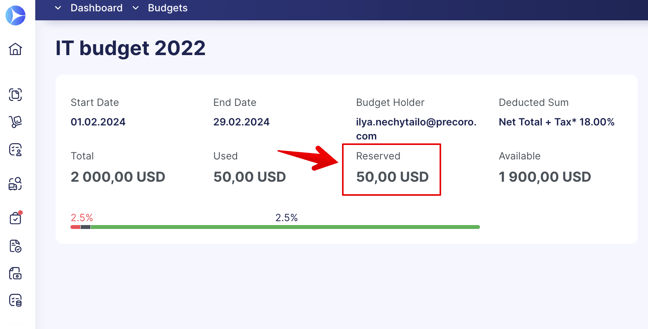
How to Manually Complete a Service Order
You can manually Complete the created Service Order by pressing the Mark as completed button on the right action panel.
To complete the Order, ensure the document status is Approved and that your Received amount corresponds to the Invoiced amount. So you have either Paid, Prepaid, Partially Paid, Received, or Partly Received the items in the document.
If your document contains services that cannot be received, the Receipt status is irrelevant and will not block your manual completion.
Also, if your document only contains services that cannot be received, the document will automatically obtain the Received status.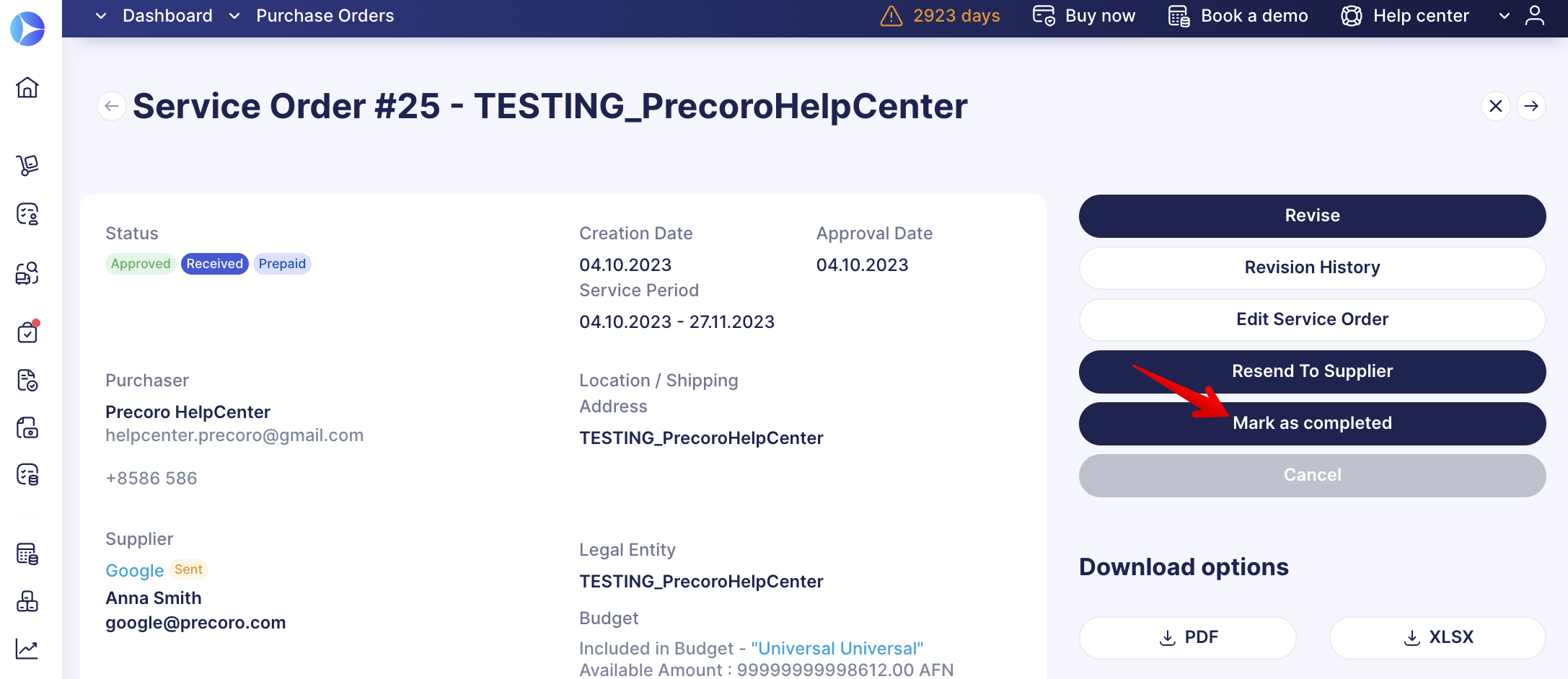
How to Cancel a Service Order
If you need to Cancel a document:
1. Open the needed document and press the Cancel button on the right action panel.
💡 Please note: You can Cancel on the following statuses: In Revision, Pending, and Approved.
2. Enter the reason for cancellation and proceed.
3. The Order will gain Cancelled status, and in the document body, you will see the person’s email who made the cancellation.
You can still use the Revision History function after cancellation to track what modifications were made.
How to Track a Service Order
Precoro will help you quickly find the necessary documents and changes in those documents using the functionalities described below.
Service Order Statuses and Filters
The Service Order documents have the same set of statuses and filters as the Purchase Order.
💡 Please note: Find useful information relatable to Service Order document statuses and filters here.
Revision History in Service Orders
Track all the changes in the document using the Revision History function. To view the changes in Service Orders, follow these steps:
1. Select and open the Order for which you want to see the history.
2. Press the Revision History button on the right action panel.
3. Select the two Revisions and press Compare Revisions.