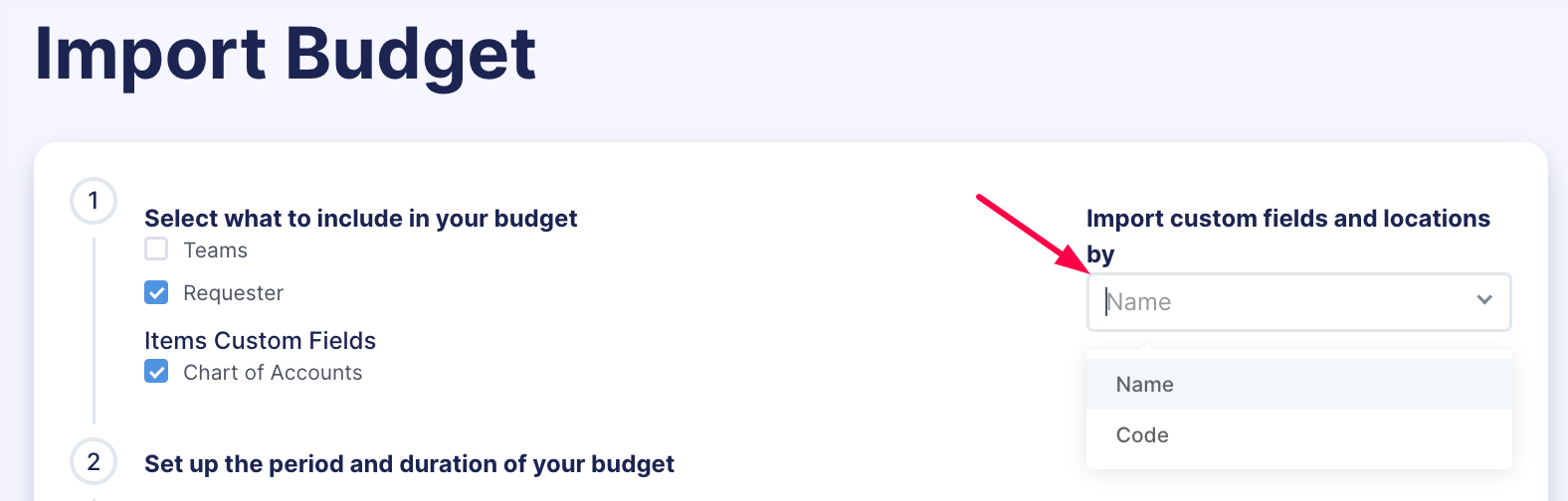How to Import and Update Budgets
Learn how to utilize the Budgets module in Precoro to improve your company's working process.
TABLE OF CONTENTS
Follow this link to acquire more information on setting up and using the Budgets module in Precoro.
How to Import Budgets
To import a new budget, follow these five steps below:
1. Open the Budgets module in the left-side menu and click on the Import Budget button.
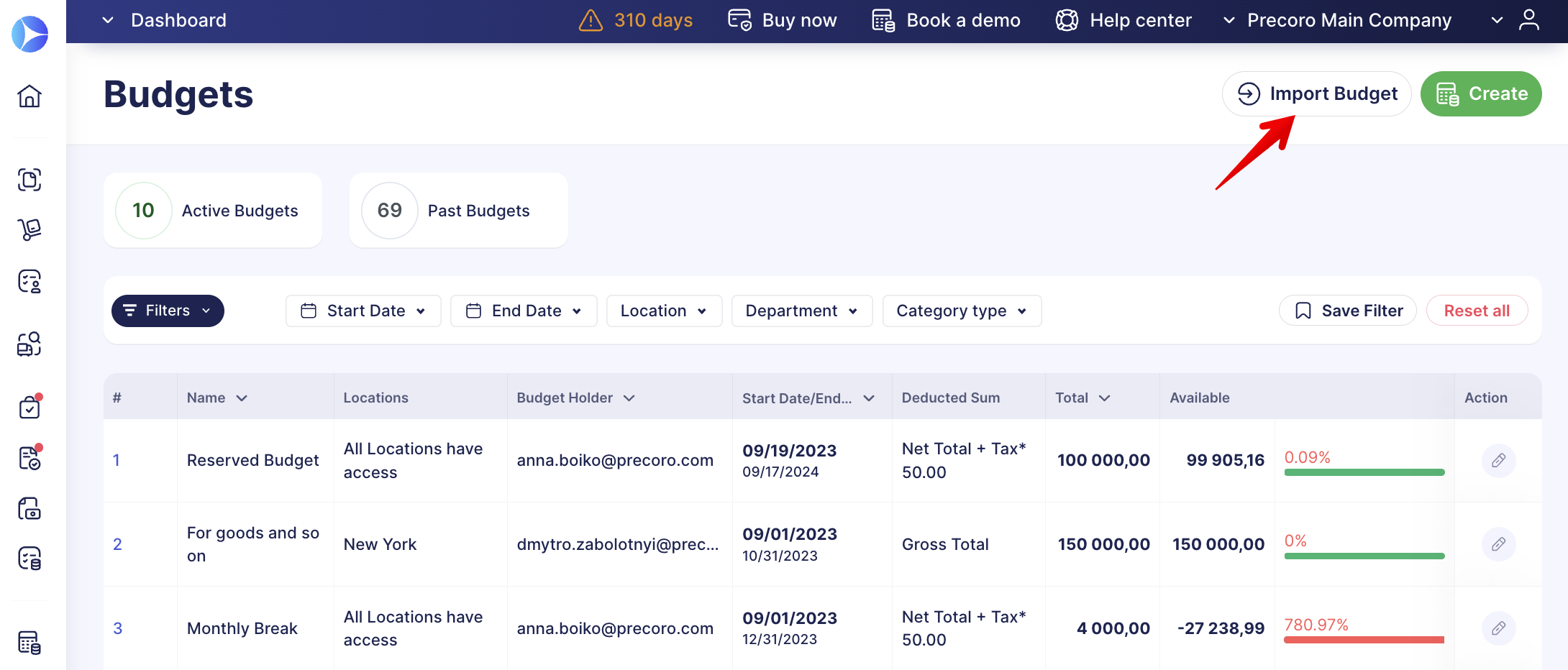
2. Select the necessary settings to create and download a template file first.
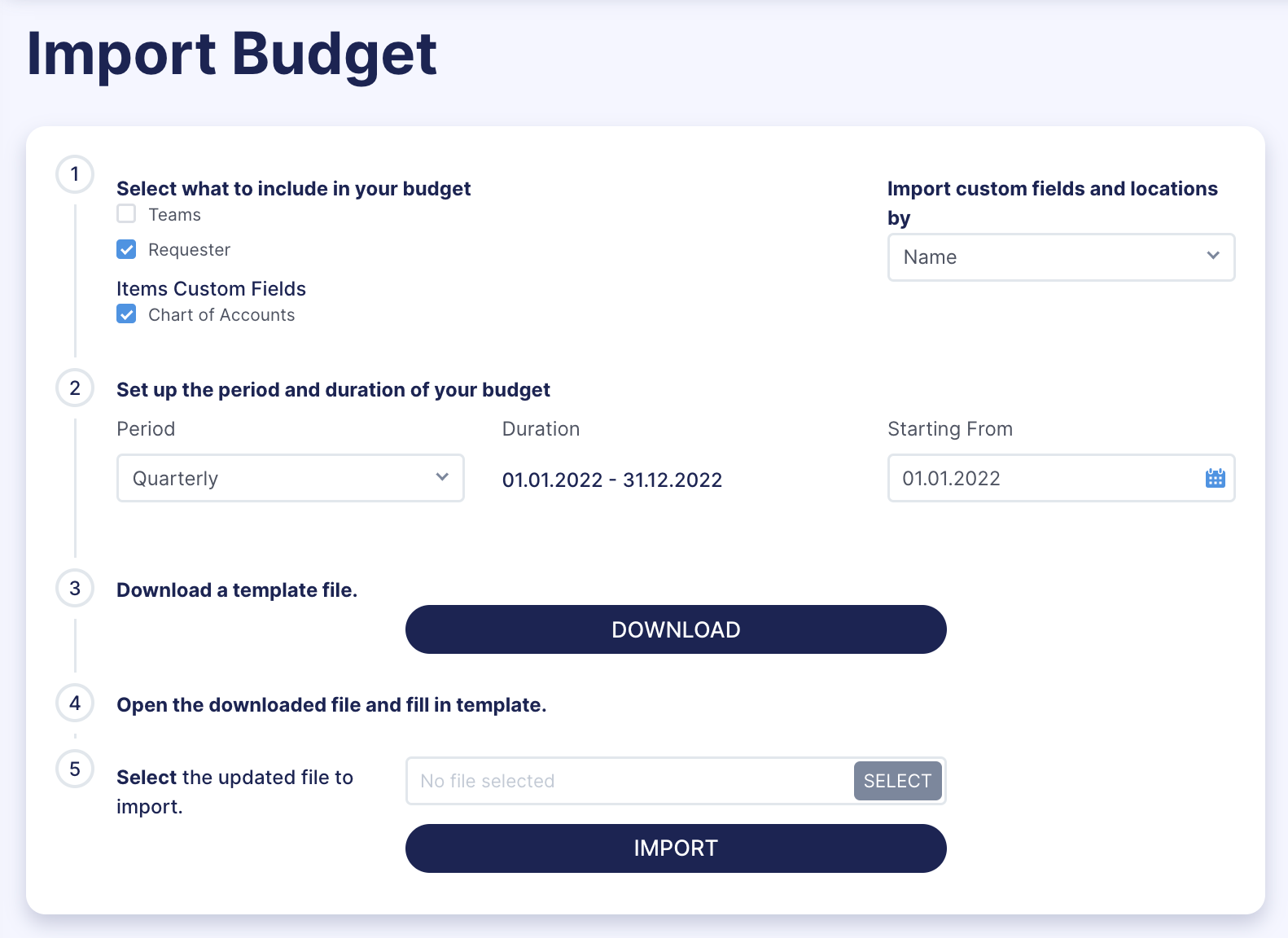
- Select what to include in your Budget — this allows you to choose options from the list of available Custom Fields for Documents (e.g., Teams, Requester). You can find out more about CFD creation here. Also, select the options available from the Custom Fields for Items (e.g., Chart of Accounts). You can find out more about CFI creation here.
💡 Please note: Additionally, you can choose by which field you would like to import the ICFs and Locations: Name or Code.
- Set up the period and duration of your budget — select the desired settings to form a template.
💡 Please note: With the Custom Period option, you can choose any desirable timeframe.
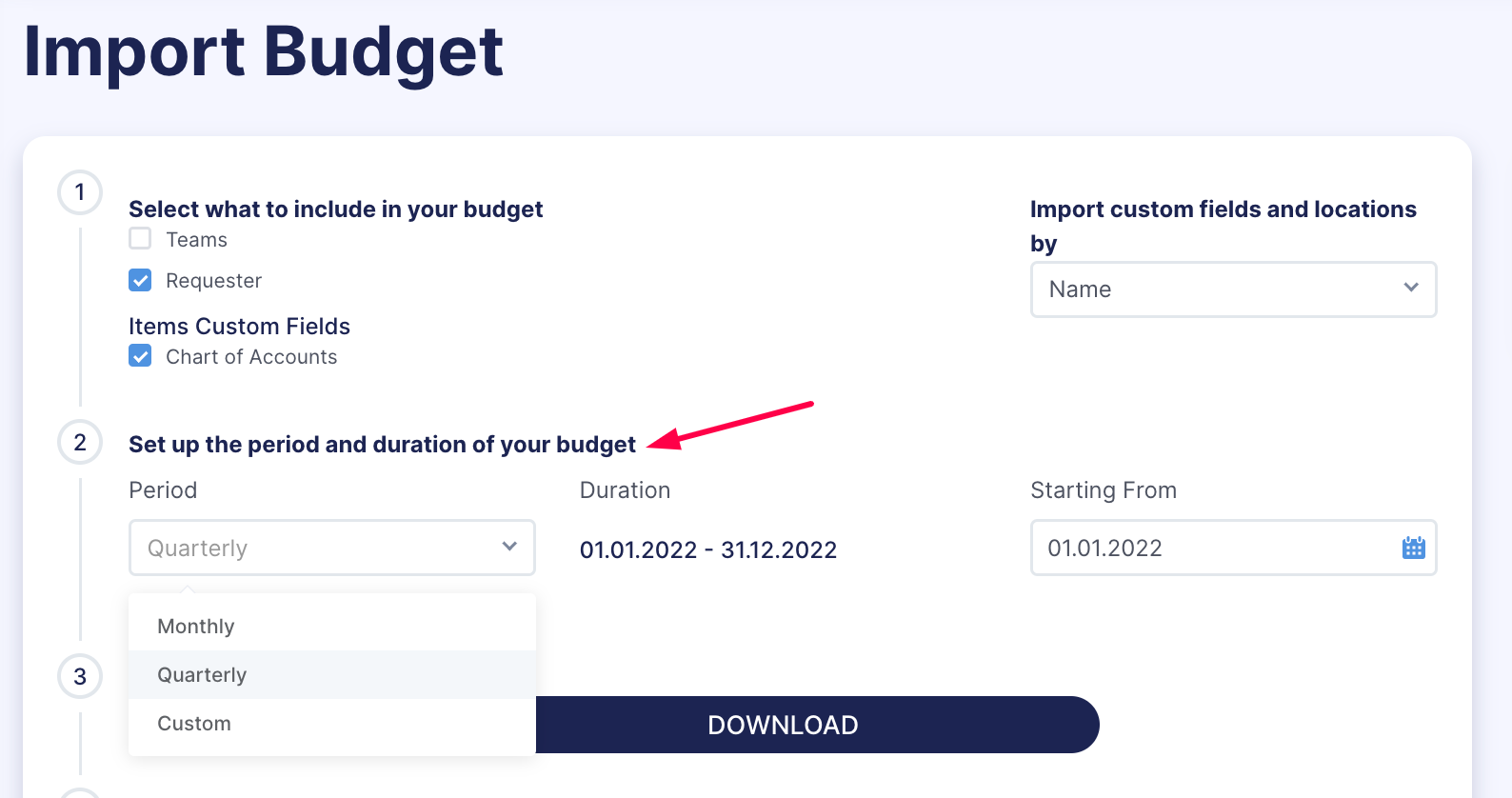
3. Check the information entered in the previous steps and press the Download button to receive a template.
4. Save the downloaded template file on your PC and edit it.
Carefully follow the instructions and hints at the top in the yellow filing.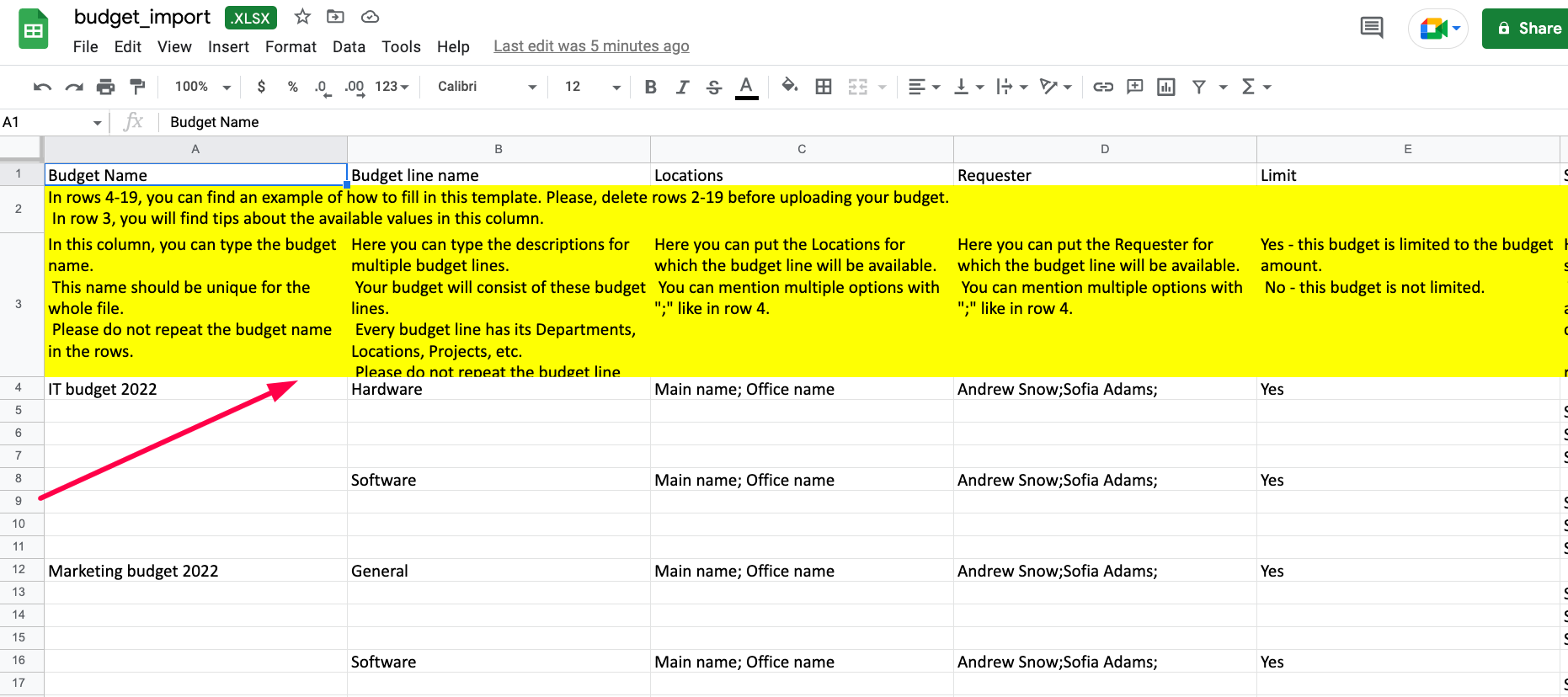
5. Upload the redacted file into Precoro by selecting it on your computer and pressing the Import button.
💡 Please note: The file needs to be in XLSX format.
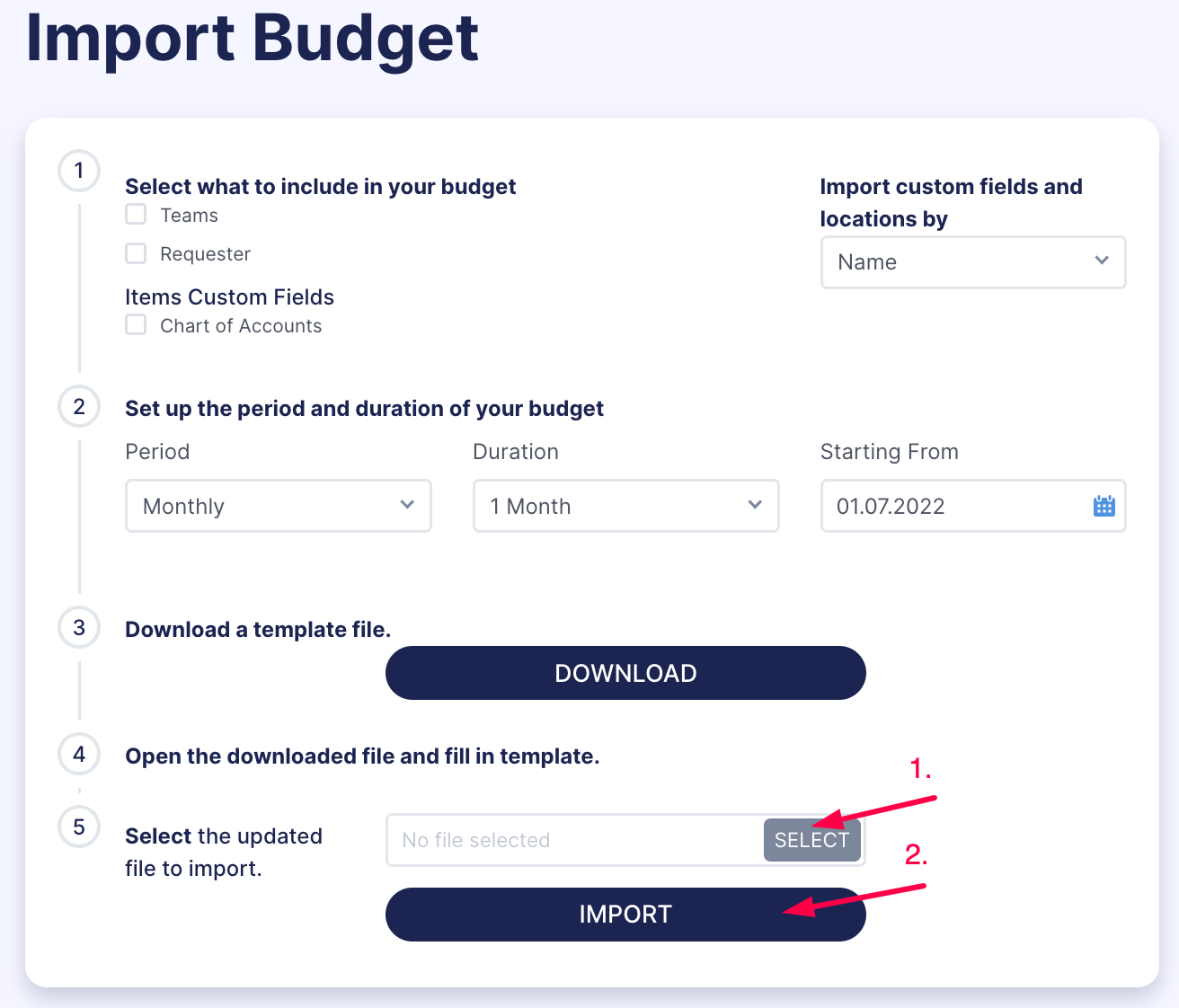
How to Update Budgets
To quickly and efficiently renew information in the existing Budget, use the Update function in the viewing and editing modes.
This function can be used by users with access to the Budget module.
To make an Update, follow the steps below:
1. Select which fields you want to include in the Budget file.
2. Download a template file.
3. Open the downloaded file and fill out the template with the necessary information you wish to update. Follow the instructions in lines 2-3 in the file. Then, download the file in XLSX format.
💡 Please note: When you are done editing the file remember to delete the tips in lines 2-3 in the file to be able to download the file back.
4. Select the renewed XLSX file and import it into Precoro.
FAQs
Do I need to mention all the Locations to import a budget for them?
There is no need to list all the locations. You can simply enter '"All" and all the available locations will be included.
Can I import the budget for inactive Locations, Accounts, and Departments?
No, the system will show an error indicating that the option is inactive. You can reactivate the needed option and try uploading the file again.