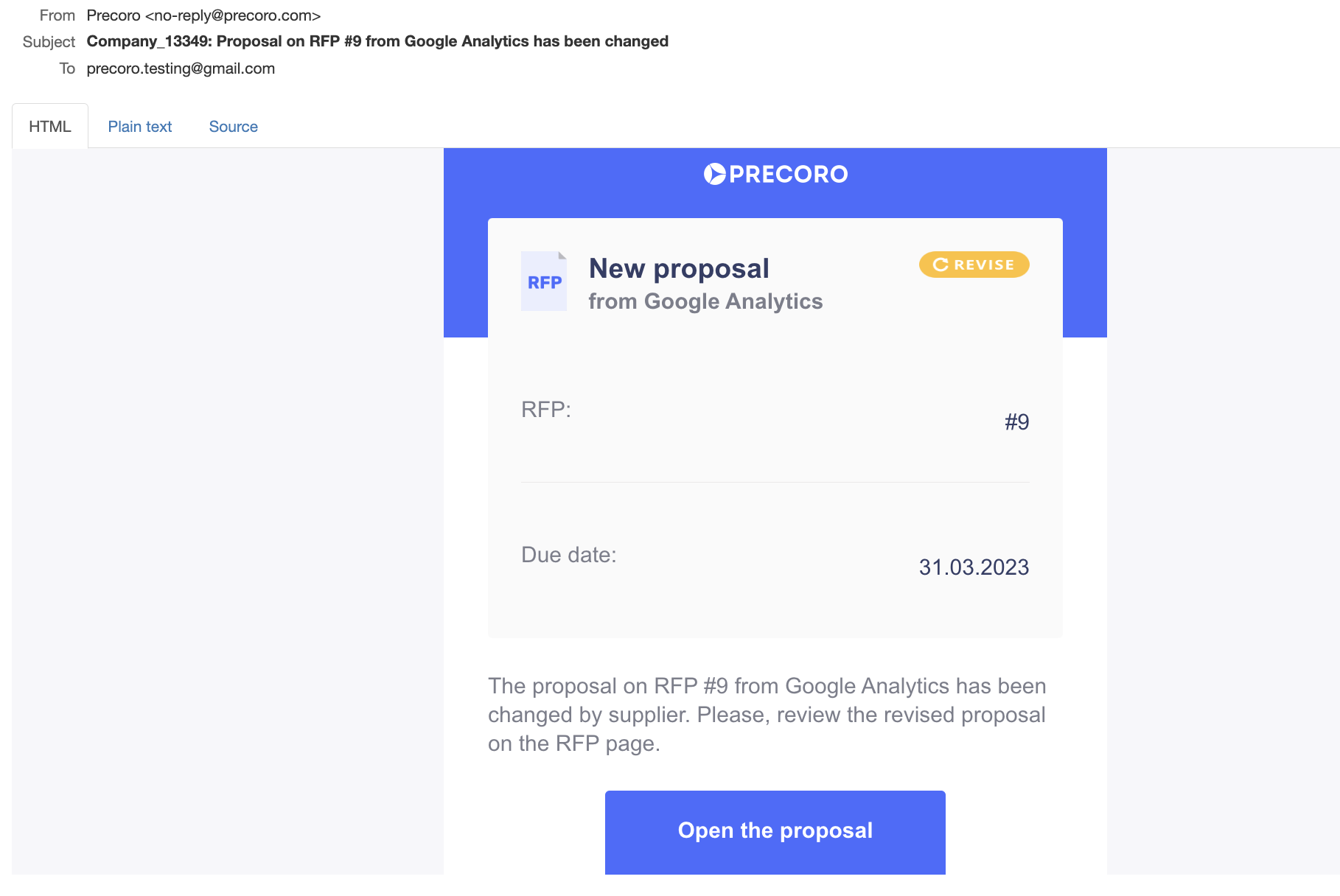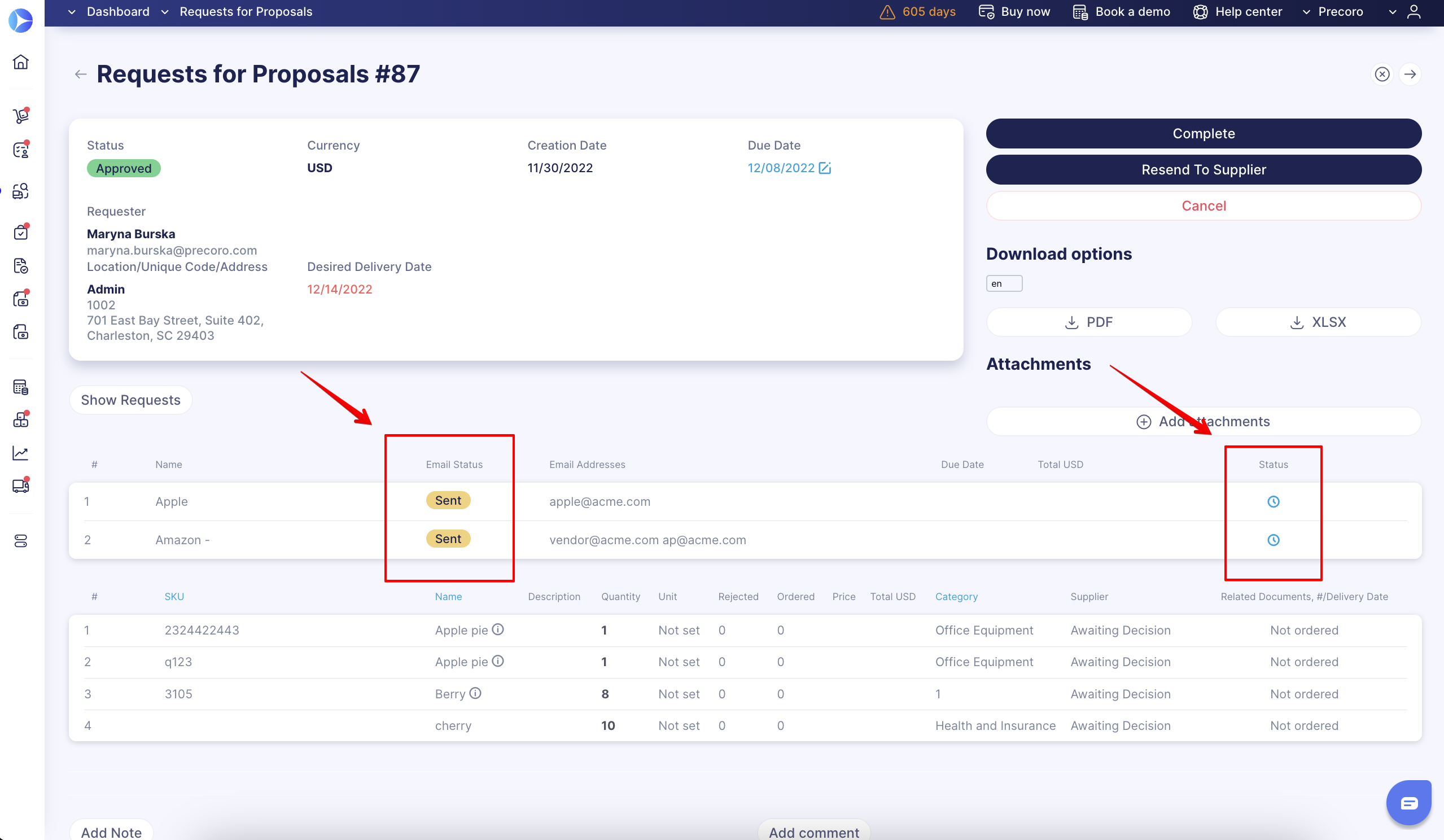How to Create and Track a Request for Proposal
Learn how to create and track the Requests for Proposal in Precoro.
TABLE OF CONTENTS
- How To Create Requests for Proposals
- Requests for Proposals Statuses
- How to Track Requests for Proposals
- Frequently Asked Questions
Feature Overview
A Request for Proposal (RFP) is a document that solicits proposals from various suppliers for items your company wants to buy. An RFP is sent to potential suppliers to submit business proposals. It is introduced early in the procurement cycle, either at the preliminary study (exploratory) or at the procurement stage.
In Precoro, an RFP can be created manually from scratch or from a Purchase Requisition (PR). Creating an RFP from a PR eliminates manual work.
Requests for Proposals in Precoro allow you to solve the following problems
-
Manual process of price comparison in MS Excel or via email
-
Inequitable supplier choice
-
Lack of suppliers' proposal history that allows tracking dynamic of pricing changes
-
Paper routine while preparing a request for proposals
-
Long-term paper approval process
Best Use Practice
The company has no specialized supplier for certain types of goods. Therefore, to find the best price, the Purchasing Manager creates Requests for Proposals from scratch or Purchase Requisitions, with comments or attached documents if needed.
RFP is sent to suppliers via email. Purchasing Manager can resend the Requests to suppliers anytime before receiving the proposals.
Suppliers receive an invitation email with a web link via which they can submit their proposals. Once all proposals are received and the decision is made, the Purchasing Manager can create a Purchase Order out of the best bid.
How To Create Requests for Proposals
1. Navigate to the left side of the menu, open the Request for Proposals tab → press the Create button.
2. Select Location, Currency, Due Date, Desired Delivery Date, and Custom Fields for Documents (if available and required) for your RFP. Once done, press the Create button.
💡Please note: You can also create and add the Custom Numbering for the RFP documents. Find more information on this feature here.
3. Add the Suppliers and Items as needed on the RFP creation page.
- Add Supplier — this button helps to include a supplier that already exists in your database.
- Enter Supplier — add a completely new supplier to the database and then to your RFP.
You can add items from the catalog as well as new items or use the import functionality. Learn more about adding items to documents in this article.
- Update Items — update the added items in bulk in a few quick steps. You can update items in the RFP document with a Draft status. Find the step-by-step instruction on items update here.
💡Please note: You can also use the functionality to add items directly through Request for Proposal without having to transfer them to Catalog manually. Find a guide on how to set up and use this function here.
You can enter the negative item values in Requests for Proposals. Please learn how this functionality works here.
4. Once all items and suppliers have been added to the RFP, press the Confirm button. It will send your request for proposal to suppliers.
5. The Suppliers will get an email with the RFP link so that they can submit their proposals.
You can also remove Suppliers from the list of Request for Proposals recipients, that way:
- The removed Suppliers will get a corresponding message in their inbox.
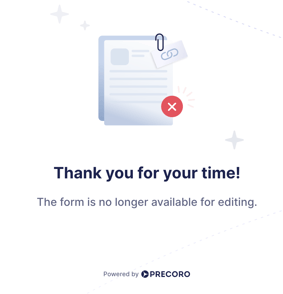
- If needed, you can edit Supplier information (correct the currency or email) and reenter that Supplier to the list of RFP recipients.
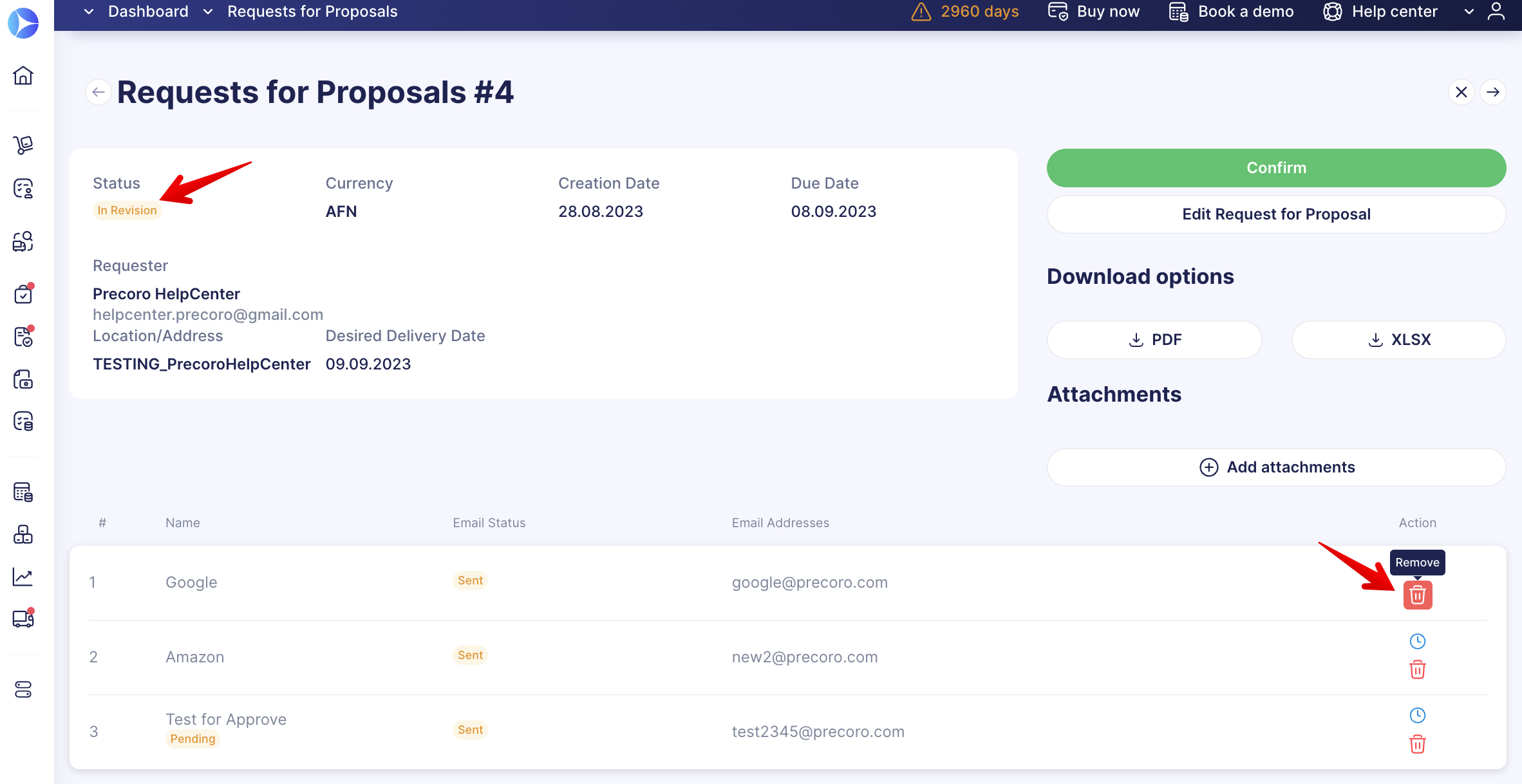
6. You will get an email notification once the suppliers have submitted their proposals. To keep track of the Suppliers’ quotes, click on the list symbol in the Status column and select the items you wish to Approve by checking them.
You can select more than one Supplier in the Request for Proposal or even approve a supplier for each item in the order. It will help you choose only the best deals and save money.
7. If you have approved all available items, the Request for Proposal status will automatically change to Completed, and the Suppliers will be notified by email that the proposal submission process has been completed.
Also, if you have approved only part of the Supplier’s proposal, you can complete the Request for Proposals yourself by clicking the Complete button. The Request for Proposals status will be changed to Completed.
8. The Requests for Proposal document is available for download in XLSX and PDF formats. In the Download options, choose the desired format. In addition, you can select a needed language from the drop-down list.
How to Resend Approved Proposal Back to the Supplier
You can send confirmed Proposals back to Suppliers. This function can come in handy when Proposal terms change or when you have negotiated other working conditions. So, you would not need to create another RFP document and go through the whole confirmation process again; all you have to do is send the current document for revision.
💡Please note: This function is available for Requests for Proposals with Approved statuses.
As soon as the RFP acquires Completed status (the Suppliers have been selected for the items), the Proposal can no longer be sent for revision.
During revision, the Supplier cannot edit the item for which you have already appointed a Supplier.
To send the RFP back to the Supplier, you would need to:
1. Open the Confirmed RFP document and click on the Show supplier proposal button in the Status column.
2. On the Proposal page, click Send for revision and leave a comment for the Supplier, specifying what exactly needs to be corrected.
The Supplier will, in turn, receive a notification letter with your comment and will be able to edit the information and return it to you for further confirmation.
Also, when Suppliers change the Proposal, you will receive an email notification as well:
How to Add New Suppliers to the Existing Requests For Proposals
When you have created a Request for Proposal document, added the Suppliers, received their propositions, and seen that nothing is suitable from the offered, there is no need to create another document — all you have to do is to take the current RFP for Revise and add new Suppliers.
💡Please note: You cannot edit or delete the previously added Suppliers in the document.
After you have completed the Revise, Precoro will send standard notification letters only to the newly added Suppliers, and they will undergo the usual proposal submission process.
Requests for Proposals Statuses
Document Statuses:- Draft — the RFP has been created but not submitted yet. You need to add items and suppliers to it first.
- Approved — you have confirmed the RFP, and requests have been sent to the suppliers.
- Completed — the suppliers for all the items have been selected. The process of collecting proposals has been completed.
- Draft — the request has not been sent to the supplier. It will be sent as soon as you submit the RFP.
- Sent — the request has been sent but has not been considered by the supplier yet.
- Confirmed — the supplier has submitted a proposal. Now, you can consider it.
- Need to create a supplier — the supplier, who was entered by the Enter Supplier button and is not yet added to your suppliers' list, submitted one’s proposal. To work with this proposal further, you should first add this supplier to your Suppliers list in Precoro.
- Rejected — the supplier rejected your request. This means that this supplier will not be able to deliver items from this RFP.
Email Statuses:
You can send an RFP document to several addresses at once. Regardless of the recipient number, you will see a status for the emails sent to the Supplier.- Sent — the email has been sent to the supplier’s inbox.
- Opened — the email has been opened.
- Failed — an error occurred and the email did not reach the recipient. We have added the informational tip. If the letter fails to reach the recipient, we will include the possible reasons for that:
- The letter was sent, but the server rejected it.
- The mail does not exist.
- Any other unexpected error that prevented the email from reaching the recipient.
If you have sent several emails to the same vendor and some of them were not delivered, you will see a hint next to the corresponding email that the email was not delivered.
If all the letters sent to the same vendor are undeliverable, the email status column will show Failed.
We will remove the email status from the documents with no action within a month (for example, the last time it was opened more than 30 days ago, and no further actions were taken).
What will be removed:
- The email status next to the Supplier’s mail will no longer be displayed.
How to Track Requests for Proposals
After Requests For Proposals are submitted, your suppliers get notified by email while you are awaiting their quotes to be submitted. You will receive an email notification once your suppliers have submitted their quotes.
To see the status of a Request For Proposal:
- Go to the Requests for Proposals page.
- Open the request.
- Check the product statuses:
- Pending — a supplier for this product has not yet been selected.
- Rejected — the supplier will not be able to deliver this product.
- No proposal — no suppliers will be able to deliver this product.
- Supplier selected — the supplier for this product is selected in another proposal.
- Approved — the supplier for this product has already been selected.
4. If the supplier has submitted an offer, you can see the quote. For more details, just click the
Status icon and open a proposal.
Also, you can check the status of the email you sent to the supplier. Click on the Resend to Supplier button anytime you wish to send the email again.
To expedite and optimize searches you can utilize filters available on every document management page. A more detailed guide on How to Use Filters in Precoro you can find in the corresponding link. You can use the fast filters panel above the document list or the advanced set by clicking on the Filters button.
To use filters for Requests for Proposals set the parameters you need in the appropriate fields, you can perform the following actions:
- Filter results — to apply the selected filtering parameters. Or just press Enter.
- Save current filter — to save the selected filtering instantly.
- Reset all filters — to reset the selected filtering parameters.
💡Please note: You can filter results by both Custom Fields for Items and Custom Fields for Documents in Requests for Proposals, but first, you need to activate them as described in the instructions here.
Tracking the Undelivered Documents to the Suppliers
You can quickly track the undelivered documents to Suppliers by:
The Infocard
- Undelivered RFPs to Suppliers — here, we filter the Proposals where all the supplier inboxes have the Failed email status (as one supplier can have more than one inbox). This infocard will be displayed on the Request for Proposal list management page.
The Notification Letter
You can activate the new notification letter Your emails from Precoro were not delivered to your Supplier in the Suppliers section of the Email Preferences settings.
💡Please note: After the activation, it will be sent to the Request for Proposal Creators.
This reminder gets triggered whenever:
- All the supplier inboxes have the Failed email status in the Request for Proposals (as one supplier can have more than one inbox).
The letter will contain the following information: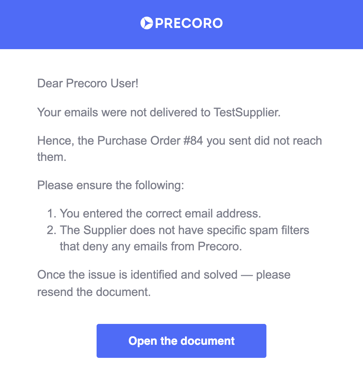
Revision History in Request for Proposals
Track all the changes in Request for Proposals using the Revision History function.
To view the changes, follow these steps:
1. Select and open the Request for Proposal for which you want to see the history.
2. Press the Revision History button in the right action panel.
3. Select the two Revisions and press Compare Revisions.
Frequently Asked Questions
Is the number of items I can add limited?
While you can add as many items as necessary, we recommend keeping the number below 500. Creating RFPs with more items can slow down document processing and cause unexpected errors.