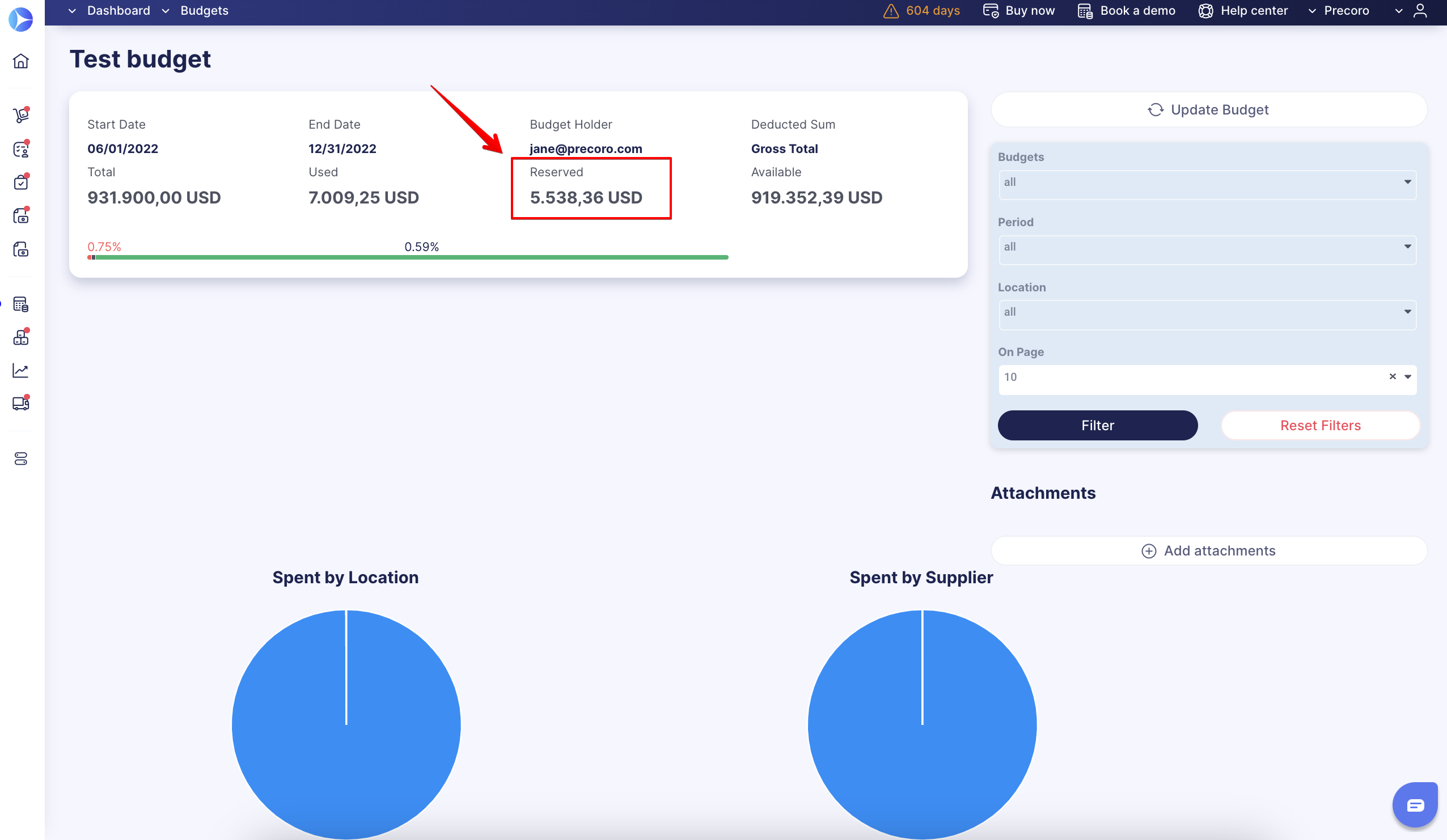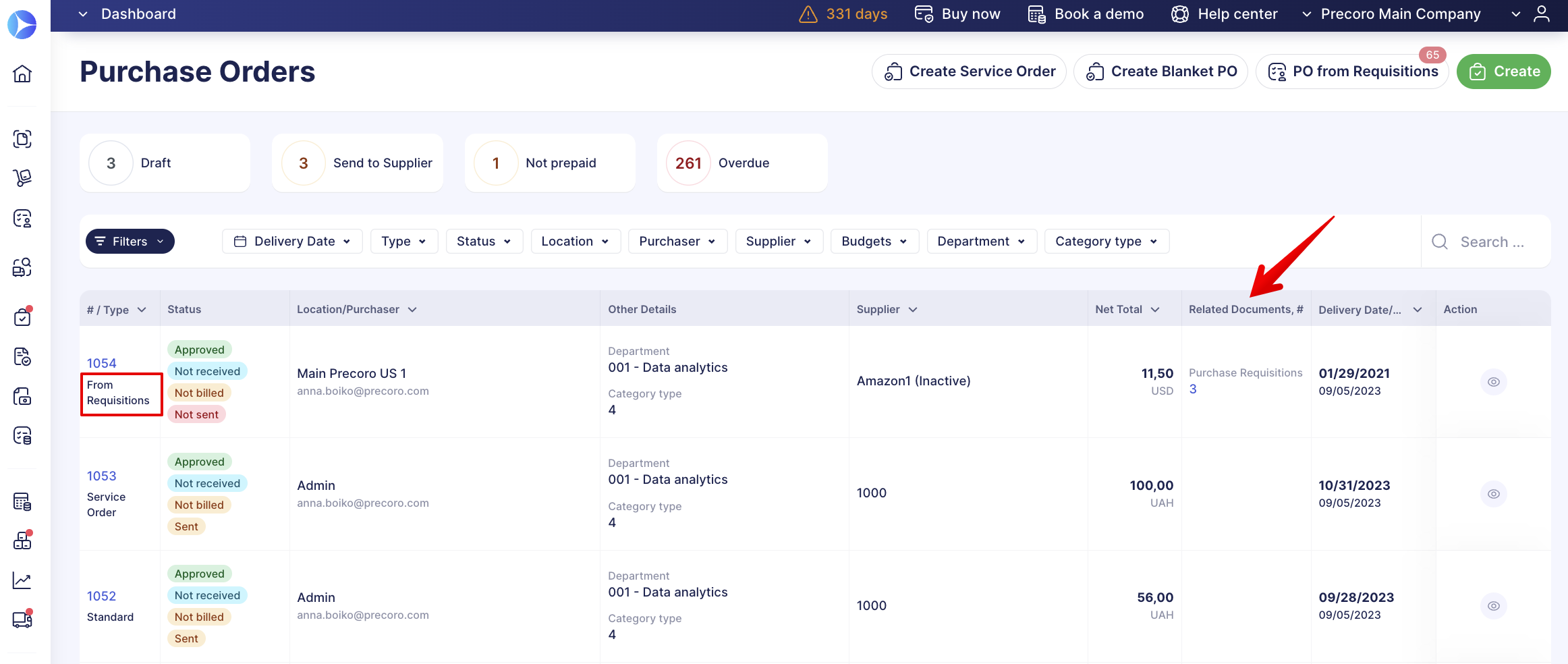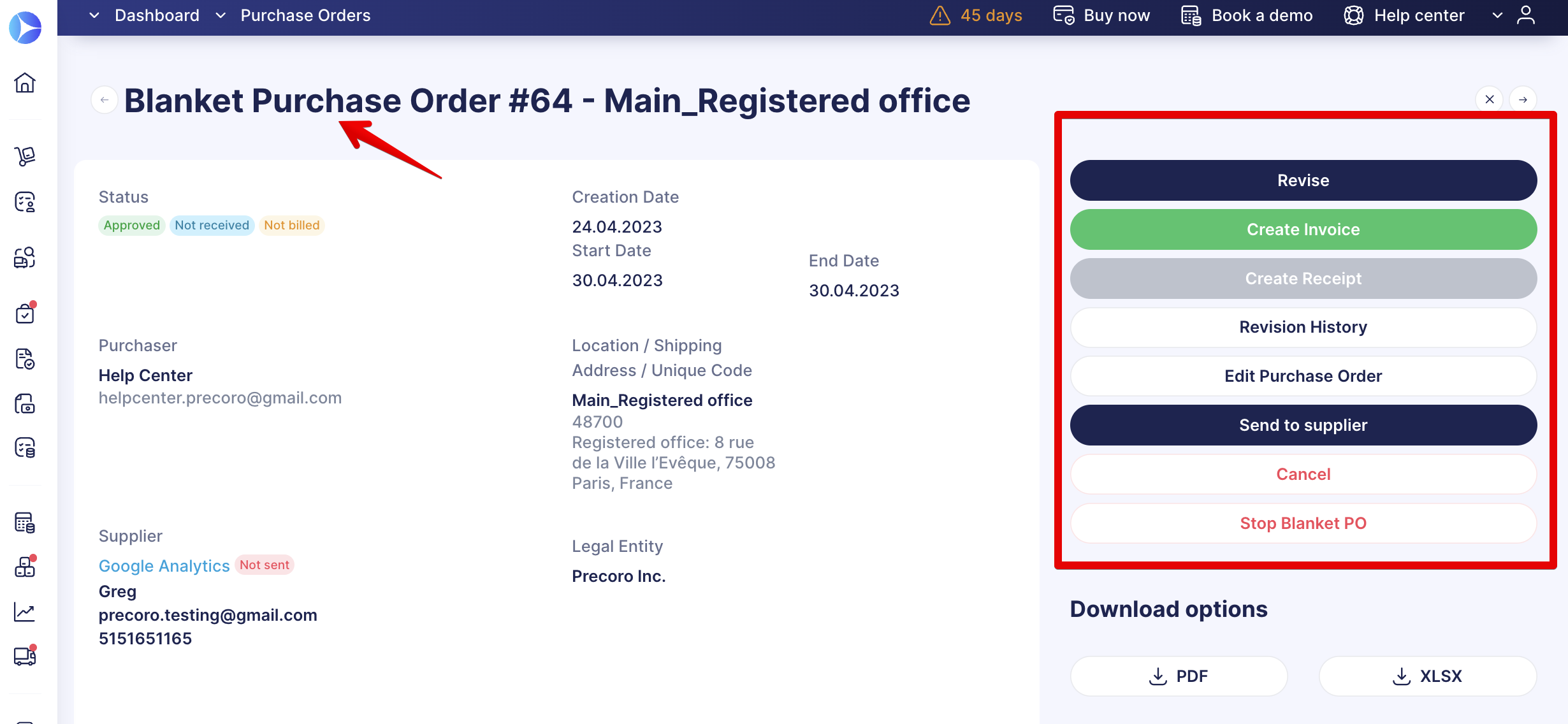How to Create a Recurring Purchase Order
Learn how to create recurring purchase orders (recurring POs) to automate regular purchases and forecast the spending pipeline.
TABLE OF CONTENTS
- Most Common User Cases of Recurring Purchase Orders
- How to Create a Recurring Purchase Order
- How to Edit Recurring Purchase Orders
- How to Stop the Recurring
- How Recurring Purchase Orders Are Reflected in Your Budget
Most Common User Cases
- Repeated purchases like coffee/water delivery or any other items you want to order on a schedule.
- Packing materials.
How to Create a Recurring Purchase Order
You can create a Recurring Purchase Order from scratch or convert one of your existing Purchase Orders.
You cannot make the document recurring when:
- It has any Related Documents entered in the table. For example, created PO from Requisitions cannot be recurring:
- You have created any type of Blanket PO (per Item or per Total):
💡 Please note: You can create a recurring Order with a Standard or Service document type.
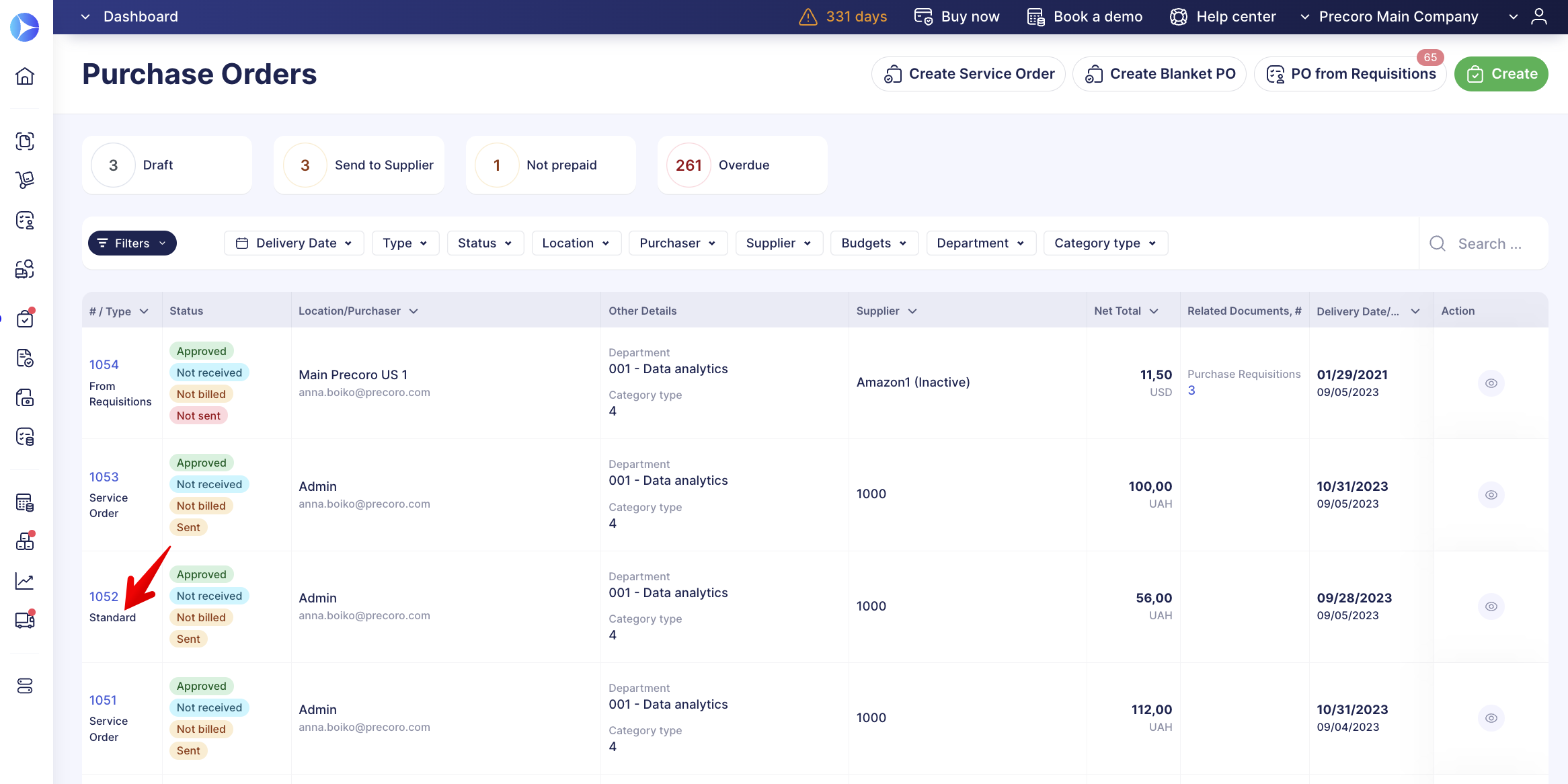
To make a recurring document, follow these steps:
1. Open the PO you want to make recurring and press the Make Recurring button on the right action panel.
2. Select the Validity Period and the Repeat frequency.
3. Select the Budgets for future recurring documents. You can use the Apply to all action button to automatically select the chosen Budget for all the periods instead of manual entry.
Depending on the date you set when creating a Recurring Purchase Order, Precoro will create a Purchase Order automatically and send it for approval.
💡 Please note: The new recurring documents will be created automatically with all the exact data from the original. If you had an Approval Workflow in place, the recurring documents would automatically undergo the same Approval Workflow.
Please see the How to Activate the Auto-Approve for Subsequent Recurring Documents guide to automate your working process.
How to Edit Recurring Purchase Orders
You can make changes either to the document itself or to the recurring settings you have initially selected.
Editing the Recurring Document
You can change the recurring Purchase Order document at any time, but please note that these amendments will affect every following document. To edit the recurring document, follow these steps:
1. Open the recurring document you want to adjust.
2. On the right action panel, click the Edit Purchase Order button.
3. Input the changes you need and Save them.
💡 Please note: The re-approval process will get triggered according to the rules outlined here.
Editing Budget and Total Sum in Recurring Documents
Also, please note that if you edit and increase the Total of the document — the Total of the recurring documents will be increased, as well as the Total reserved in the Budget.
If the Budget Limit is exceeded — the last recurring document will not be included in the reserved Budget.
If the budgets by custom item fields to which the recurring documents are assigned are edited and no longer contain the selected custom item fields' options, the document totals will no longer be reserved in these budgets. You will need to edit the recurring documents and assign budgets with the appropriate custom fields if you need these documents to be included in budgets.
Editing the Recurring Settings
You can change the recurring settings of the document you have previously set, do to that follow the steps:
1. Open the recurring document where you want to adjust the settings.
2. On the right action panel, click the Edit Recurring button.
3. Input the changes you need and Save them.
Your changes will affect all the subsequent documents.
How to Stop the Recurring
In case you want to stop the recurring you have previously set, follow these steps:
1. Open the recurring document you want to adjust.
2. On the right action panel, click the Edit Recurring button.
3. Press the red Stop Recurring button.
Your changes will affect all the subsequent documents.
How Recurring Purchase Orders Are Reflected in Your Budget
If you have chosen a budget for a specific Recurring Purchase Order, Precoro will reserve the budget amount depending on the Gross/Net Total of your Purchase Orders.
For example, you purchase 11 pounds of coffee every month: The price for 1 pound is $100, and the Total sum would be $1,100. You can create a recurring order for one year, and Precoro will reserve $6,000 in the Budget chosen. Once your monthly Order is confirmed automatically, $11,00 will move from the Reserved to the Used section.