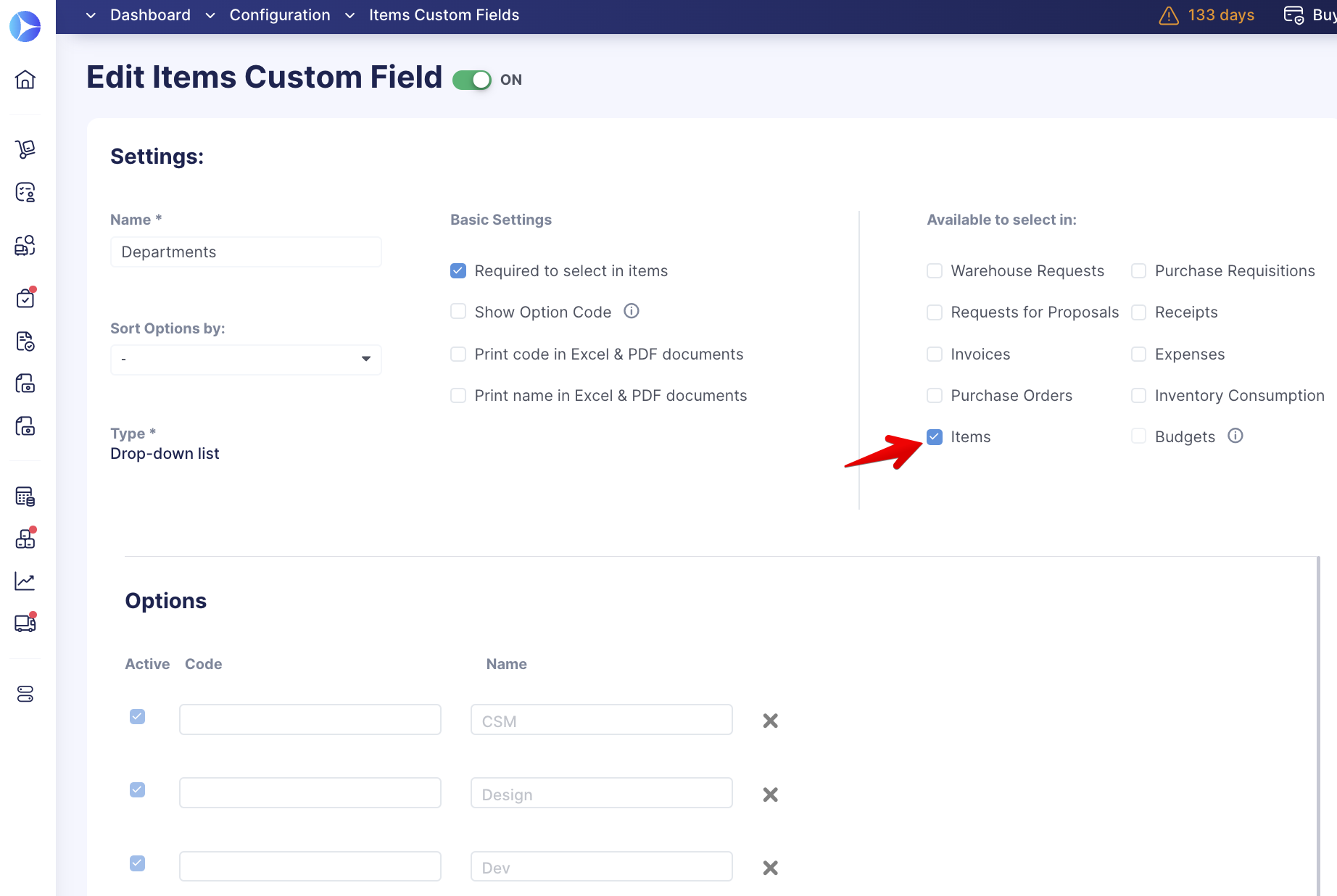How to Create a Custom Report
Learn how to utilize custom reports in Precoro.
TABLE OF CONTENTS
- Introduction to Custom Reports
- How to Provide Access to the Reports Module
- Custom Reports Structure
- How to create a Custom Report
-
How to Add CFIs to Custom Reports Even When They Are Activated for Items Only
Introduction to Custom Reports
Custom Reports allow you to generate, analyze, and export any company’s data set based on the type of document used in Precoro:
- Purchase Requisition
- Purchase Order
- Invoice
- Receipt
- Budget
- Credit Note
- Payment
- Warehouse Request
- Inventory
- Expense
- Stock Transfers
- Contract
How to Provide Access to the Reports Module
Custom Reports are available for users with an active Report role and with access to the module they wish to use in reports. The rights to the module should include one of the following: Create, Approve, or Pay.
If a user has a View Only role, they will not be able to choose the desired module when creating a report.
For example, if users wish to create reports on Invoices, they should have two roles: Report and Invoices (with the rights to either Create, Approve, or Pay).
To set user roles:
- Open the Configuration page and go to the User Management tab.
- Activate the Reports and other modules the users would work with and provide them with the corresponding roles. To do that, press Edit Action and set user rights in the Roles tab.
- To save the changes, press the Update button below.
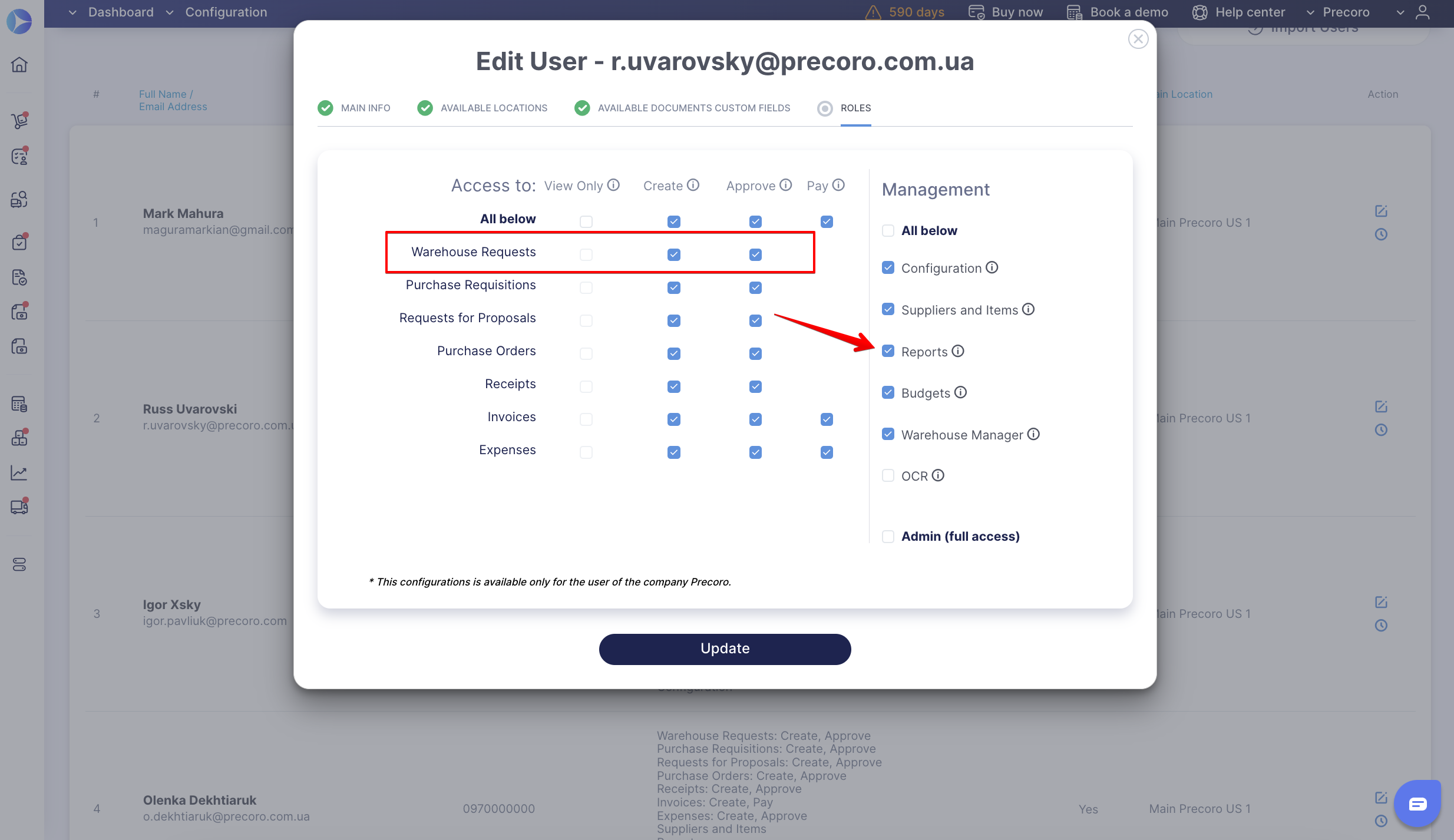
Editing Reports with Substitute Rights
In case you have deactivated a user and chosen a substitute, they will receive access to all reports created by their predecessor.
Choosing a substitute is a required action when deactivating a user.
Also, in the Creator report field, the previous user information will be replaced with that of the substitute.
Editing Reports If the Substitute Was Not Appointed
If you have deactivated a user before the action to choose a substitute was required in Precoro, and you have not appointed the replacement, then no users will be able to edit or delete their reports.
In that case, if you wish to gain access to perform actions with such reports, you should do the following:
- Reactivate the user who originally created those reports.
- Deactivate them and choose a substitute.
Following these steps, the new substitute will be able to edit and delete the needed reports.
How to Set the Report Access Type
You can set the Report Access Type for Shared or Private when creating custom Reports. 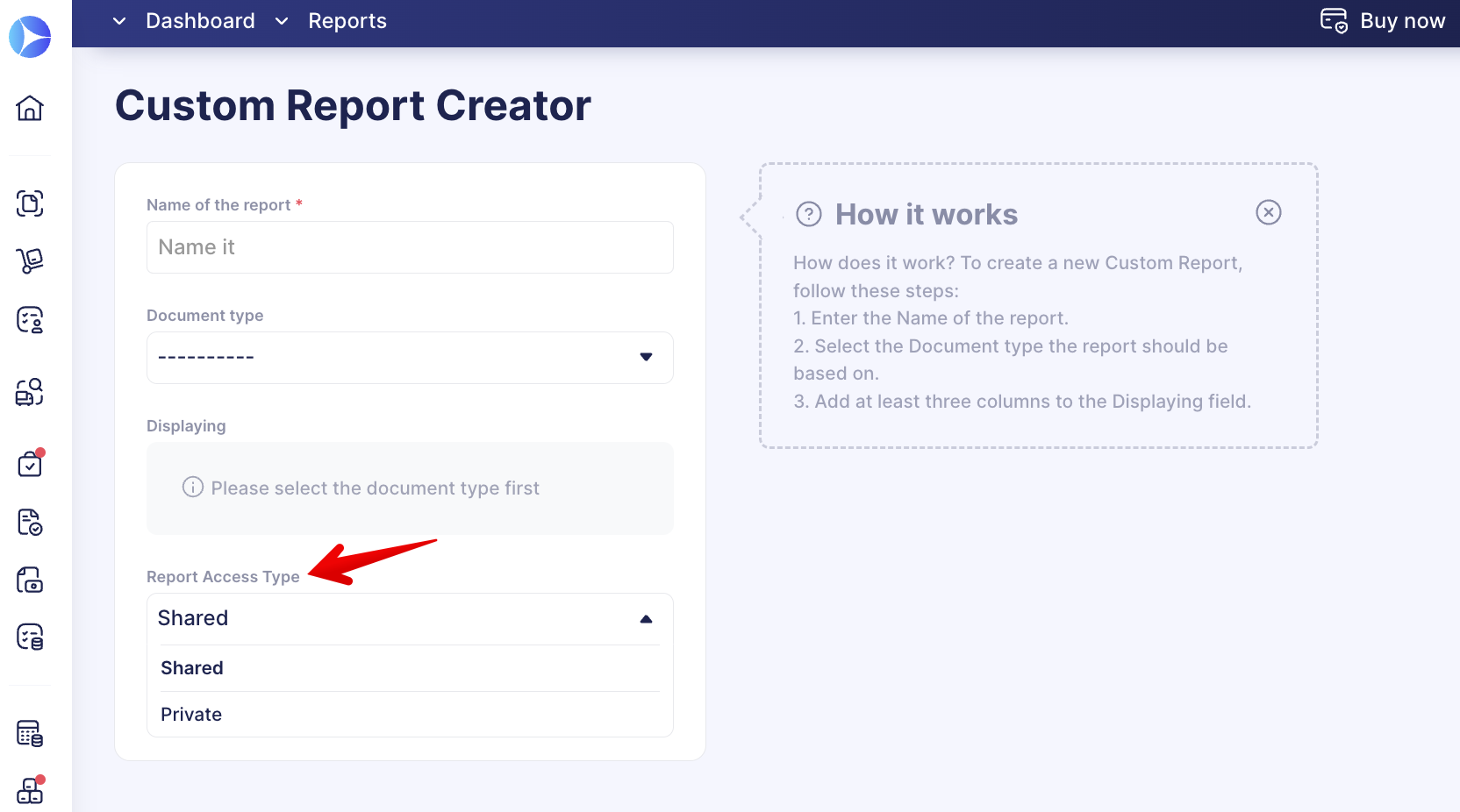
💡 Please note: By default, all currently existing reports will acquire Shared access. This access type is available for all users with an active Reports Role.
On the other hand, the Private access type is available only to the report creator. Thus, you must be the report creator to see this option available.
Custom Reports Structure
The general idea of creating a Custom Report is to get a specific downloadable piece of data related to the given document type. The data set available to include in the report is organized into the following groups:
- General data
- Supplier data
- Company data
- Items data.
General data is available for all types of documents. Other data groups' availability works as follows:
|
Data / Report |
Purchase Requisition | PO | Invoice | Receipt | Budget | Credit Note | Payment |
| General data | + | + | + | + | + | + | + |
| Supplier data | + | + | + | + | + | ||
| Company data | + | + | + | + | |||
| Items data | + | + | + | + | + |
- General data contains general information about the whole document or related documents (Document #, Status, Dates of Creation/Approval/Delivery, Creator Names, Document Custom Fields, etc.).
- Supplier data indicates pieces of information about suppliers (e.g., Name, Legal Address, Delivery Period, Billing information, Contract Number, etc.)
- Company data provides a similar breakdown as supplier data but with regard to your company.
- Items data is all about the products stated in PO, Invoices, Receipts, or Credit Notes.
💡 Please note: Once you have created a Custom Report, you can save the template and use it when needed. After running, any Custom Report can be downloaded in XLSX format.
You can gather, filter, process, analyze, and use any information about documents in your Precoro account.
You can also select and display the Item Row # field in custom reports for the following document types:
-
Invoice
-
Warehouse Request
-
Purchase Requisition
-
Receipt
-
Credit Note
-
Expense
-
Stock Transfer.
The Item Row # field indicates the line number of each item in the document. This information can be useful for further work with the file as well as data import.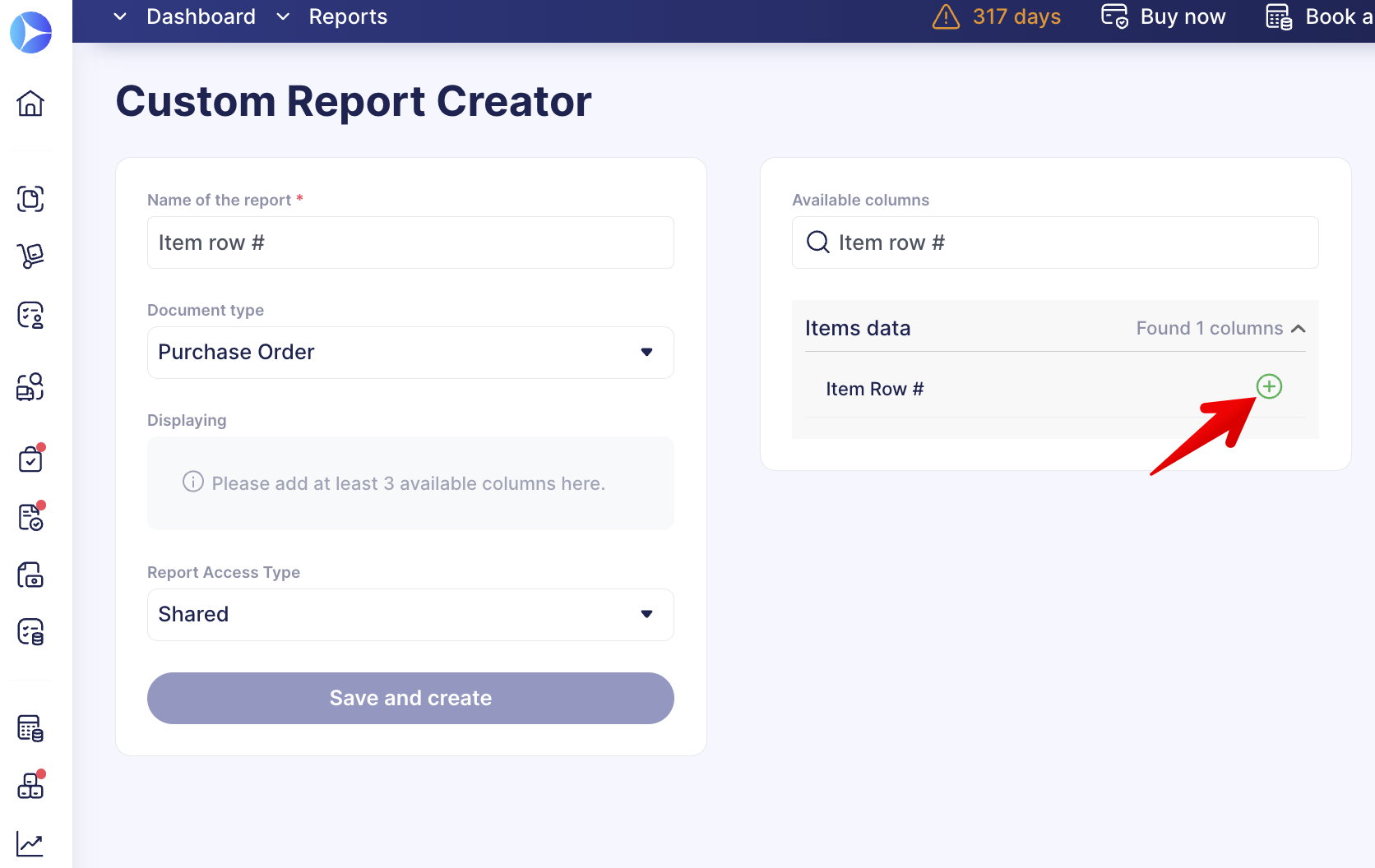
How to Create a Custom Report
1. Provide users with appropriate roles and activate the module as described here.
2. Open the Reports section in the left-side menu and click on the Create a Custom Report button.
3. Enter the Report Name.
3. From the drop-down list, choose the Type of Document.
4. Choose the columns you wish to add.
💡 Please note: In one report, you can include data from two objects: General and Items.
You can add the necessary Items Custom Fields as well as the Document Custom Fields, to which you can later apply filters.
5. Save the changes you have made.
After saving the report, it will be displayed on the main Reports page in the Saved Reports category. Subsequently, you will be able to continue working with the created report, editing, setting the filters, or deleting it.
- If you wish to continue working with data in XLSX format, press the Export button.
- If you wish to export the report to Google Sheets, consider this article.
💡 Please note: You can export reports in English, Spanish, French, and German languages.
You can select the report language from the drop-down list above the Export button. 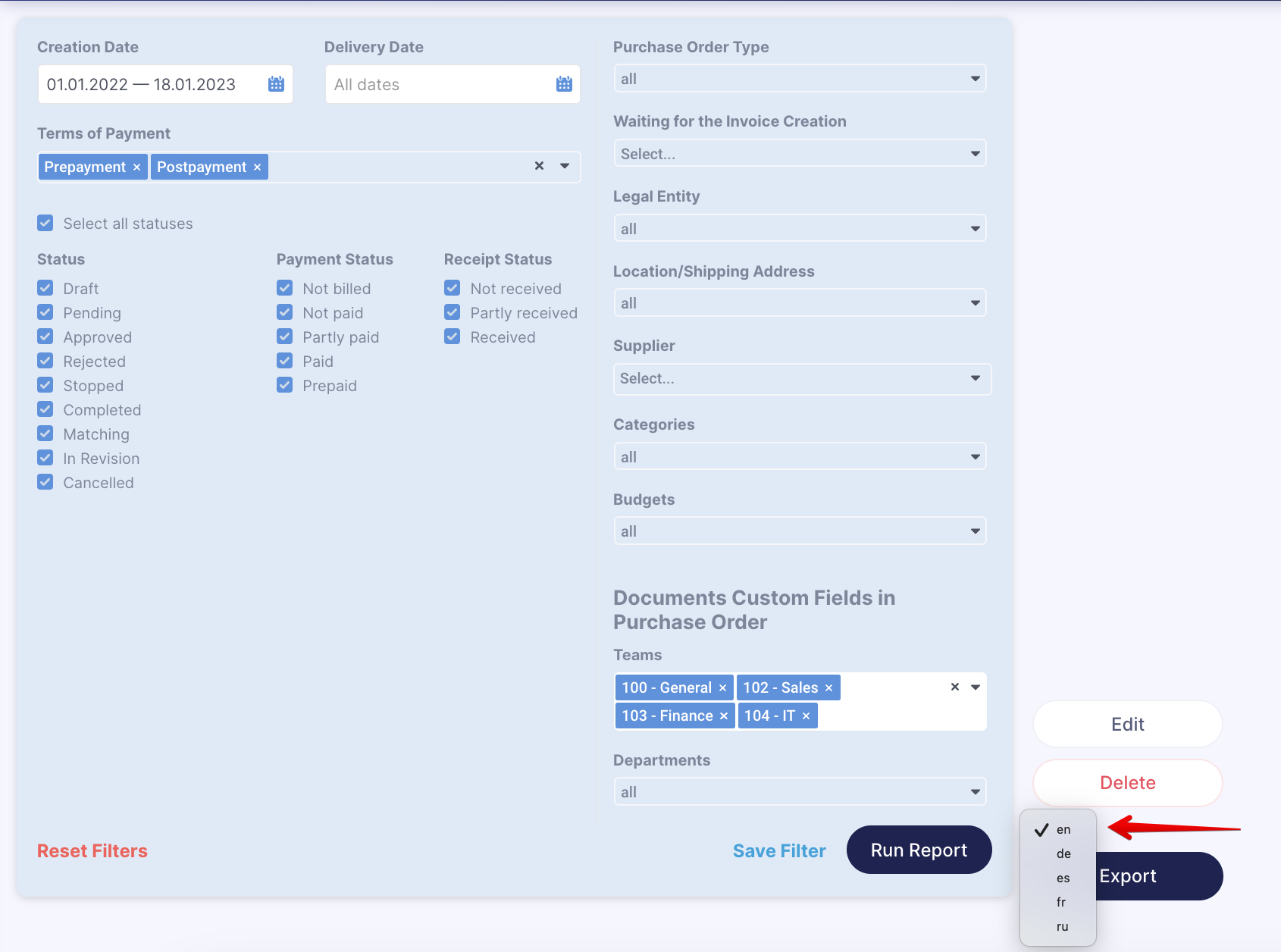
How to Add CFIs to Custom Reports Even When They Are Activated for Items Only
In Custom Reports, you can use Items Custom Fields that are available for selection in Items only.
These CFIs are available for selection in Custom Reports for the following document types:
-
Warehouse Requests
-
Purchase Orders
-
Purchase Requisitions
-
Invoices
-
Credit Notes
-
Stock Transfers
💡 Please note: When generating and exporting all types of reports with Items Custom Fields into XLSX, you will get the file with only those items that contain the chosen CFIs.