Home Depot PunchOut Catalog
In this article, you will learn how to set up and start using the Home Depot punchout catalogs to expedite and automate the creation process of PR and PO documents in Precoro.
TABLE OF CONTENTS
A PunchOut Catalog is an online B2B E-commerce site that you can access from the Precoro procurement system.
Setting up the punchout integration between the Precoro system and the Supplier’s Catalog will make your purchasing process more effortless. Once this connection is achieved, your company will be able to access the approved Supplier’s E-commerce websites by logging into the Precoro procurement system.
How to Set Up Home Depot Integration
Configuration Settings For Administrators
1. In Precoro, go to Configurations > Marketplace Configurations (link to the EU server/ link to the US server), and click Setup on the Home Depot card.
2. Identify whether your purchase process will begin, with the Order or Requisition document in the Start Purchase Process From field.
You can always return and change your document selection in the Start Purchase Process From field.

3. Contact a Home Depot representative and CC Tiffany_E_Edmondson@homedepot.com to obtain the needed information for pasting it into the configuration settings.
Please note that to be able to connect the integration your company must have a spending starting from $50 thousand per year.
When contacting a representative, please CC your Customer Success Manager and daria.onoichenko@precoro.com. This allows us to promptly assist you with the PunchOut setup.
You can then paste the received credentials into the configuration settings as follows (the names of the fields provided by the supplier are highlighted in red).
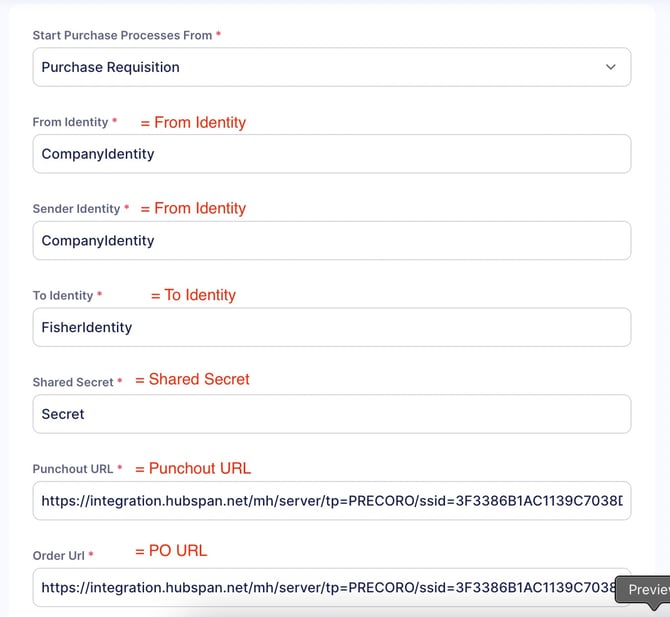
4. After entering the information from a Home Depot representative, select the needed data in the following fields:
- Deliver orders to — here, you need to specify whose contacts should be provided for delivery: the PO Purchaser or the PR Requester.
- Default Purchaser — select a user who will be listed as the Purchase Order Purchaser created from the Home Depot Purchase Requisition. Please note that only those users with Create Purchase Order roles can be selected from the list.

- Supplier — select Home Depot from the list of your existing suppliers. If you do not have this supplier on your list yet, you can always add them.
Check all the entered information and press the Create button below.
Please note that Home Depot requires one end-to-end test in the Testing Environment before moving to Production. After successful testing and order placement, you can switch your Testing Environment to Production on the Home Depot Configuration page.
Setting Up Locations and Legal Entities
When creating documents within the punchout, you can only select Locations with Marketplace Shipping Address filled out. Learn how to configure locations here.
When configuring Legal Entities (Legal Entities for app.precoro.us) in companies with enabled punchout catalogs, press Marketplace Billing Address and fill out additional fields. This information serves as a billing address in POs created with the punchout. If not set in the legal entity, the billing address will be copied from the location.
How to Create Purchase Requisitions From Home Depot
After all the settings are in place, you can go to the Purchase Requisition management page and start creating new documents:
1. On the top panel, click the Request from Home Depot or Request from Marketplace buttons and proceed to create a new PR document by filling out all the necessary information.
Please open the Marketplace Configuration guide to see how you can conveniently manage all your integrations from one place.
Then click the Create button below.
If your company uses the Custom Forms functionality then your users can choose with which form they want to create a PunchOut Request.
The working logic is the same as that for the custom document forms. When you click the Create button, and your company has active custom forms, you will be able to select them from the list.

2. You will be redirected to the Home Depot page, where you must enter the store zip code to select the one you need from the suggested list.

3. Next, you will see the items catalog of the selected store. Choose the needed item, enter its quantity, and add it to the cart.

4. Choose one of the suggested delivery methods:
Store Pickup — pick up the order in the store independently.
Ship to Location — deliver with the help of postal providers.
Local Delivery — local order delivery by the store.
5. Press the Checkout button and, if necessary, fill in contact details to clarify the order.

6. You will be automatically redirected to Precoro with the created Purchase Requisition on the Draft status.
You can still work with the document and return to the store if you want to change it by clicking the Redirect to Home Depot and Edit button on the right action panel.
The Redirect to Home Depot and Edit button is available to the creator when the PR is either on Draft or In Revision status and does not have a related purchase order.
Approvers and Super Users can use the button if they Revise the document.
If your requisition includes a delivery fee, it will be added as a separate item line.
Check the information, fill in the necessary Custom Fields for Items, and Confirm the document.
If you have an Approval Workflow in place, the document will undergo the needed confirmations, and then the Purchase Order will be created. If no Approval Workflow is in place, the Purchase Order will be created immediately after the PR confirmation.
7. Check the created Purchase Order, and if the document is completed with all the required Custom Fields for Items/Documents and your company has no Approval Workflow in place, the PO will be immediately confirmed and sent to Home Depot. If there is no Approval Workflow in place, the Purchase Order will be sent to the supplier after all the necessary confirmations.
Please make sure to test the order creation in the Testing Environment before moving to Production. After successful testing and order placement, the company administrator can switch to Production on the Home Depot Configuration page.
How to Create Purchase Orders Without PRs From Home Depot
You can enjoy all the Home Depot integration advantages even if your process does not include work with the PR module, as you have the ability to use PunchOuts, starting the purchasing process with Purchase Order documents.
First, your company administrator must set the Purchase Order document as the one to be created when the PunchOut is used in the configurations.
After all the settings are in place, you can go to the Purchase Order management page and start creating new documents:
1. On the top panel, click the new Request from Home Depot option and proceed to create a new PO document by filling out all the necessary information. Then click the Create button below.
If your company uses the Custom Forms functionality then your users can choose with which form they want to create a PunchOut Request.
The working logic is the same as that for the custom document forms. When you click the Create button, and your company has active custom forms, you will be able to select them from the list.
2. You will be redirected to a Home Depot page where you must enter the zip code.
3. Next, you will see the catalog of items in the selected store. Choose the needed item, enter its quantity, and add it to the cart.
4. On the Review & Checkout page, you can see all the order information. If everything looks good, click the Submit Order button.
5. You will be automatically redirected to Precoro with the created Purchase Order on the Draft status.
If you have not added any items and interrupted the completion process, you can still work with the document and return to the store by clicking the Redirect to Home Depot button on the right action panel.
The Redirect to Home Depot button is available to the creator when the PO is either on Draft or In Revision status.
Approvers and Super Users can use the button if they Revise the document.
Check the information, fill in the necessary Custom Fields for Items, and Confirm the document.
If you have an Approval Workflow in place, the document will undergo the needed confirmations. If no Approval Workflow is in place, the Purchase Order will be approved immediately.
Additional Important Information
-
If the document was sent to the marketplace, you need to cancel the order directly with the supplier. Email eprocurement@homedepot.com or Call (800) 292-4208 for PO cancellation requests. Canceling an approved document in Precoro does not cancel the order on the supplier's side.
- In this document, you can find all the necessary Home Depot Support contact information including phones, emails, and website addresses that will help you quickly get in touch and receive the help you need. There, you can also find information for pickup, delivery, and order tracking.
-
In this document, you can find detailed instructions and contact information in case there is an item or service in Home Depot that isn’t on the punchout or you have a special order created in a Home Depot Store that needs to be processed through your punchout.
FAQs
How do I set up a correct billing address?
When configuring Legal Entities (Legal Entities for app.precoro.us) in companies with enabled punchout catalogs, press Marketplace Billing Address and fill out additional fields. This information serves as a billing address in POs created with the punchout. If not set in the legal entity, the billing address will be copied from the location.