Email Preferences and Notifications
This article will guide you through the email notifications Precoro users can set up for efficient communication and smooth workflow.
TABLE OF CONTENTS
- What Types of Email Notifications Does Precoro Have?
- How to Set Up Email Preferences for Your Needs
- Frequently Asked Questions
To make sure you do not miss the time for the document’s approval or reply to your colleague about the items added to Purchase Orders, there are email notifications that cover all important functionality in Precoro. You will be notified about the approval decision of the document you have created, the cancellation of the document by your colleague, the comment left for you to discuss some important details, and many more.
What Types of Email Notifications Does Precoro Have?
All email notifications are divided into groups according to the document type they cover. You can set up the email notifications determined by the Precoro modules and roles available to you.
Each document type has a few general email notifications based on the main functionality.
-
The document is waiting for your approval—notification to the Approver regarding a document and the action needed: Approve or Reject the document at a certain stage of the configured approval workflow.
-
The document has been approved or rejected—notification to the Issuer of a document when its status has changed from Pending to Approved/Rejected.
-
The document has been revised or sent for revision—notification to the Issuer of the document that it was revised or sent for revision.
-
The document has been canceled—notification to the Issuer of the document that it was canceled.
Additionally, each document type has a number of unique email notifications. Some of these are listed below:
-
Purchase Requisition is ready for purchasing—notification to the Purchase Order’s Purchaser that some Purchase Requisitions were approved and are awaiting purchase.
- New Purchase Order from Purchase Requisition—notification for the requisition issuer about adding items they requested to a purchase order. The notification is sent when the order is approved.
-
New Receipt for Purchase Order—notification to the Purchase Order’s Purchaser every time a Receipt has been created for the PO with the Received status. If there are several such Receipts, the Purchaser will receive several messages notifying them of the document’s creation.
-
The Invoice does not match the Purchase Order—notification to the Issuer of a Purchase Order regarding the mismatched Invoice and Purchase Order requiring approval for the changes.
-
Purchase Order is ready for Prepayment / Purchase Order has been prepaid—notifications to users with access to the Payment module about the prepayment status of the Purchase Order.
-
Invoice is ready for payment / Invoice has been paid—notifications to Invoice Creators about the payment status.
-
New comment—notification regarding a new comment (sent to all of the document’s followers*).
-
New Purchase Order—notification to the Supplier that you sent a Purchase Order to them.
-
Purchase Order is waiting for Receipt—notification that the items in an order can be received. The email is sent when the order gains the Approved status.
-
Emails regarding Request for Proposals—notifications regarding a new RFP (sent to suppliers), submitted proposals (sent to Issuer), and the results of the RFP (sent to suppliers).
-
New Stock Transfer for Warehouse Request—notification to the Warehouse Request initiator in case there has been created a new Stock Transfer.
-
New Receipt for Purchase Order has been created—the letter will be sent to the Purchase Order Creator when the items have been received.
-
Items in Purchase Requisition have been received—the letter will be sent to the Purchase Requisition Requester when the items have been received.
*By default, the document’s followers within the process are the Issuer, the next Approver(s) (on Pending status), or all Approvers (on Approved status), and also the users who are added to the followers via “@” in comments.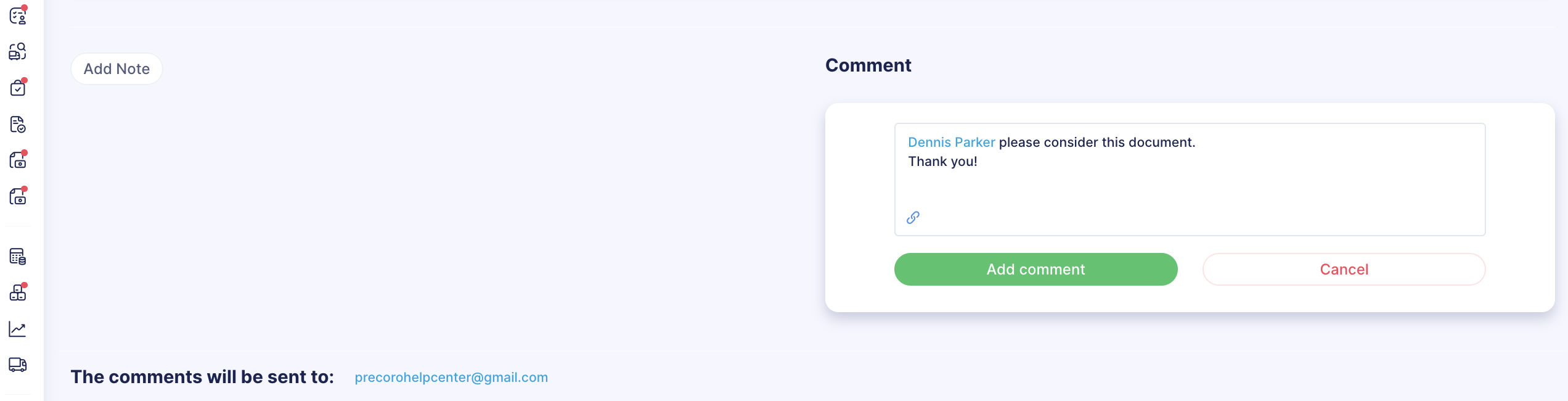
There is also the Misc section, where you can find notifications regarding general settings. In the Suppliers section, you can configure updates about the supplier approval process and communication with suppliers via Precoro. For instance, if you enable the Your emails from Precoro were not delivered to your Supplier checkbox, you will be notified if the supplier hasn't received an email you sent using Precoro.
💡 Please note: users who receive email notifications regarding Precoro subscription and billing are selected on the Billing page as described in this article.
How to Set Up Email Preferences for Your Needs
You can easily choose only the notifications you would like to receive and turn off other unwanted emails.
1. Open the Email Preferences page by clicking on your username in the top-right corner of the screen and accessing it through the drop-down menu.
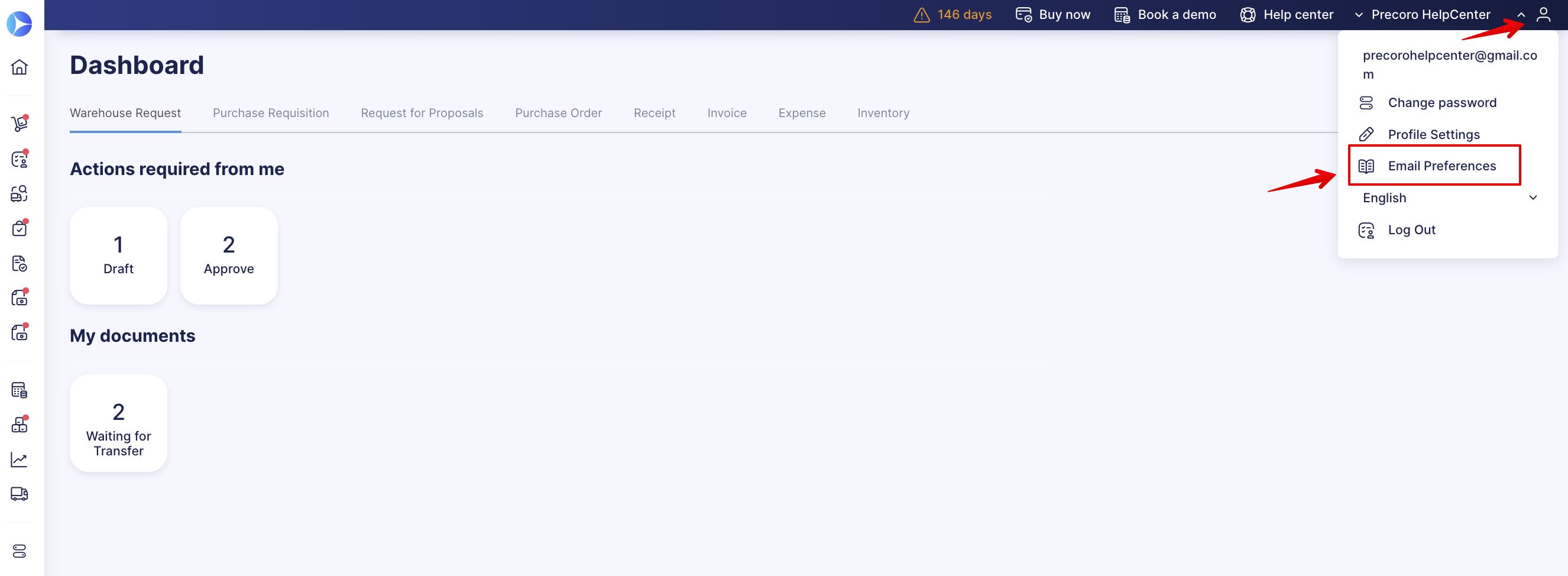
2. Each checkbox name corresponds to an email with the same name. Therefore, select the checkboxes in each block for those email notifications you would like to receive.
The Select All option will help you receive all the emails available for you according to the active modules in your company and the roles available for you.
3. Press the Update button when ready to save the changes.
Each Precoro user can set up email notifications for themselves individually.
Frequently Asked Questions
Why are the emails I receive from Precoro displayed incorrectly?
Please check if you are using Classic Outlook to view our emails. It is no longer supported, and the email formatting is optimized for newer versions.