Working with Notes and Comments in Documents
Learn how to create notes and leave comments in documents in Precoro.
TABLE OF CONTENTS
In Precoro, you can leave Notes and Comments for every document. This can help you highlight and organize important information about the document, working terms, or the Supplier.
The main difference between Notes and Comments is that Notes allow you to leave important records that will be shown in the printed document version and available for the Supplier’s consideration. They are not being sent to your colleagues to receive their reply.
To tag other users and lead communication with colleagues, you can use Comments. In that case, you can ask questions, and your tagged team members will receive email notifications with the comment and a way to proceed to Precoro to this specific document and provide a reply. The comments are not displayed in the printed version.
How to Create a New Note or Comment
In order to create a new Note, open the necessary document, scroll down, and press the Add Note button. If you wish to add a Comment, press the Add Comment button on the opposite side of the page.
💡 Please note: You can format your text using the tools panel above to structure and make it easier to understand.
-gif.gif)
Notes and Comments formatting is available in the following documents:
-
Warehouse Request
-
Invoice
-
Purchase Requisition
-
Purchase Order
-
Requests for Proposal (in the Supplier Portal as well)
-
Receipt
-
Expense
-
Credit Note
-
Supplier Portal (in the following documents: Requests for Proposal, Purchase Order, and Invoice)
-
Purchase Order Conditions (on the page for creating and editing Suppliers)
Please consider that Notes are unavailable on the following pages:
-
Supplier Management (page for creating and editing Suppliers)
-
Contract Management.
How to Tag a Colleague
In Comments, you can tag your colleague by entering the @ sign and typing their email. After you add the comment, your colleague will be automatically included in The comments will be sent to: section, and you will also be able to remove them by clicking on the cross sign next to their email.
A tagged user will receive an email notification with the comment and a way to proceed to Precoro to this specific document and provide a reply.
How to Edit Notes and Comments
Press the Edit Note button to change the previously created text:
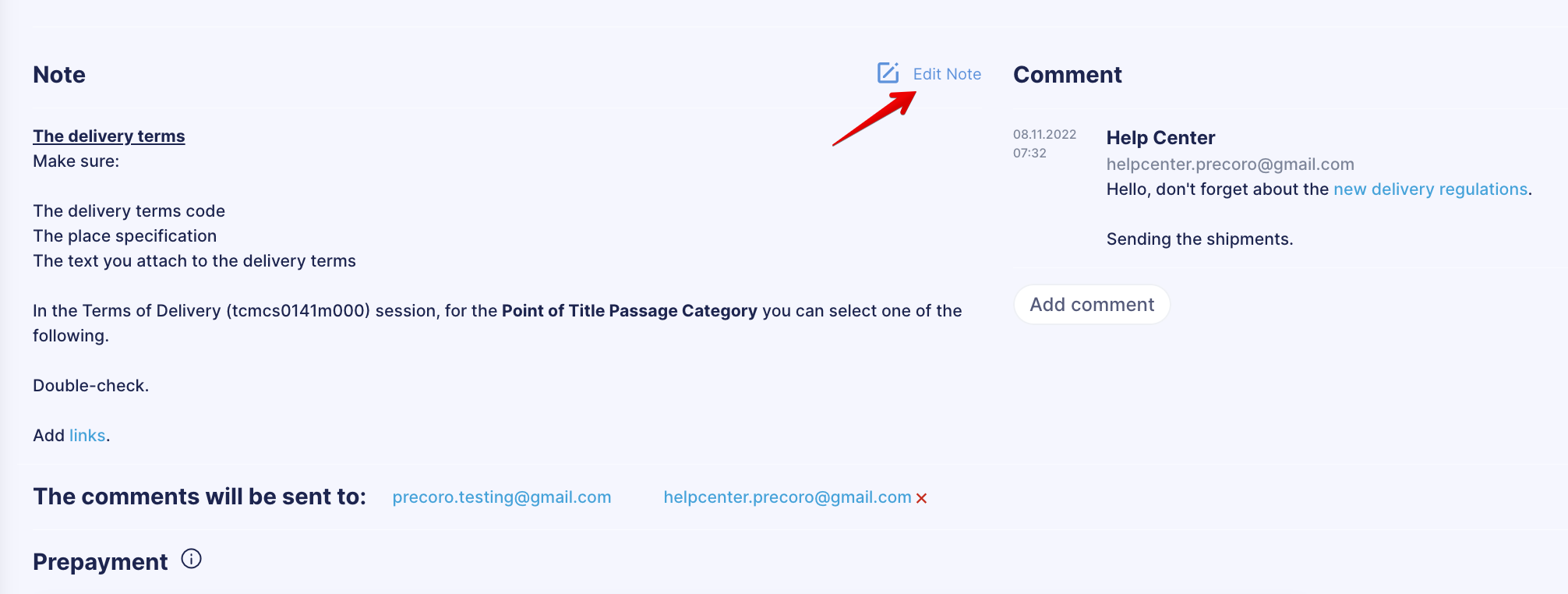
You can edit and remove Comments in all documents. This functionality is available for all Precoro users
💡 Please note: Only the comment creator can perform those actions.
After you have removed the comment, there will be a corresponding system message with the time and date of removal.
Adding Links
You can add external links to Comments or Notes by selecting the text and pressing the Link button in the tools panel above: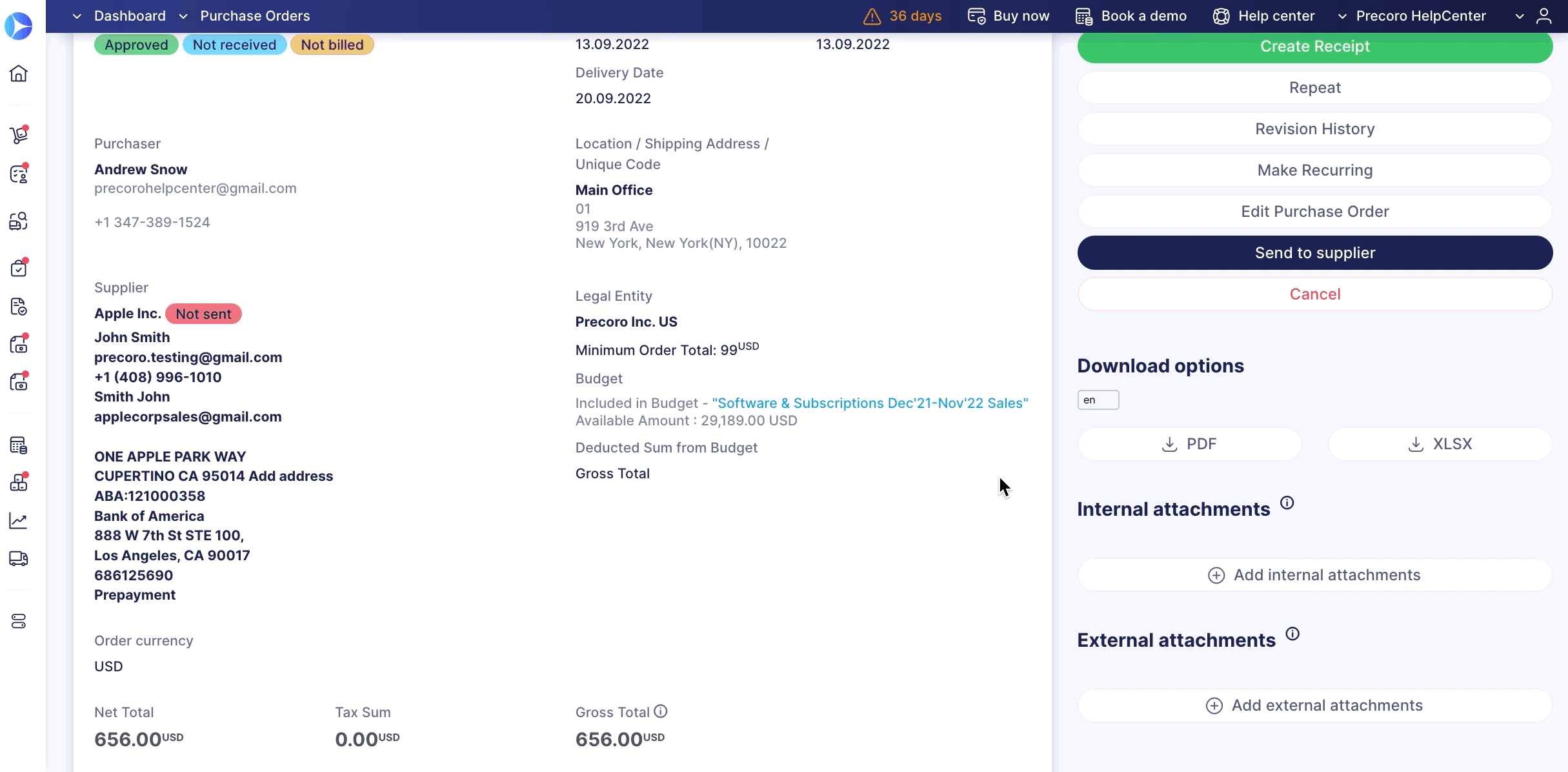
How to Automatically Transfer Notes Between Documents
When creating related documents, you do not need to copy and paste Notes. You can activate their automatic transfer from the original document.
To set the transfer:
1. Go to Basic Settings → Document Setup → Purchase Order and activate the needed options:
-
Transfer notes from Purchase Requisition to Purchase Order Automatically.
-
Transfer notes from Purchase Order to Invoice and Receipt Automatically.
2. Press the Update button to save the changes.