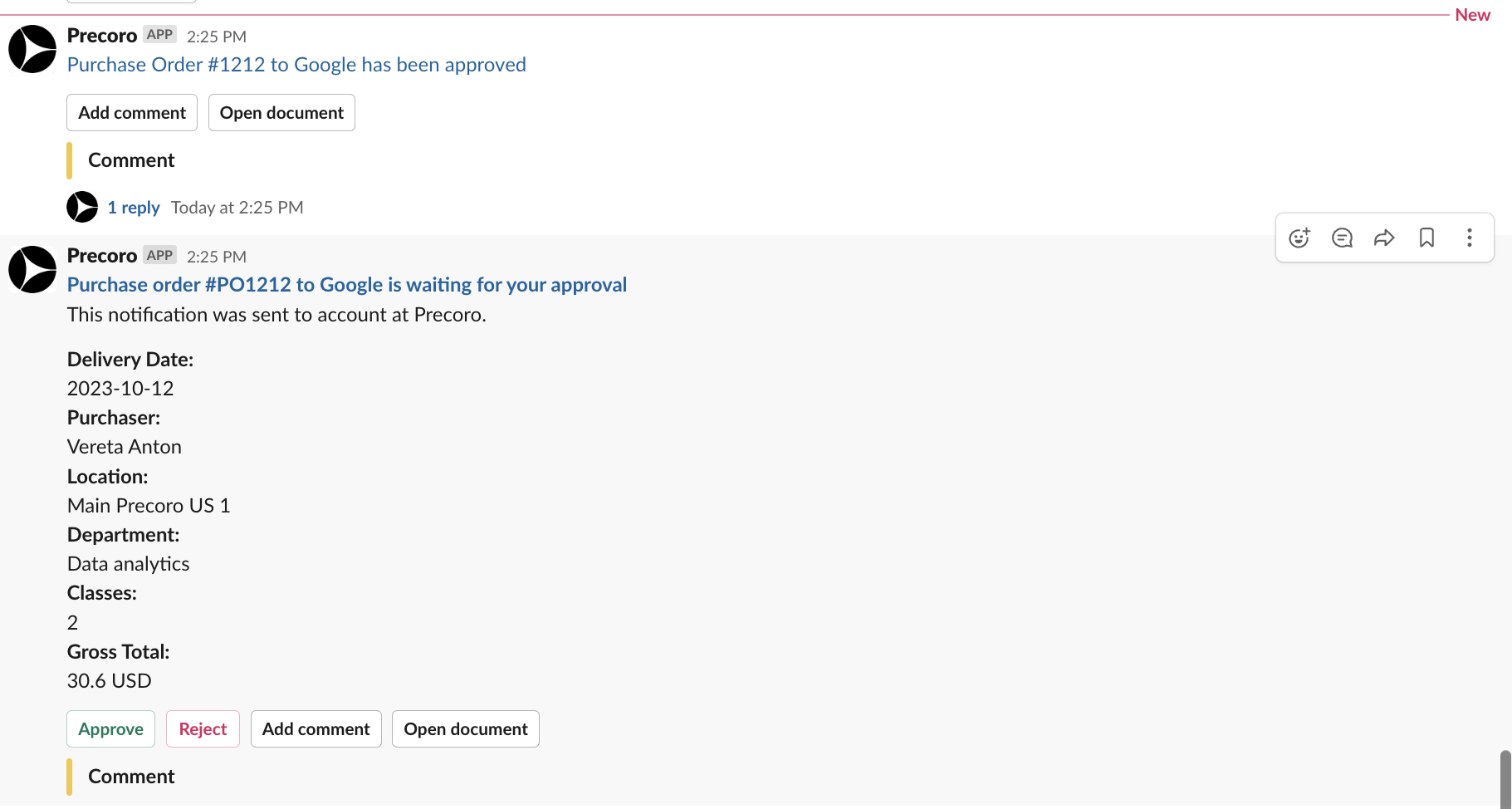Weekly update: October 12
TABLE OF CONTENTS
Export Attachments in Bulk Function
Use the Export Attachments in Bulk functionality to save time and effectively receive all the users' uploaded data from documents.
Please visit this article to learn all about using this function in Precoro.
This function is available to all Configuration and Super User Roles on the Configuration → Export Attachments tab.
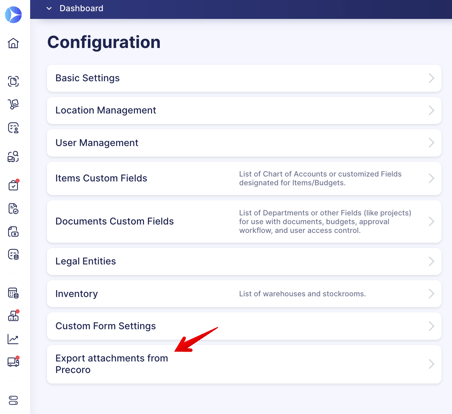
To start the export process, first, you need to create a Request:
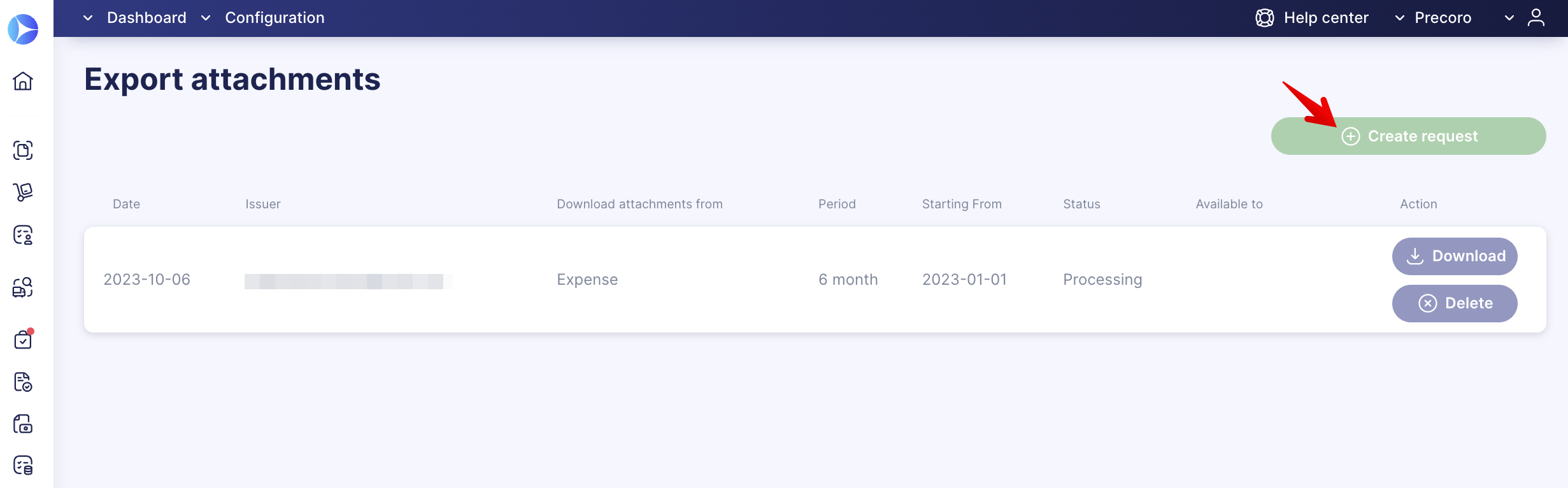
In the request, you need to specify:
- The date starting point in the Starting From field and select a necessary Period that includes 3,6,9,12 months options from the entered starting date.
- Document type in the Download attachments from field.
You can download attachments for one document type at a time.
You can track the request readiness in the Status column, and when the archive is ready, you will also receive an email notification to the inbox of the archive requestor. Once the files are ready, click the Download button in the Action column to get the needed information.
Please note the archive will be kept for three days for you to download.
If you have not downloaded the archive in three days, it will be deleted, so you will need to create a new request again to get those files.
You can only create a new request after downloading or deleting the previously created archive.
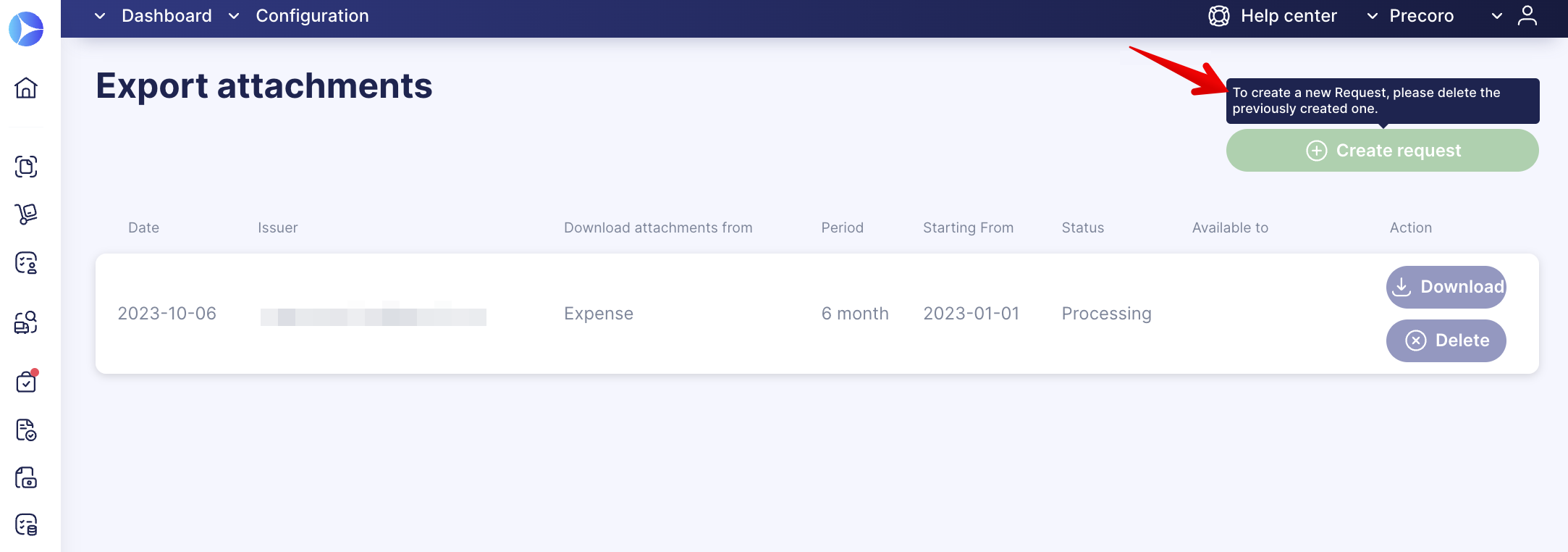
In case several different users make simultaneous requests, the request will be queued up and processed in turn.
Related Documents Display in Receipts
Now, on the Receipt from PO and Receipts Management pages, you can see the related documents displayed and their numbers that function as hyperlinks for the actual document pages.
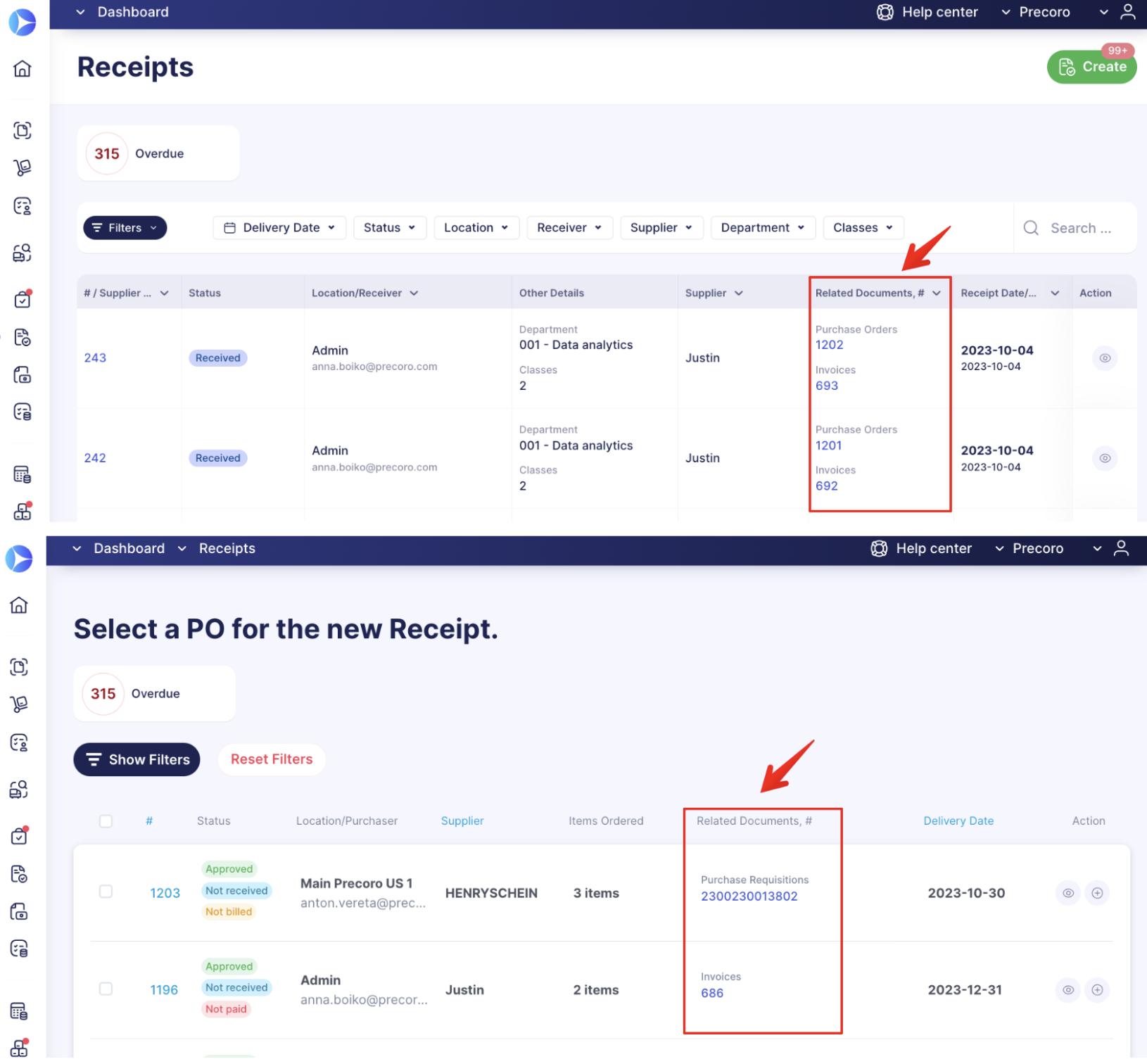
As well as on the Purchase Order Management page, you can see the related Invoices and Receipts documents displayed with their numbers being the hyperlinks to the documents themselves:
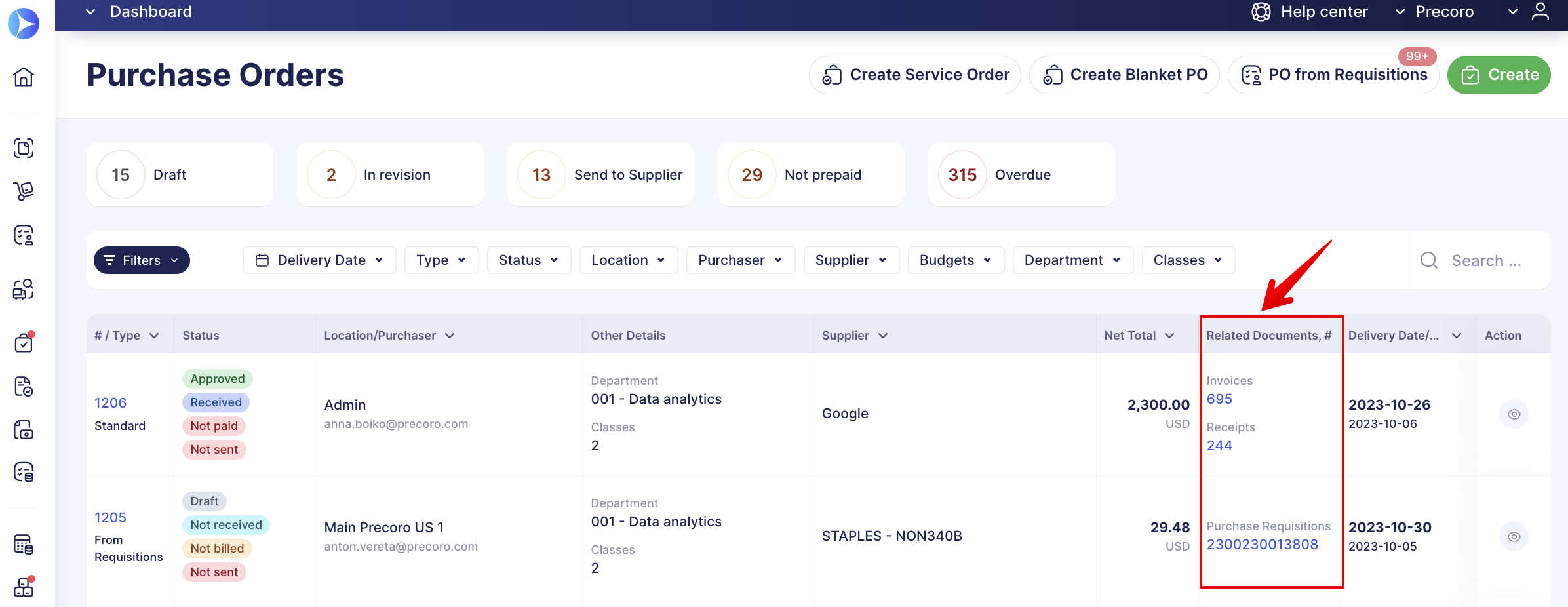
On the Select Items to add to the Receipt page, we have added a new Quantity in Pending Invoices column that displays information on how many items are currently in the Invoices that are waiting for Receipts to be created (Invoices with Pending Receipts Statuses).
Please note that the Quantity in Pending Invoices displays information that is part of the Invoice Without Receipt Blocking Functionality. Without that functionality enabled, the Quantity in Pending Invoices column will display 0.
Extended Custom Fields Display and Filtering Options
We have added an Other Details column in Stock Transfers and Inventory Consumption documents. The new column will display the Documents Custom Fields information.
Please note that only those DCFs with active Display in the lists of documents setting will be displayed. More information on DCF settings can be found here.
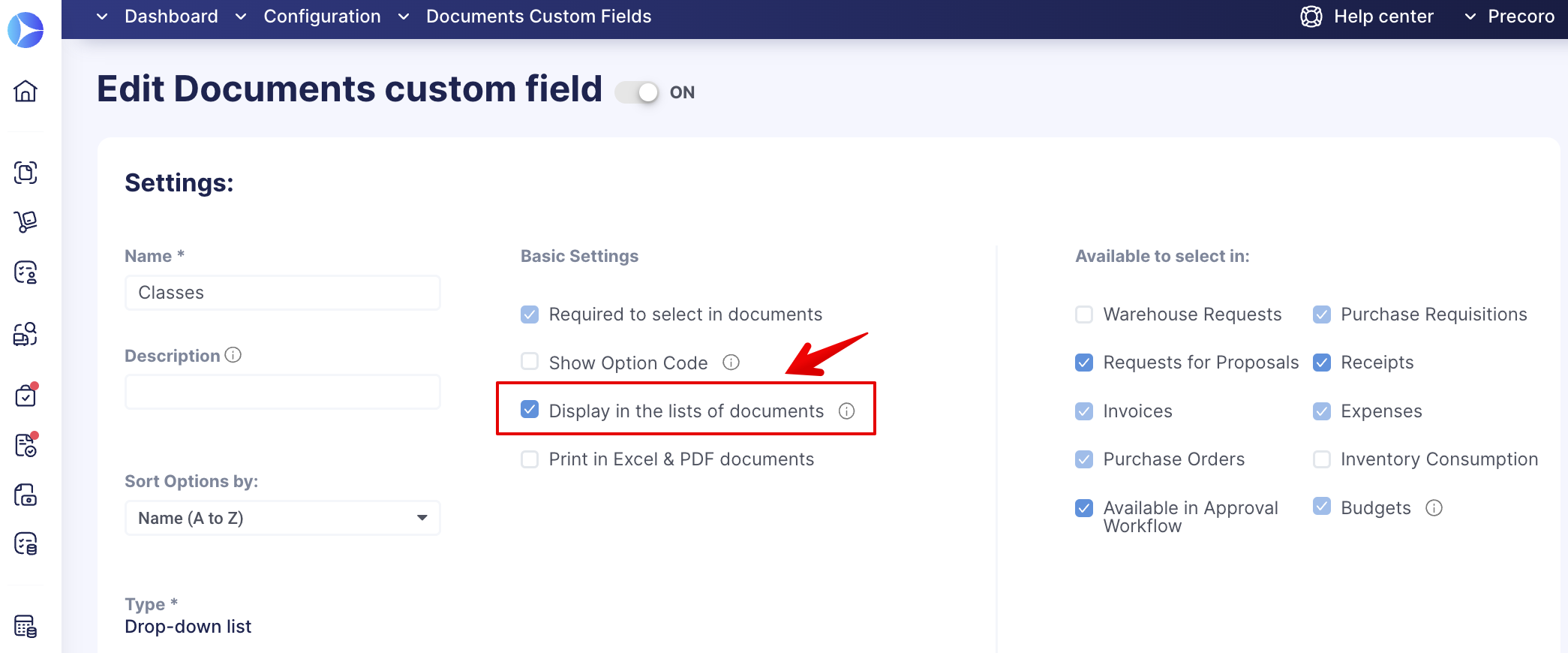
- On the Stock Transfers page
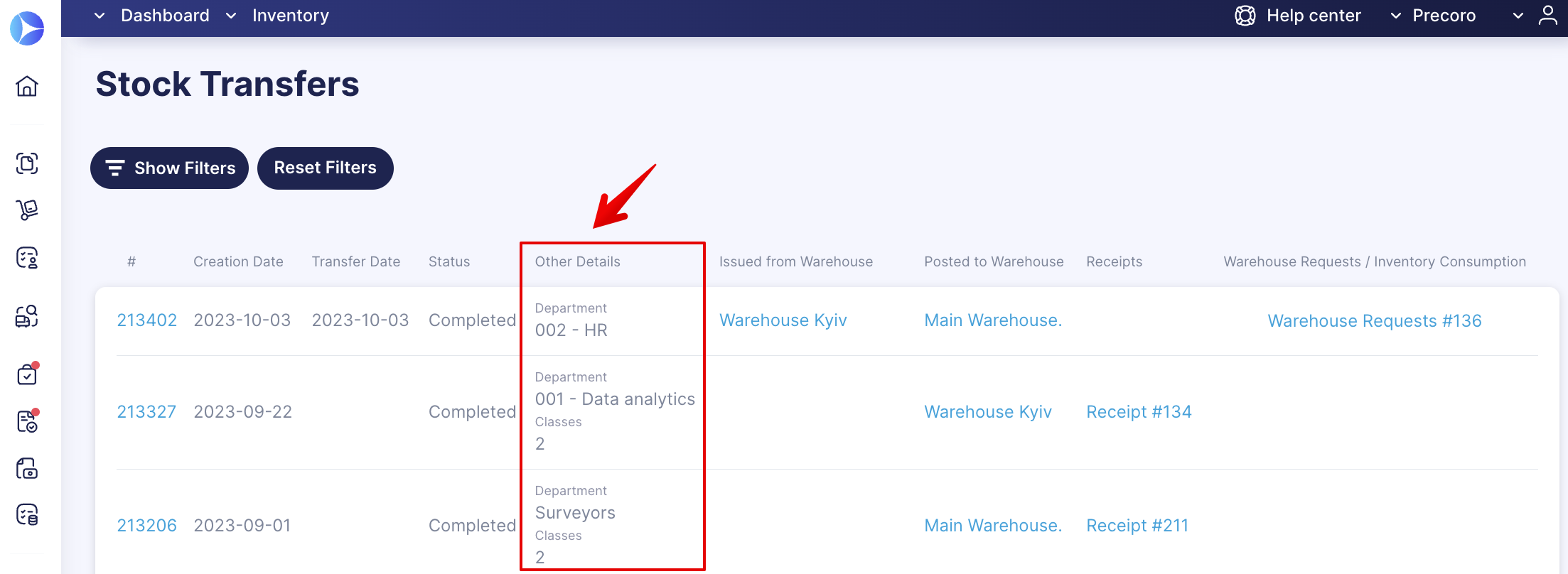
- On the Inventory Consumption page
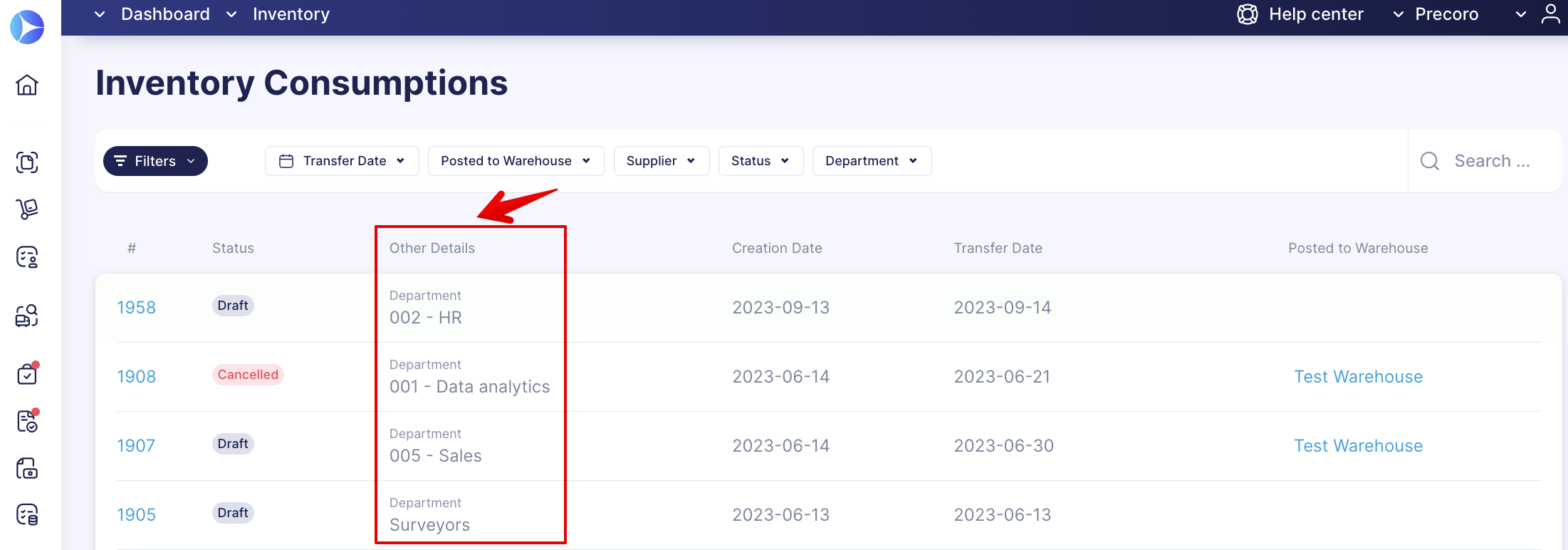
We have also added the ability to quickly gather the needed ICF and DCF data by utilizing filters, as well as added a new Transfer Date filtering option on the Stock Transfer page that lets you select the needed date range:
- Using filters on the Stock Transfers page:
- Using filters on the Inventory Consumption page
We have also added the display of ICF Code and Name columns in the printed forms for Stock Transfers created from Warehouse Request documents:
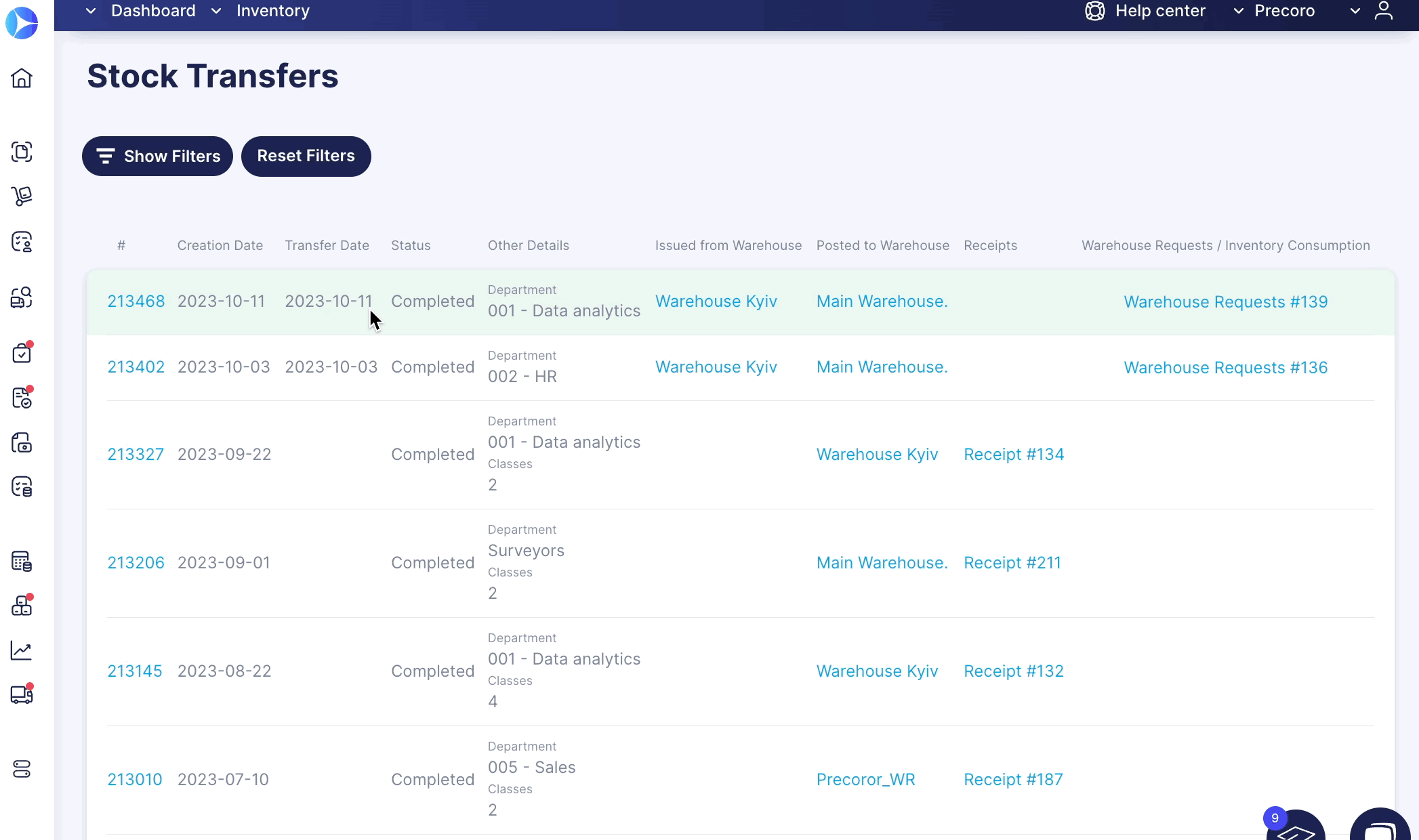
More Details For Not Completed Stock Transfers
We have added more useful details in the Not Completed Stock Transfers, like Purchase Order and Receipt document numbers, which serve as hyperlinks for the corresponding documents as well as the Receipt Date column:
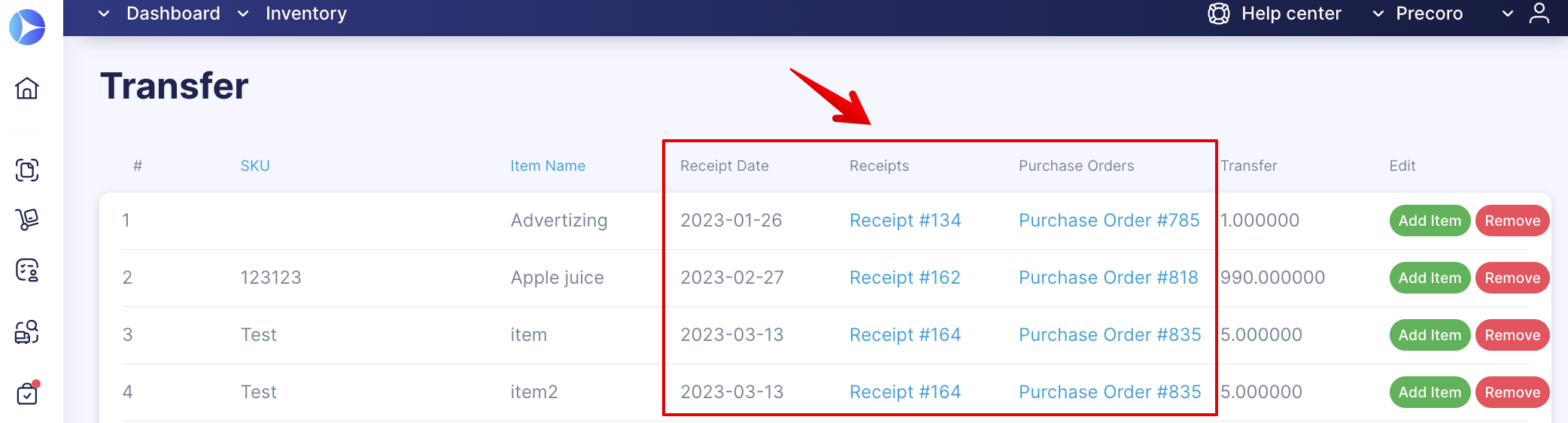
You can find the list of Not Completed Stock Transfers by clicking on the respective infocard on the Inventory page:
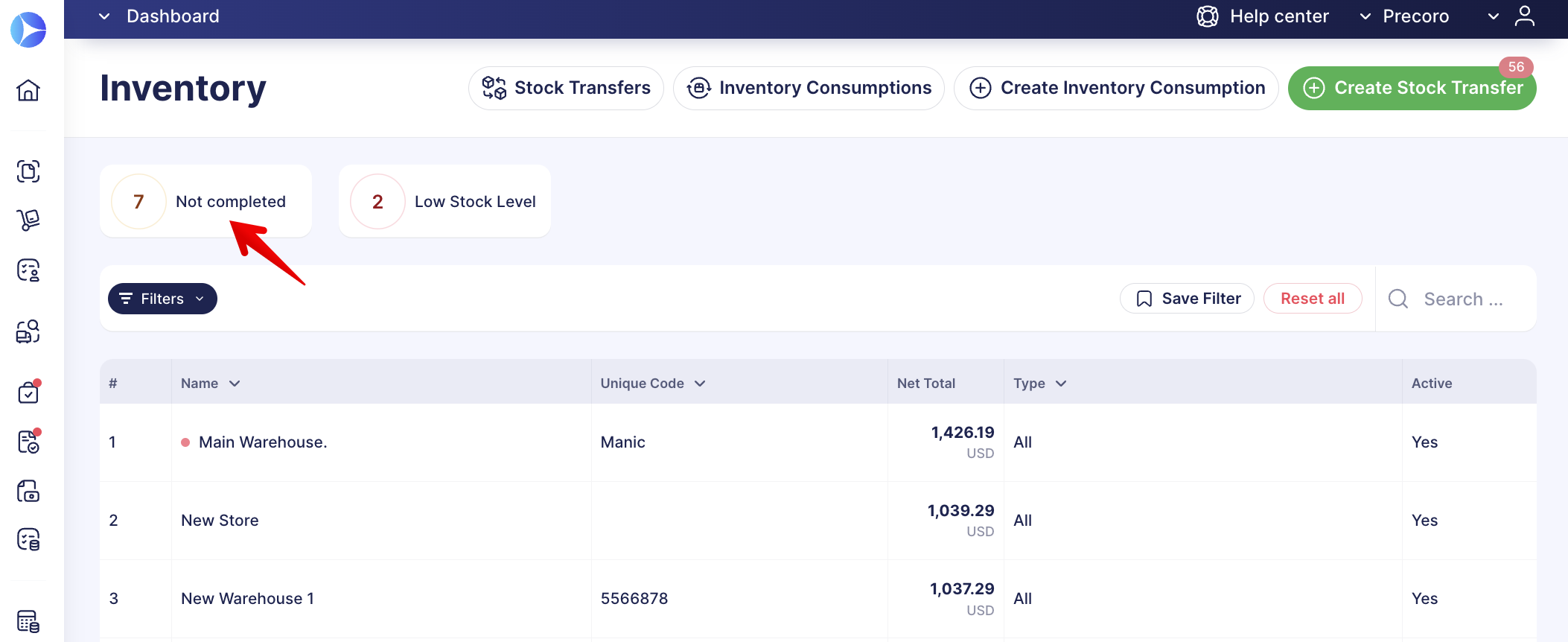
When you click the Add item button in the Not Completed list, you will now see the additional information regarding Supplier and Item Category as well as the message that suggests you match the previous item with the corresponding one from the Catalog:
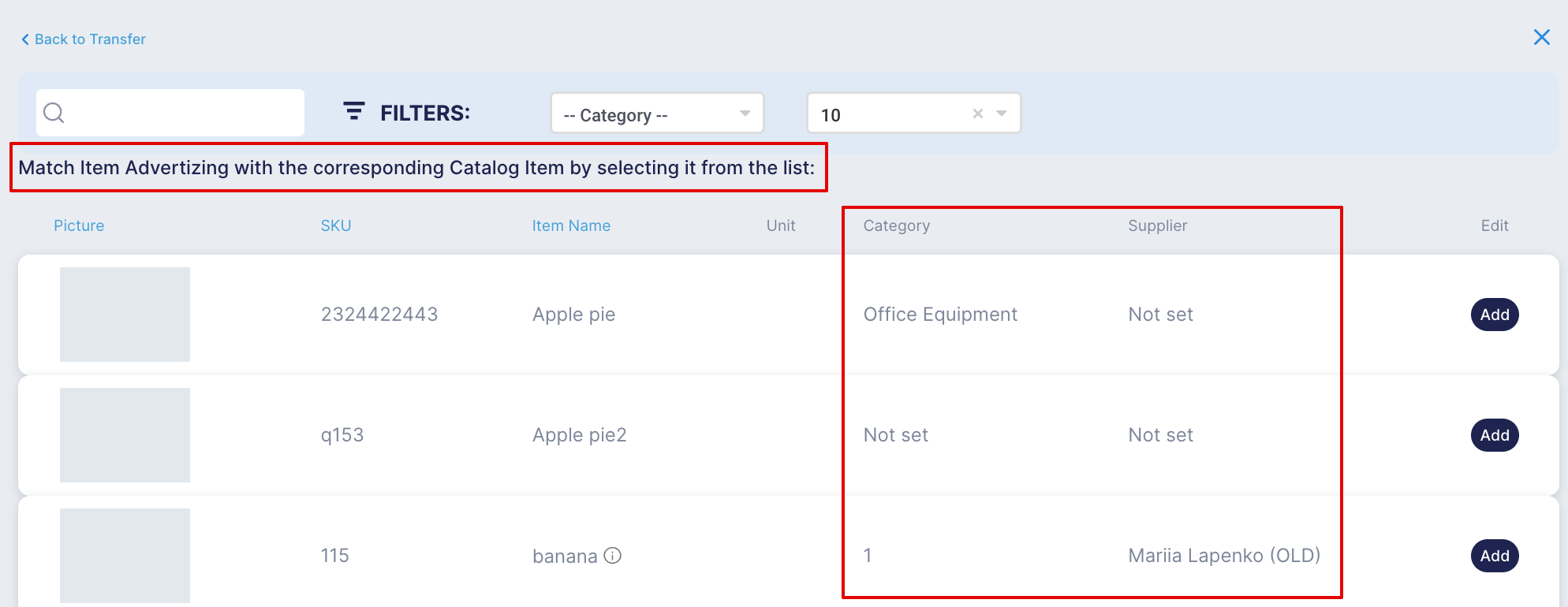
The process of completing those Transfers will look like this:
Informative Slack Notification On Approved Documents
We have added more useful information to the Slack notification regarding the Approved documents, so you will always have the relevant information at your disposal.
Please see the Integration with Slack guide that will help you learn all about this functionality in Precoro.