Weekly update: March 9
TABLE OF CONTENTS
New Default Purchaser User Role for Afaxys Workflow
Improved Exporting of Items Custom Field from Reports
Set Your Email Preferences for Substitute User Letters
Users with Configuration Role Can Now Reset the Two-Factor Authentication
Revision History in Budget
We have added a Revision History function for Budgets, so now, you can efficiently track all the created changes.
What changes you will be able to see:
- Budget Name
- Description
- Periods
- Sum
- Locations
- Item Custom Fields
- Document Custom Fields
- Adding/Deleting Budget lines and sublines.
Where to find this functionality
Open the Budget page, scroll down to the specification table, and press the Revision History button on the left side of the specification.
To make a comparison, select two Revisions and press the Compare button below.
New Default Purchaser User Role for Afaxys Workflow
For the user to receive a Default Purchaser Role, contact our Support Team or directly your Success Manager to make the necessary settings.
Please note that only users with Create Purchase Order Roles can be added as Default Purchasers for the company.
According to Afaxys’ work process with documents, after a Purchase Requisition is approved, Precoro will create a new Purchase Order for it.
Your company’s Default Purchaser will receive an email notification for taking further steps: check the data and fill out the necessary fields (Document or Item Custom Fields).
.png?width=688&height=430&name=Monosnap%20Action%20required.%20You%20have%20new%20Purchase%20Order%20with%20a%20Draft%20status.%202023-03-07%2018-58-08%20(1).png)
Improved Exporting of Items Custom Field from Reports
When generating and exporting reports with Item Custom Fields into XLSX, you will get the file with only those items that contain the chosen ICF.
This improvement applies to all types of reports containing Item Custom Fields.
How it works:
1. Build a report and select necessary Item Custom Fields in the filtering.
2. Export the report and open the XLSX file.
That way, you will receive only those items with the selected Item Custom Fields.
Set Your Email Preferences for Substitute User Letters
When a company administrator deactivates a user and appoints a Substitute, that person receives an email notification.
Now, you can easily manage those notifications by going to Email Preferences → Misc → Notification about being selected as a Substitute checkbox.
If the checkbox is activated, a Substitute user will receive an email notification. If it is disabled, they will not.
All users, regardless of their role, have access to this checkbox.
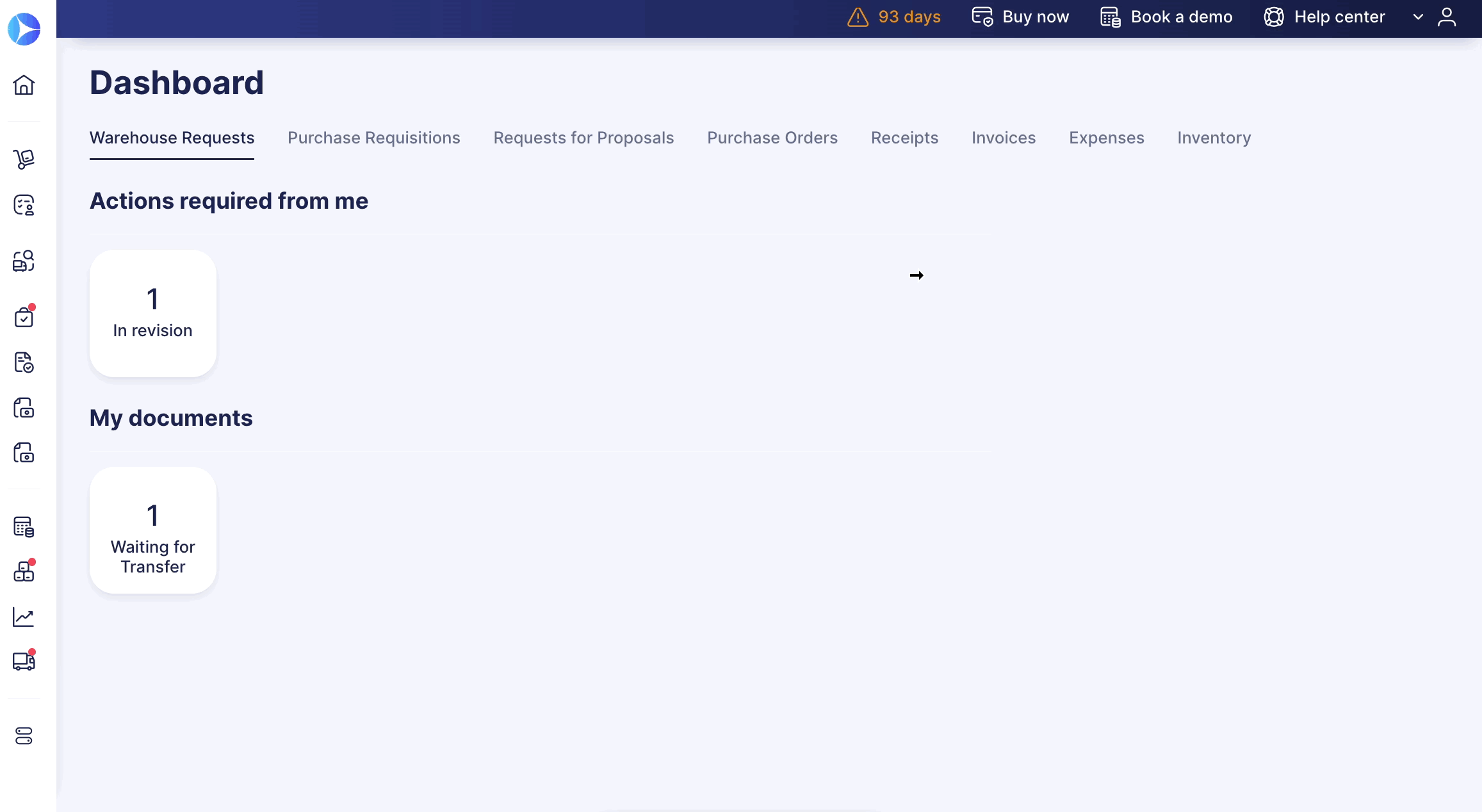
Users with Configuration Role can now Reset the Two-Factor Authentication
The company administrator can now reset Two-Factor Authentication for other users. For example, if users have lost their phones, they can ask the administrator with a Configuration Role to reset the authentication.
To do a reset:
1. Select the necessary user on the User Management page and click the Edit action.
2. Move to the Security tab and press the Reset button. You will see the notification on the resetting status.
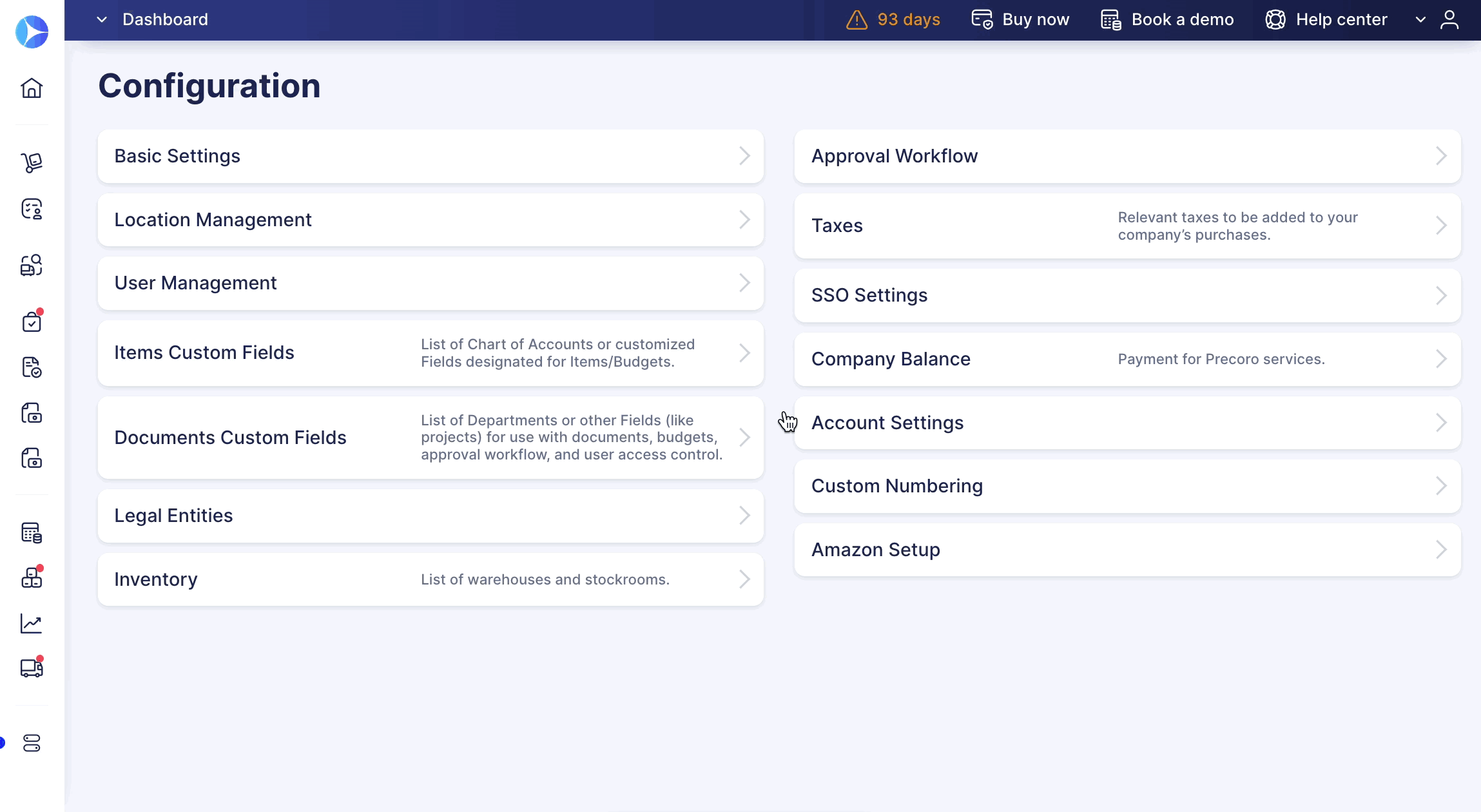
After the reset, the user will receive a standard request to re-authenticate.
This article will guide you through the authentication process in Precoro in detail.