Weekly update: March 30
TABLE OF CONTENTS
- Update Items in Bulk in Purchase Orders
- Use Better Supplier Mapping with NetSuite and QuickBooks
- Receive Notification Emails When Supplier Entered Proposal Revisions
- Download Attachments in Documents Without Previewing Them
Update Items in Bulk in Purchase Orders
Use the Update Items option in Purchase Order documents if you need to update, for example, the following:
- Item prices have changed.
- You need to assign specific Discounts or Taxes to several items at once.
- You want to delete some items or add new ones.
- You need to update other important information in the Items Custom Fields.
1. Open the document you want to update, make sure you have added items, and click the Update Items button.
2. You will be redirected to the Update Items page. By following the instructions, you can download a template file (with the items from your document), update the necessary information, and upload it back to Precoro.
The file must be in XLSX format and should not contain the tips from rows 2 and 3, which you need to delete before the upload.
3. After Submitting the document, you will receive a system message about the download success, and the changes will be displayed in the edited items.
Use Better Supplier Mapping with NetSuite and QuickBooks
Previously, if one of the integrated systems had a Supplier that already existed in Precoro, then when using the import option, that Supplier would not be mapped automatically, only manually.
Now, the Suppliers will be mapped automatically by Name for NetSuite and QuickBooks.
Also, when you create a new Supplier in Precoro that already exists in NetSuite, they will be automatically mapped by Name as well.
The recording shows an example of the NetSuite automatic mapping, and it works the same way for QuickBooks:
Receive Notification Emails When Supplier Entered Proposal Revisions
Now, when Suppliers change the Proposal, you will receive an email notification:
The email will read as follows:
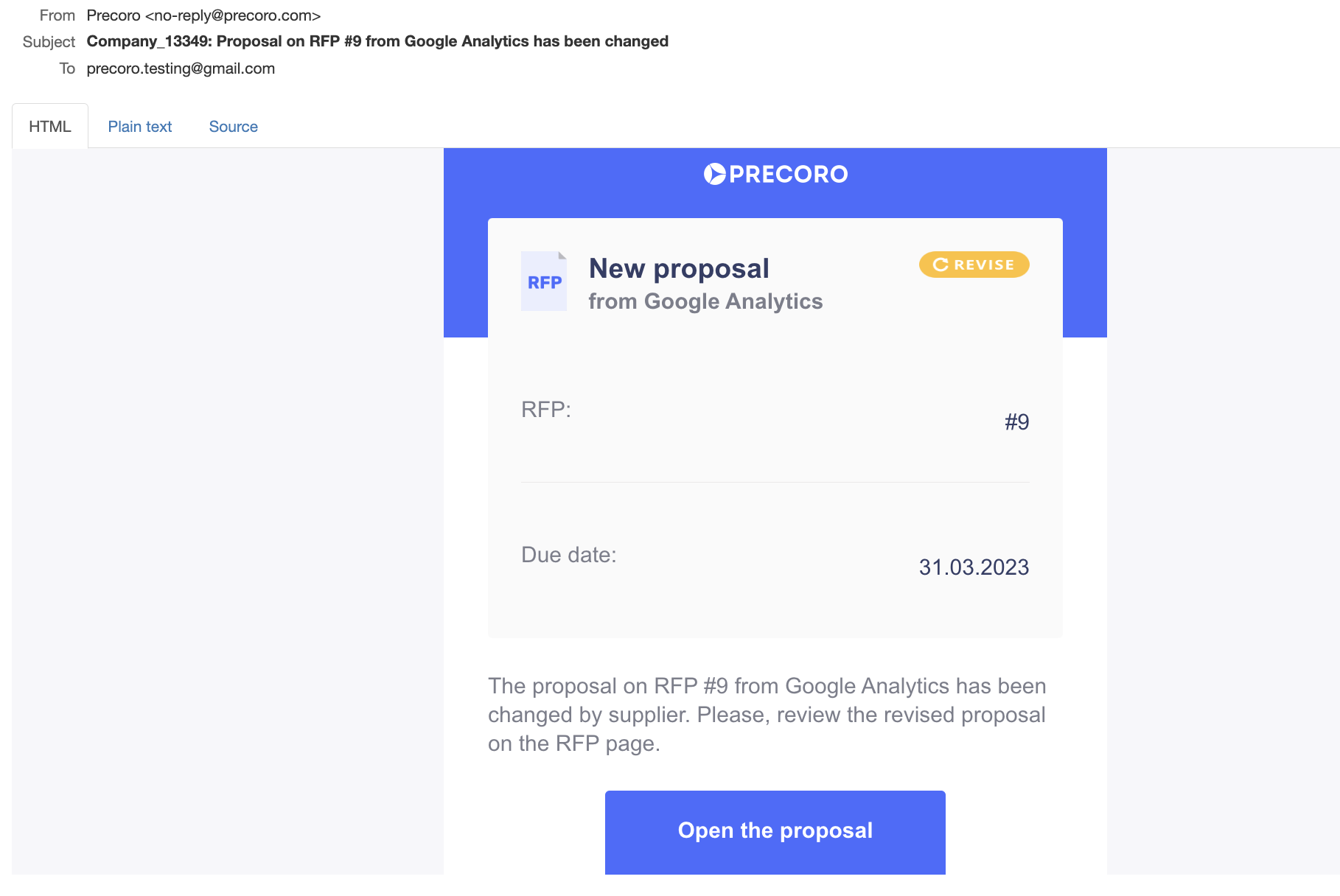
Download Attachments in Documents Without Previewing Them
You can download attached documents without previewing them by simply clicking on the cloud icon next to the file you want to download:
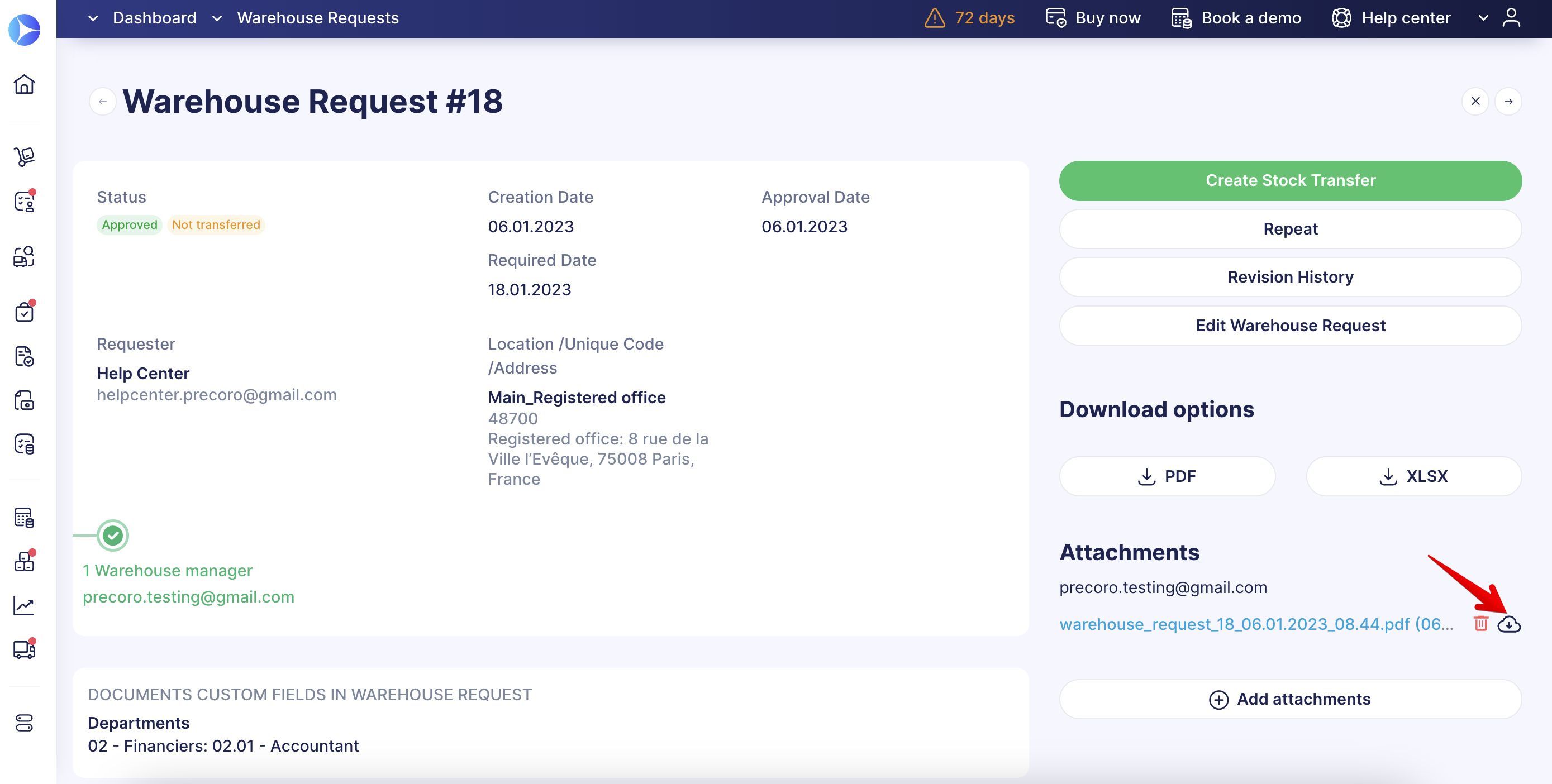
Downloading attachments without preview is available for all Precoro documents.