Weekly update: February 16
Updates:
Check Out the New Pending Supplier Info Cards and Filters
On the Supplier Management page, we have added a new info card that will quickly filter the Suppliers who need your Approval.
This info card will only be available to users with the Suppliers Approval Role.
You can also use Filters to get the list of Suppliers with the Pending status.
Configure Webhooks in Precoro
Webhooks will allow you to track events that occur in Precoro. Unlike API, you do not need to manually send requests to see if there were any changes in Precoro (e.g., whether there have been changes in Suppliers or if Invoices have been paid), because you will be able to receive notifications about these events in real-time.
In Precoro, you can set up webhooks on this Configuration page.
Follow these simple steps to configure a webhook:
1. Enter the endpoint URL
Creating a webhook endpoint is no different from creating any other page on your website. It is an HTTP or HTTPS endpoint on your server with a URL. This URL is the link to which requests will be sent. Make sure it is correct and accepts POST requests.
2. Select the events you want to track
There are nine entities you could track for the moment, and two types of events: create and update.
To learn more about Webhooks functionality in Precoro, follow this link.
Set Default Taxes for the Suppliers
Now, you can set a default tax on the Supplier creation and edit pages. When the users create Invoices or Purchase Orders with those Suppliers, the taxes will be automatically added to the Invoice and PO documents.
The users can only set the default taxes with the Supplier Management and Configurations Roles in the User Management tab.
To set the default Taxes, follow the steps below:
1. Open the Supplier Management section, click Add Supplier, or use Edit Action to revise the one you already have.
2. In the Supplier document, scroll down and click the Show default options button. Then, in the Tax options field, select the previously created taxes from the drop-down list.
You can multi-select as many taxes as you want for one Supplier. More on how to work with taxes in Precoro you can find here.
3. Create a Purchase Order or Invoice document adding the Supplier with set default taxes.
Automatically Transfer Notes Between Documents
Now, when creating related documents you do not need to copy and paste Notes, you can activate their automatic transfer from the original document.
To set the transfer:
1. Go to Basic Settings → Document Setup → Purchase Order and activate the needed options:
-
Transfer notes from Purchase Requisition to Purchase Order Automatically.
-
Transfer notes from Purchase Order to Invoice and Receipt Automatically.
2. Press the Update button to save the changes.
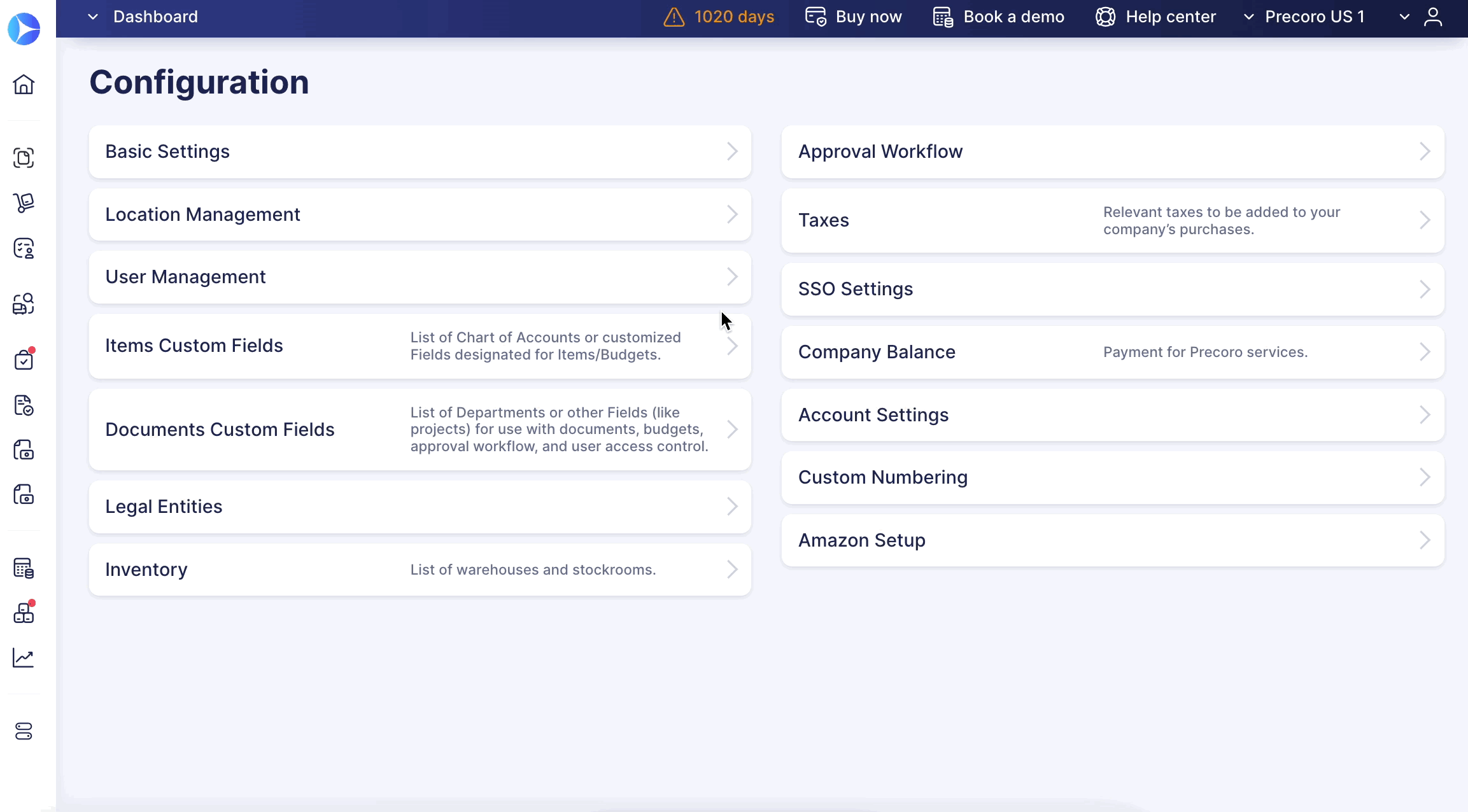
After the activation, when creating related documents the Notes will be transferred automatically: