Weekly update: August 17
TABLE OF CONTENTS
New Infocard for Overdue Orders
We have added a new infocard on the Receipt management page that allows you to see the Overdue orders. It will help you quickly manage those past the set Delivery Date documents that the Supplier still needs to send, or you still need to create the Receipts for.
The filtering parameters for this infocard include:
-
Delivery Date earlier than today.
-
Document Status that is Approved and Not Received.
Added Pending Receipt Infocard
Now, you can instantly see the number of Pending Receipt documents with the infocard added to the following pages:
- Purchase Order management page.
- Receipt management page, which redirects to the Purchase Order selection for the Receipt creation page.
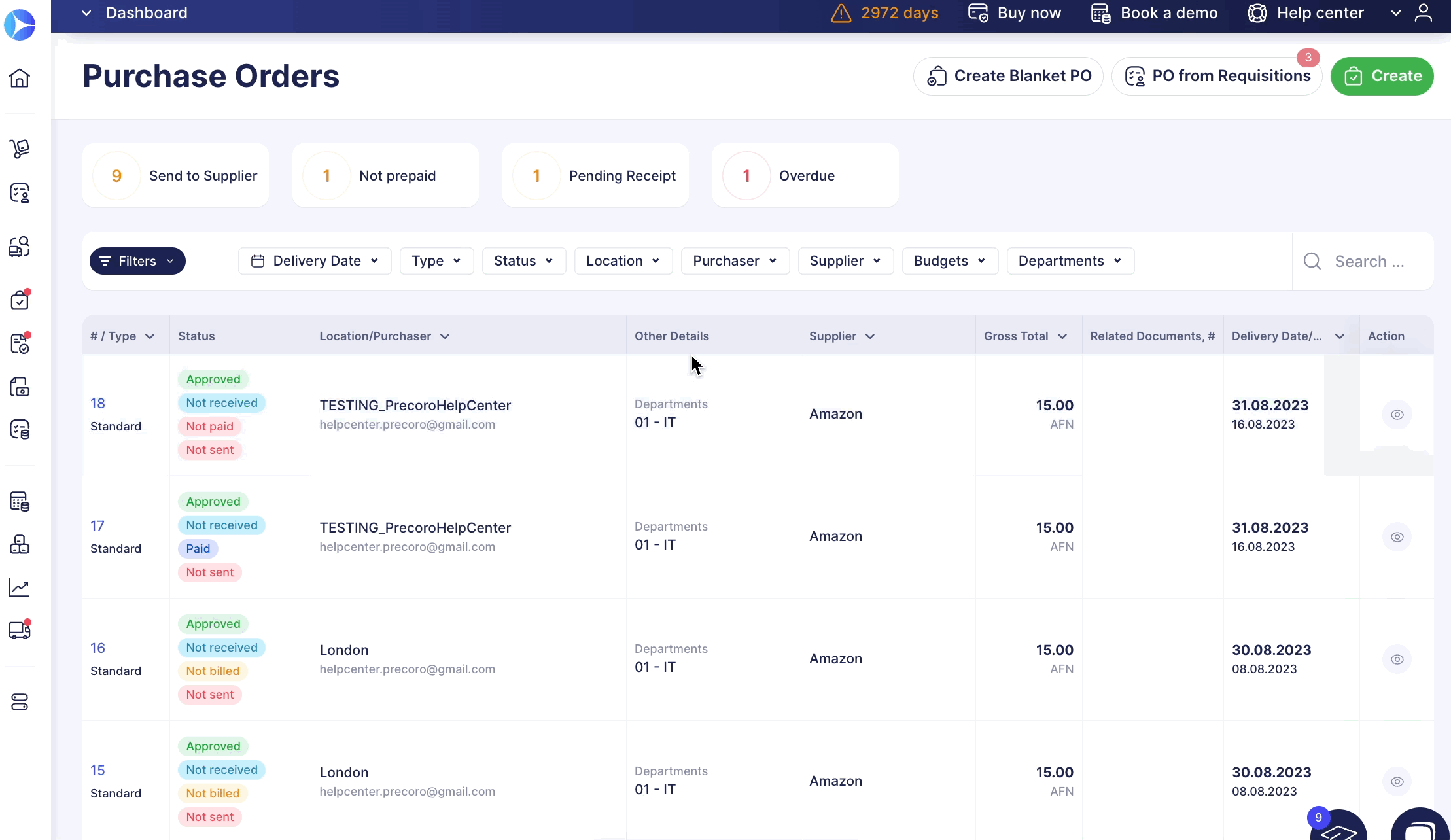
Better Warehouse Request Editing Experience
Now, when editing the Warehouse Request document, you will be able to view and correct information in the Post to Warehouse field.
The Post to Warehouse field can only be edited in Draft or In Revision Statuses. When the document is Approved, the Post to Warehouse field will not be available for editing.
Added New Filter Options
Working with filters becomes even more convenient with new:
- Payment Date filter added on the Invoice management page available in the advanced set of filters where you can select the needed date range:
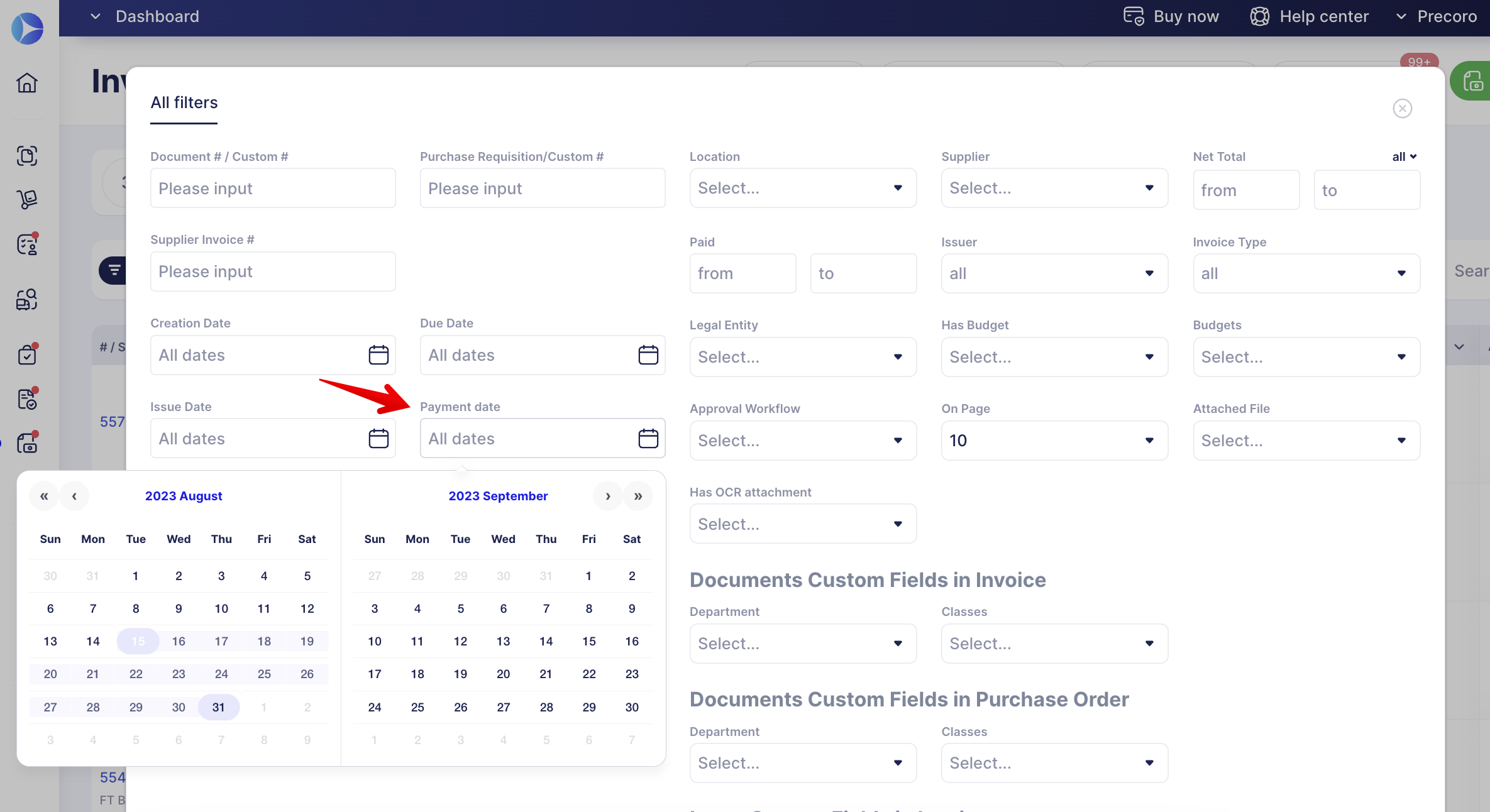
The Payment Date filter will sort out the information using the Payment date field from Payments: 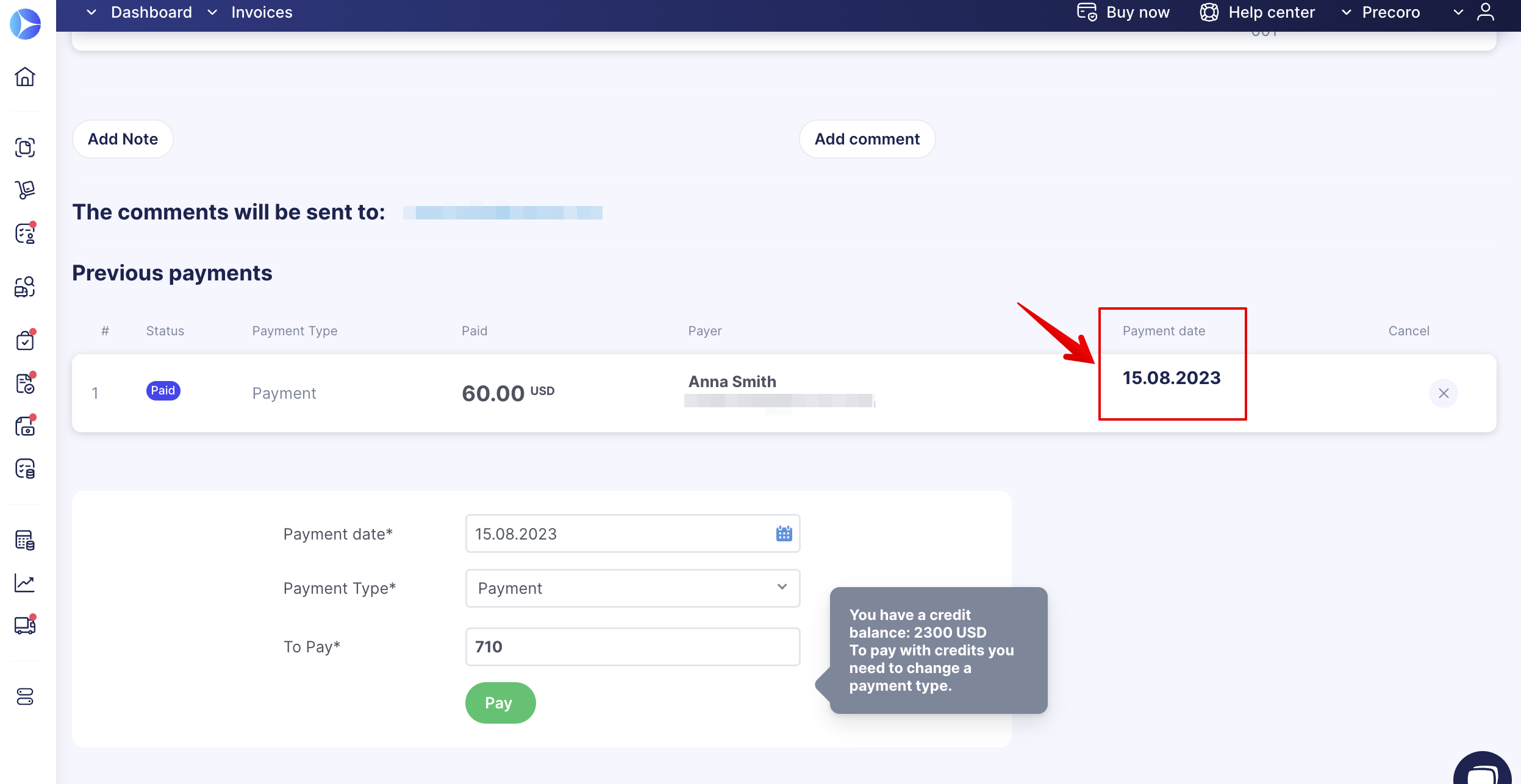
- The Payer filter on the Payments management page in Precoro is available in the advanced set of filters where you can select the needed people from the drop-down list. Also, note that you can add multiple Payers to the filter at once:
New Inactive Statuses for Item and Document Custom Fields
You can quickly identify inactive Item and Document Custom Fields by their statuses. Also, the deactivated options will always be displayed at the bottom of the filter.
These statuses are available in both fast and advanced sets of filters.
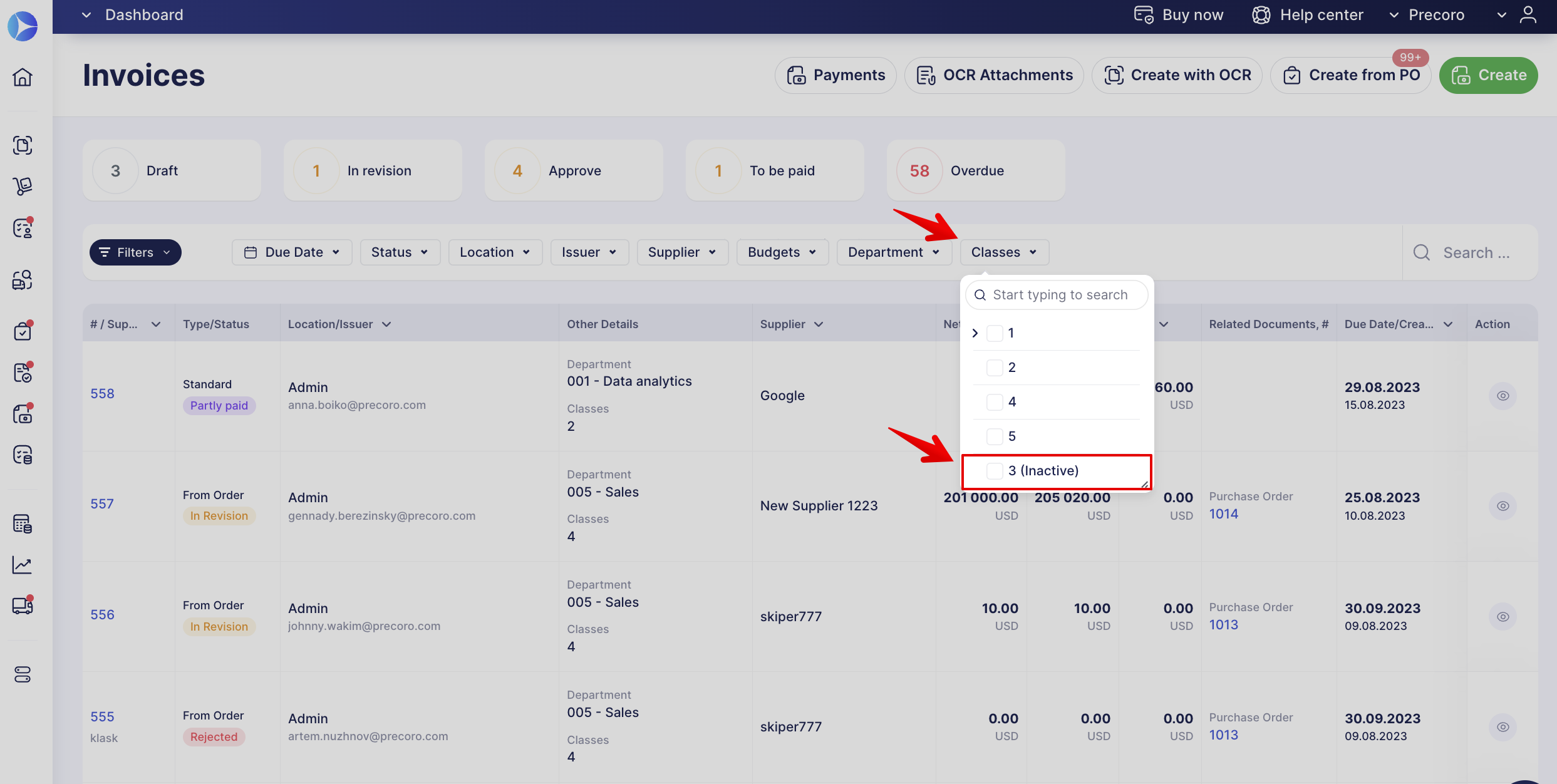
If you have deactivated the main option, all the sub-options will also obtain inactive statuses.
More information about working with Item and Document Custom Fields you can find by following the corresponding links.
Optimizing Current Filtering Options
We are constantly improving the current features to provide you with the best experience possible. We have merged the Document # and Custom # filters in the following list of documents: Warehouse Requests, Purchase Requisitions, Requests for Proposals, Purchase Orders, Receipts, and Invoices.
The merged filter can be found in the advanced set of filters, for example, on the Purchase Requisitions management page: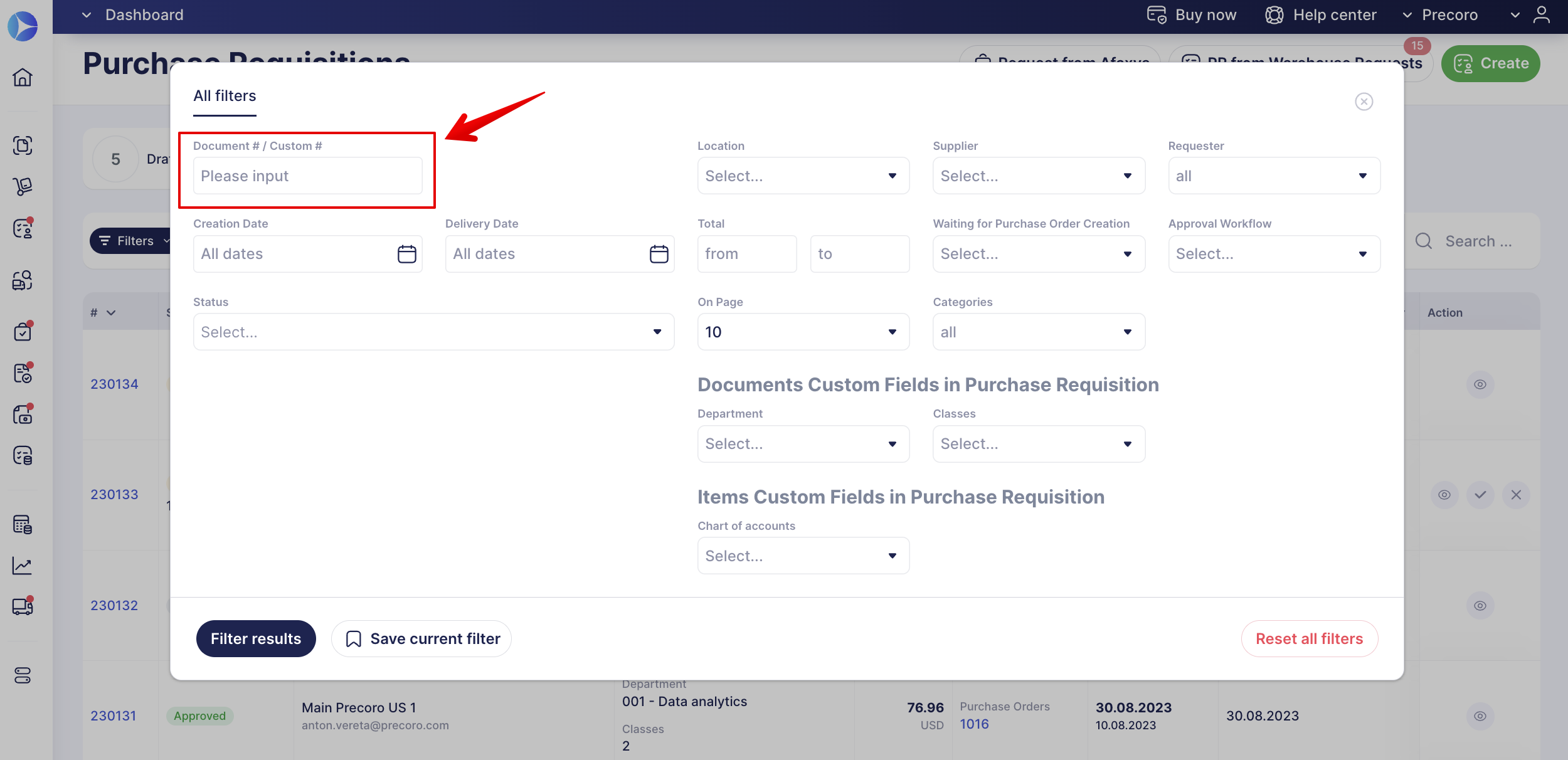
Improving Working Logic for the Supplier Registration Form
Now, you can continue Approving documents with a Supplier that is still pending the Registration Form approval.
Import Custom Segments from NetSuite
This new option to import Custom Segments will help enhance your document and report customization to fit your business requirements to the fullest.
Please follow this NetSuite Custom Segments Integration comprehensive guide on how to set up and start using this functionality.
Send Pending Documents to QuickBooks
Now, you can send the documents with Pending Status to QuickBooks.
To activate this feature, please contact our Support Team, who will happily assist you on the matter.
This feature will work for the chosen integration document type: Purchase Order or Invoice.
It will be available for users with the following Roles:
- Create and Approve Roles for Invoices.
- Create and Approve Roles for Purchase Orders.
When the document acquires Approved Status, the current system logic will work out, and the document will be automatically sent to QuickBooks.
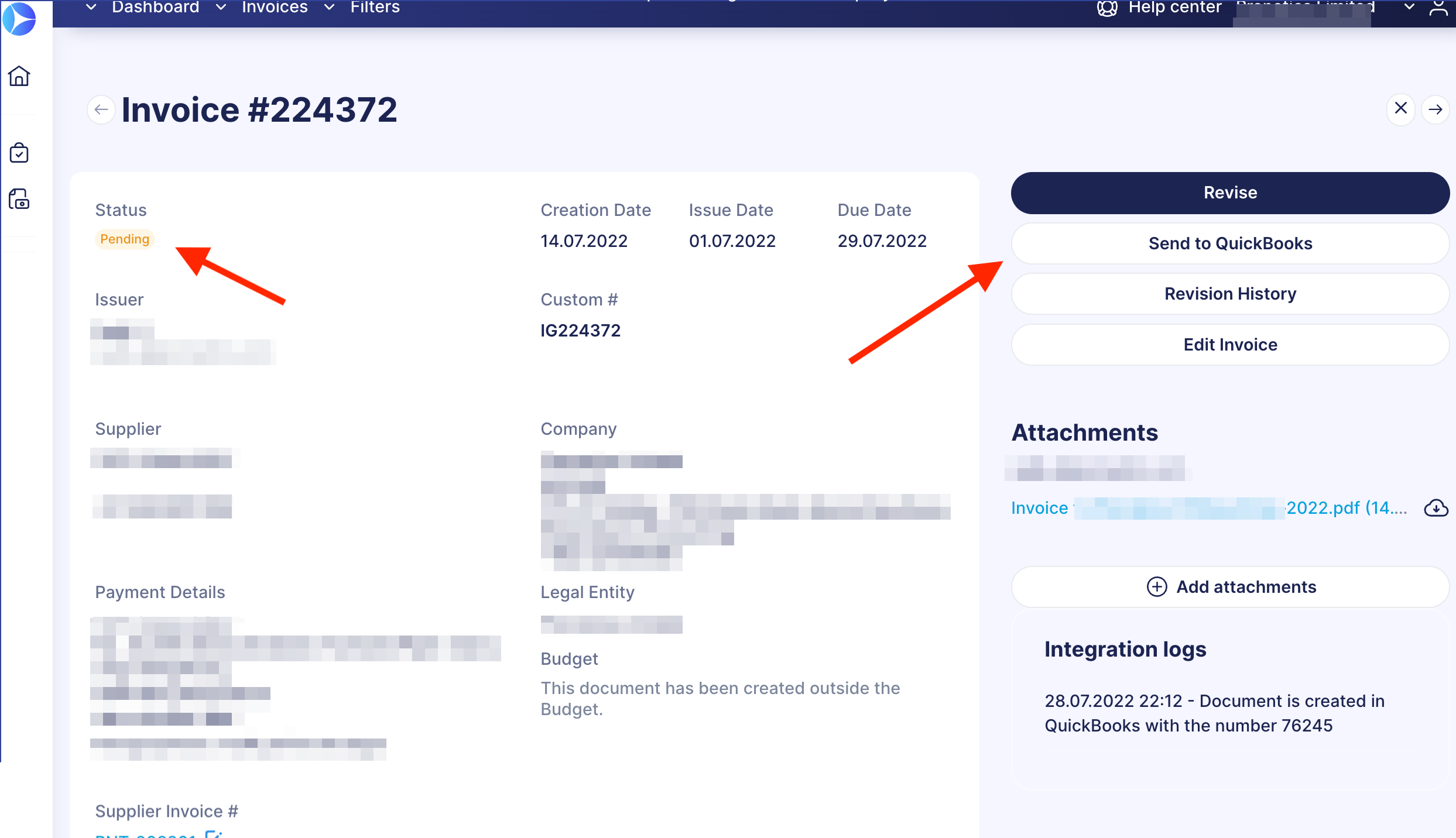
Automatic Invoice with OCR as a Single Line Creation
Now, when you add a new Supplier manually, through import, or by invitation form, the Enter Invoice as one line setting will be automatically activated for them.
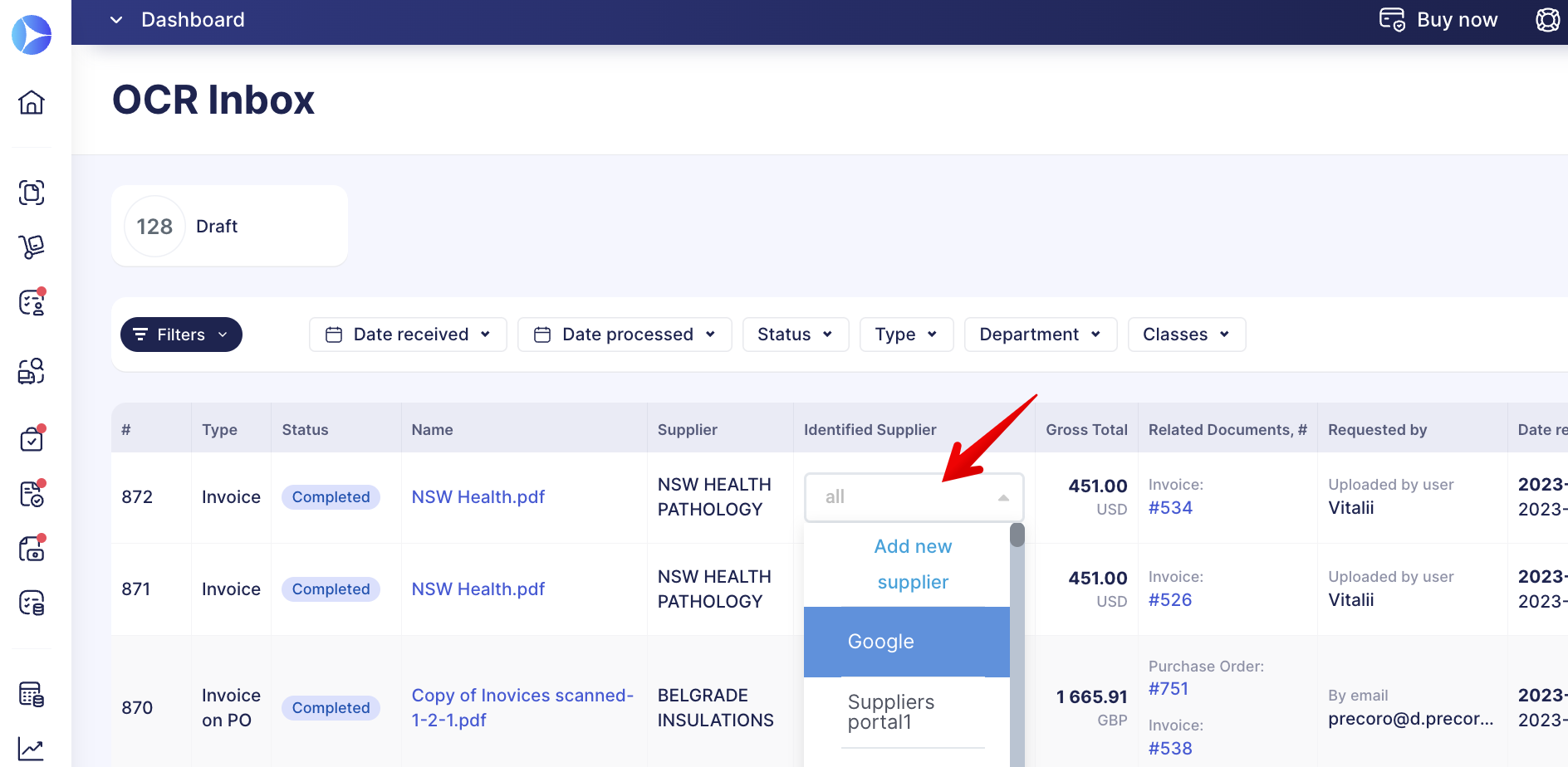
You can add a new Supplier through this field by clicking the corresponding button: