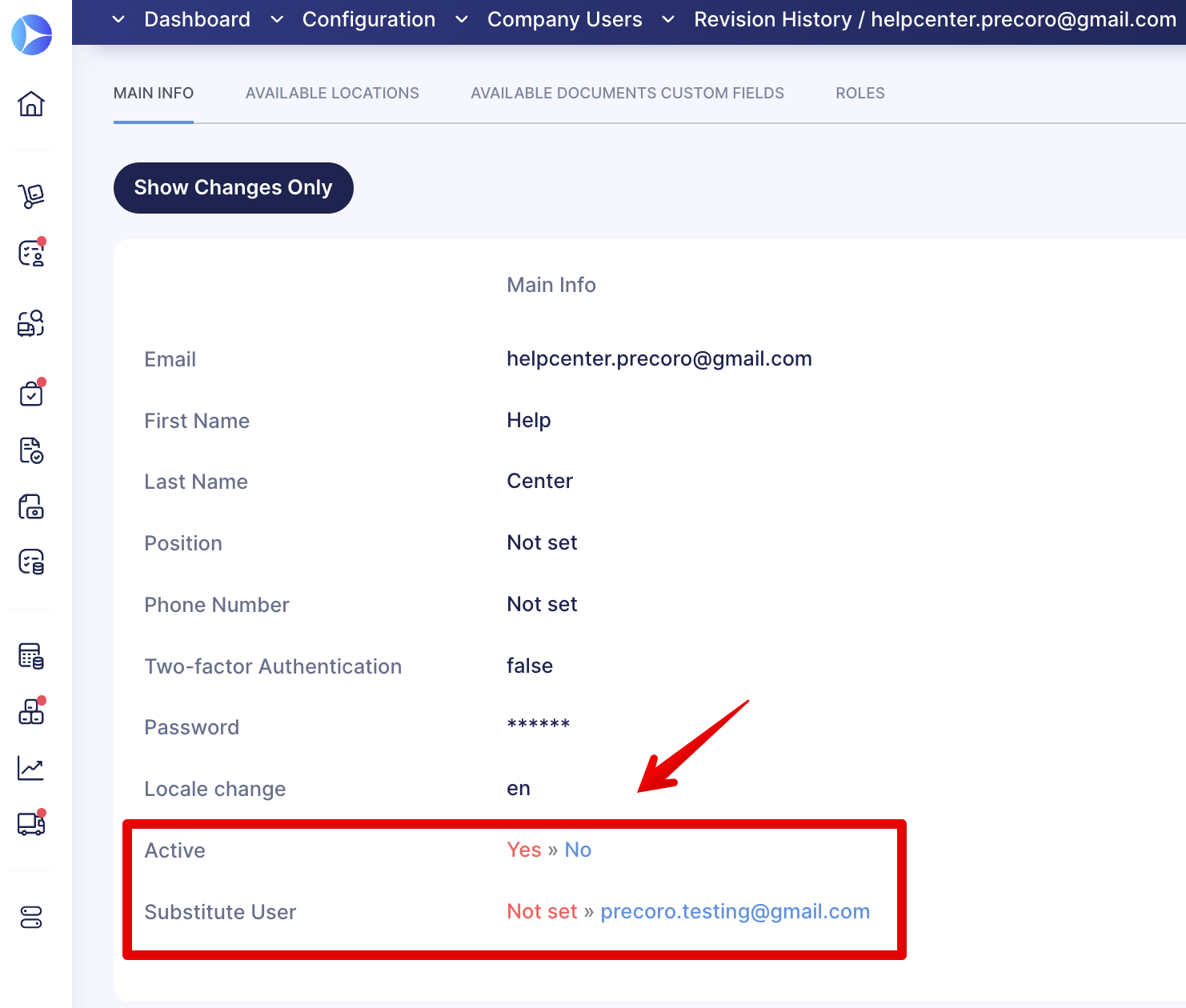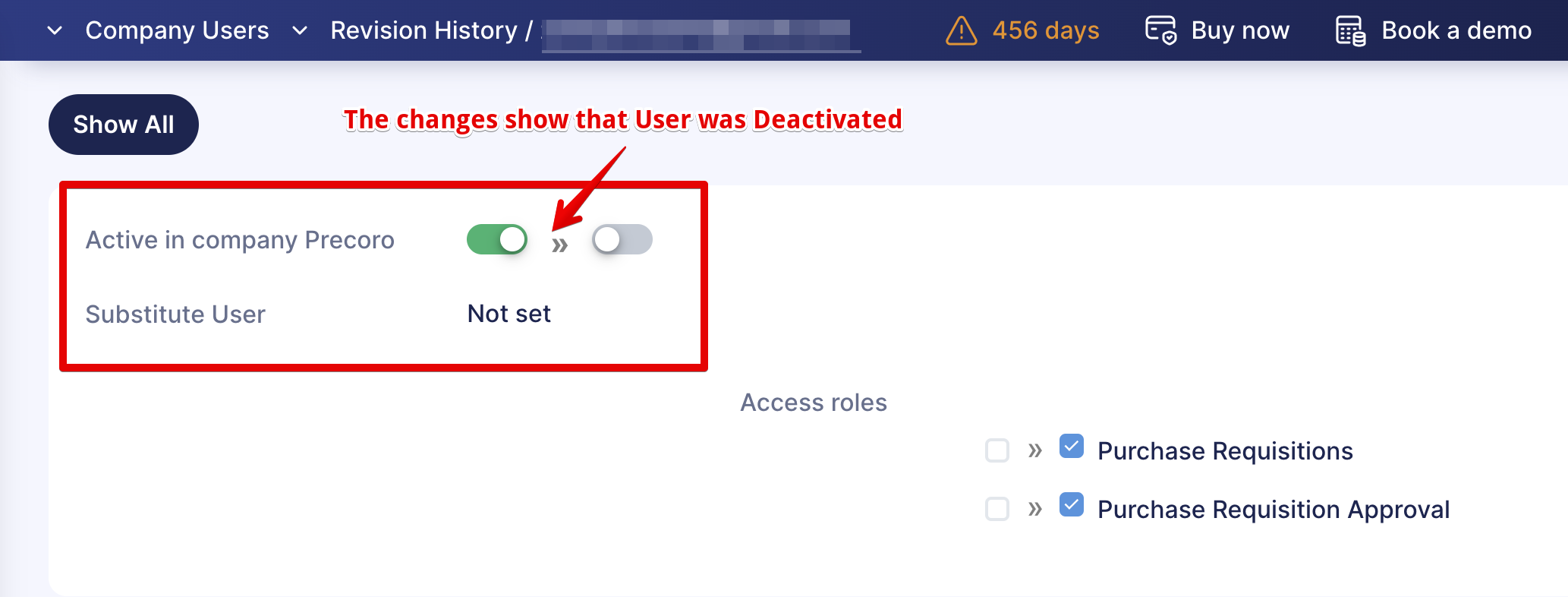Revision History Functionality
Use the Revision History functionality to track important information regarding the changes made in Precoro.
TABLE OF CONTENTS
- What is Revision History
- Revision History in User Profile
- Revision History in Documents
- Revision History in Supplier Cards
What is Revision History
The Revision History feature in Precoro allows you to track and review all changes made to important records. It provides transparency and control by showing who made the change, when it was made, and what was updated. With the Revision History, you can:
- View the history of document alterations to stay informed about every update.
- Revert to previous conditions in case of impermanent or incorrect changes.
- Track changes in user access and location availability.
- See the changes and developments in the Supplier card.
Revision History is available in:
- Documents
- User Profiles
- Suppliers
Revision History in User Profile
To track changes in the User Profile:
- Open Configuration → User Management, locate the user, and press Revision History (clock icon) in the Action column. You’ll see the Revision History page, where you can review and compare revisions.
- To view a singular revision, press the Show button in the Action column.
- Select the two revisions and press the Compare Revisions button below to compare two states of the profile.
- Click the Show Changes Only button if you want to see the alterations made.
You can switch between the revision tabs to view the changes to different user parameters.
We track these user settings:
- Legal Entities
- Locations
- Custom Fields for Documents
- Groups
- Roles
- Substitute User
- Active status (if the user is active or not)
Changes to these settings are not shown:
- Name
- Position
- Phone Number
- Two-Factor Authentication
- Vacation Mode settings
💡 Please note: If the user exists in several companies, you’ll only see the changes associated with the company you are currently logged into. Switch to a different company to see how the user’s access changed there.
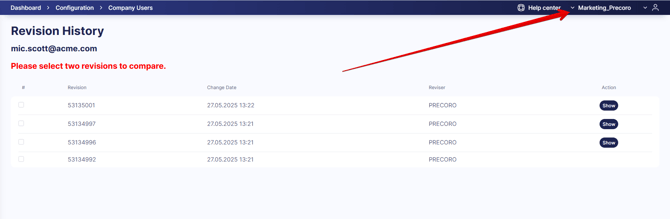
Tracking User Activation/Deactivation and Substitute Appointment
💡 Please note: When you deactivate the user all documents in Draft Status will be deleted. You can also appoint a Substitute and track this change in Revision History.
- In the Main Info section, you can see the Active field. It indicates whether a user is activated for the company or not. Also, when a user has been deactivated in the Revision History, you see who was chosen as a Substitute User and their email address:
- When pressing the Show Changes Only button, you can see the Active in Company field with the toggles that show changes. The green toggle indicates an active status, whereas the grey toggle indicates a deactivated status.
Revision History in Documents
You can track the changes made in Precoro documents:
1. Open the document in which you want to see the Revisions.
2. Press the Revision History button.
3. Select the two Revisions you want to compare by marking them.
4. Press the Compare Revisions button below.
You can also track the changes in exchange rates in documents by using the Revision History Function.
Revision History in Supplier’s Profiles
You can track the changes made in Supplier’s Profiles:
1. Go to the Supplier Management page and click the Revision History button next to the Supplier for whom you want to see the Revisions.
3. Select the two Revisions you want to compare by marking them.
4. Press the Compare Revisions button below.
In Revisions, you can also see the changes made to the Supplier Default Options.
Learn more about assigning Supplier Default Options in this article.