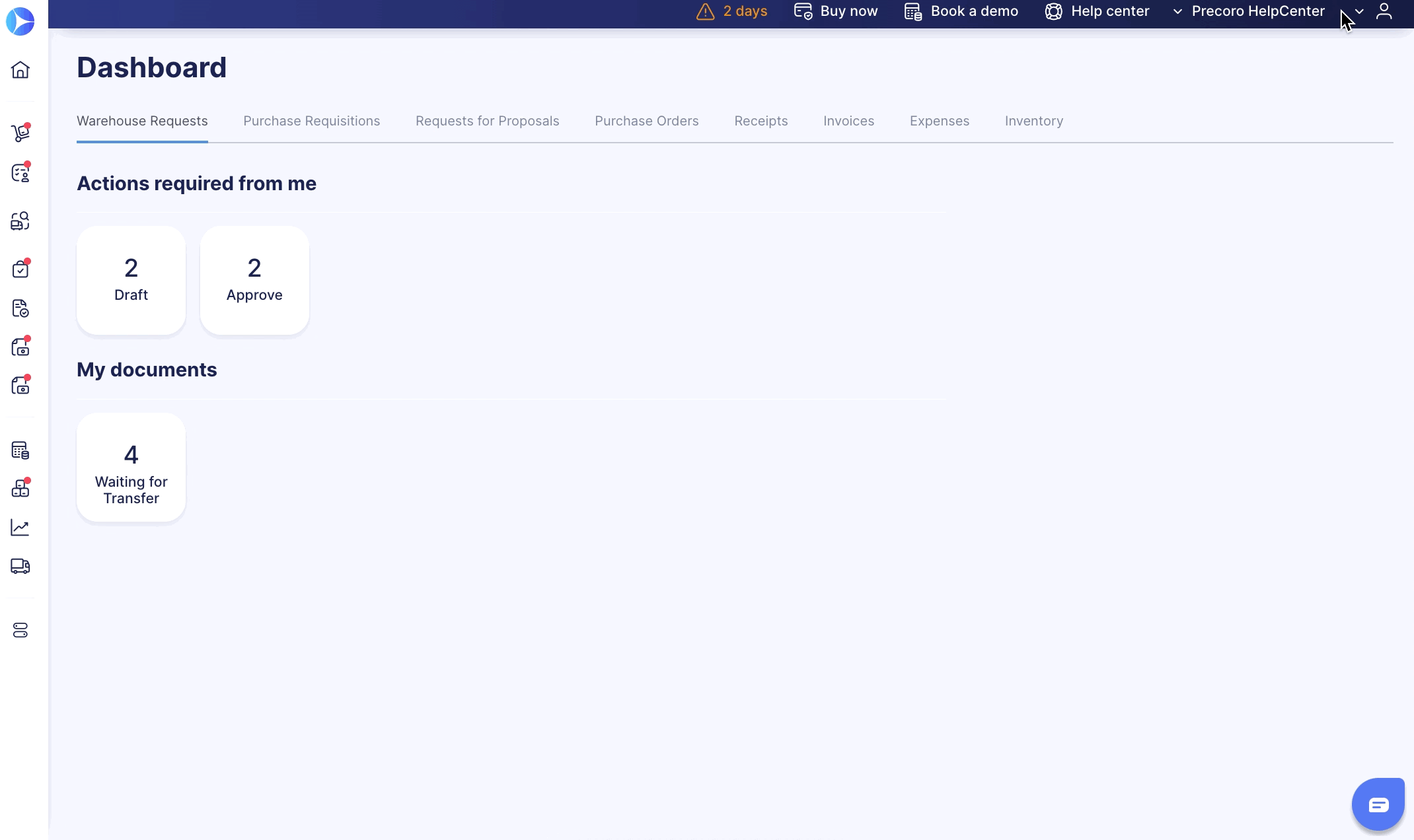Two-Factor Authentication in Precoro
Learn how to set up, manage, and restore two-factor authentication in Precoro
TABLE OF CONTENTS
How to Activate Two-Factor Authentication
1. Open the Profile Settings and go to the Two-Factor Authentication tab above.
2. Press the Turn On button to set up two-factor authentication.
3. Choose an application you want to use and press the Next button.
- The Authy application allows you to restore the account if necessary.
- If you select Google Authenticator, the code generated in the next step will be compatible with any 2FA app that supports TOTP (Time-based one-time password). Choose this option if you're using Google Authenticator, Microsoft Authenticator, 1Password Authenticator, LastPass Authenticator, etc.
4. Scan the QR code from the authentication page using the authentication application.
If you can't use the QR code, please enter a secret code in the application manually and press the Next button.
5. The application will generate a dynamic 6-digit code for you.
6. Enter the code on the authentication page.
7. Press the Confirm button.
Congratulations, you have activated two-factor authentication.
Now, every time you log into Precoro, you will need to do the following:
- Enter your unique login and password
- Go to the authentication application on your phone and enter a dynamic 6-digit code from there.
Required Two-Factor Authentication
If you wish to enable employee access control with the required two-factor authentication, follow these steps:
1. Open Configuration —> Account Settings.
2. Check the “Required two-factor authentication” box —> Update.
3. Once the setting is activated, all your employees who have not enabled two-factor authentication will get warning notices. Any of their clicks in Precoro will lead to the two-factor authentication settings page; they will have to enable it and will not be able to disable it.
This process will work automatically with any new company employees.
How to Enable Trusted Devices Functionality
Company administrators can allow users to skip the authentication code entering for 14 days by enabling the Trusted Devices functionality in the Account Settings:
With the settings turned on, when logging in, users will be able to activate the Do not ask again for 14 days checkbox.
💡 Please note: If users want to access Precoro without entering the authentication code every time, they must log in and activate the Do not ask again checkbox on all devices and browsers.
In the Profile Settings → Two-Factor Authentication tab users can Manage Trusted Devices by Removing them from the list in that case they will be prompted to enter an authentication code each time they sign in.
In case you have some issues with this functionality please make sure:
- You have checked Do not ask again from this particular browser.
- You have allowed Precoro to store your cookies.
How to Turn Off Two-Factor Authentication
1. Open the Profile Settings and go to the Two-Factor Authentication tab above.
2. Press the Turn Off button.
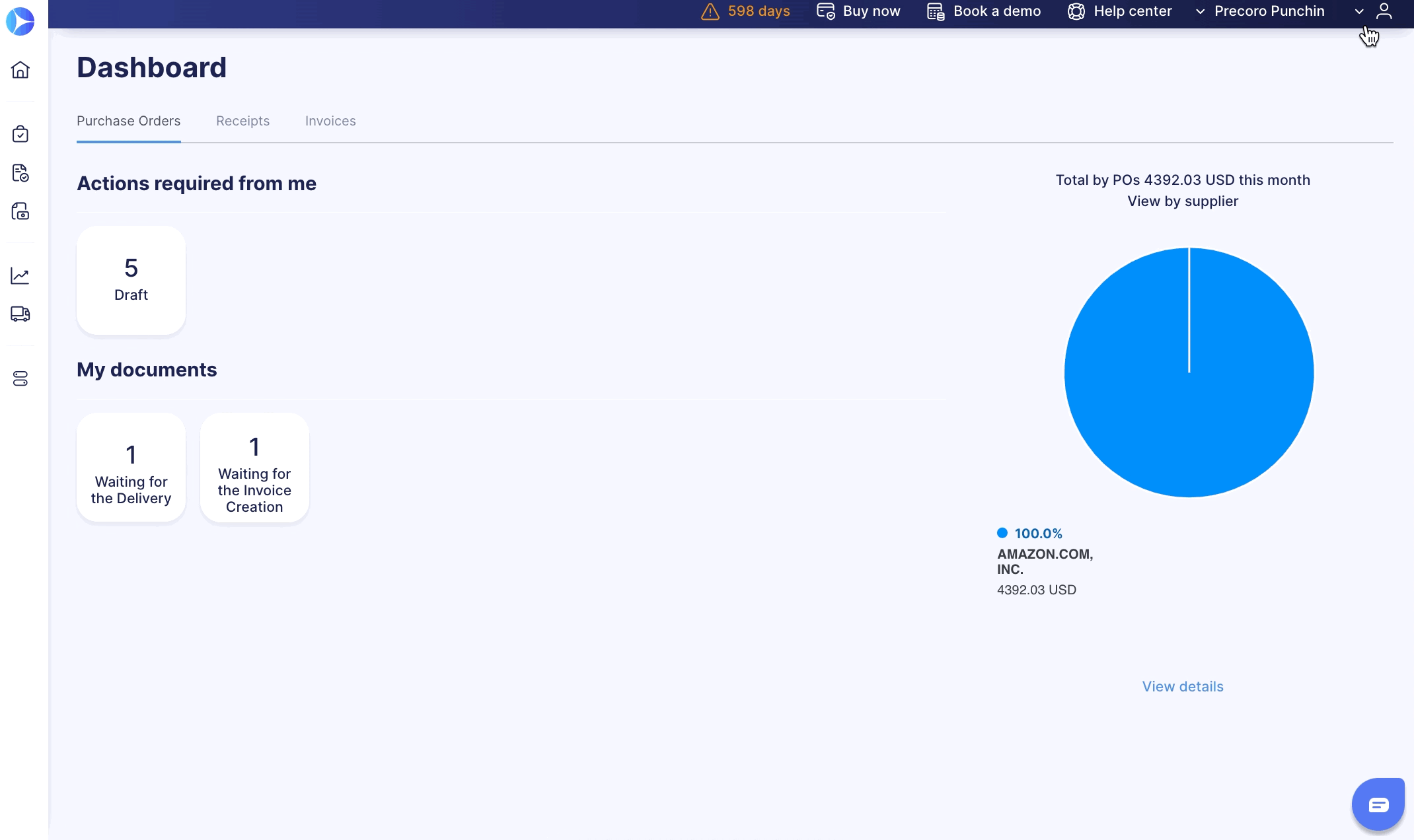
How to Change an Authentication Application
You can change an authentication application at any time, but you will need to turn off the two-factor authentication and configure it again as described in the How to Activate step of this article.
How to Restore an Account in the Authentication Application
1. Google Authenticator
If you lost access to your Google Authenticator account (for example, if your phone was lost or stolen) contact your company administrator for a reset.
💡 Please note: An administrator should have a Configuration Role to reset the authentication.
To make a reset:
1. Select the necessary user on the User Management page and click the Edit action.
2. Move to the Security tab and press the Reset button. You will see the notification on the resetting status.
After the reset, a user will receive a standard request to re-authenticate.
2. Authy
Please follow this article to read How to Restore an Authy Account.