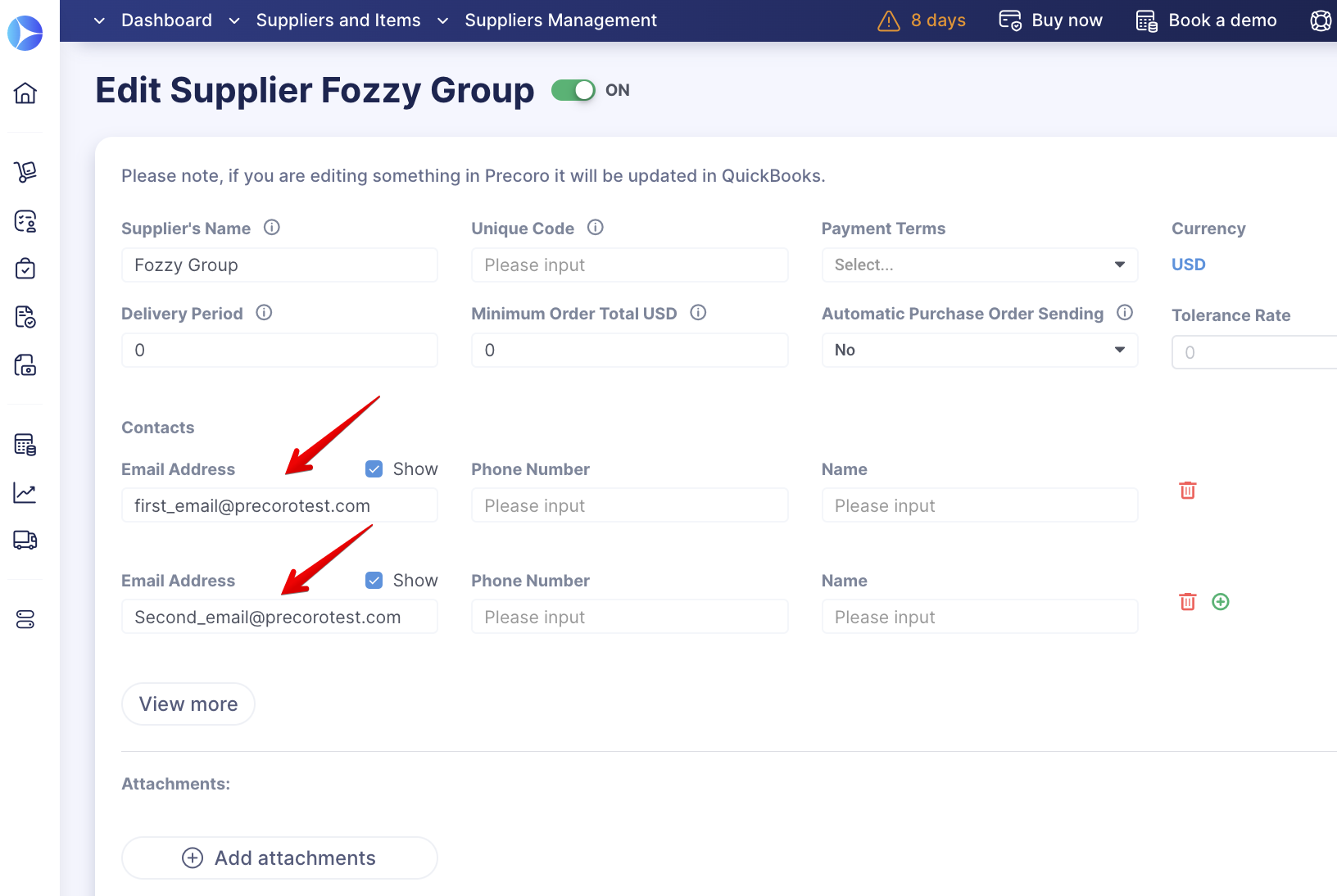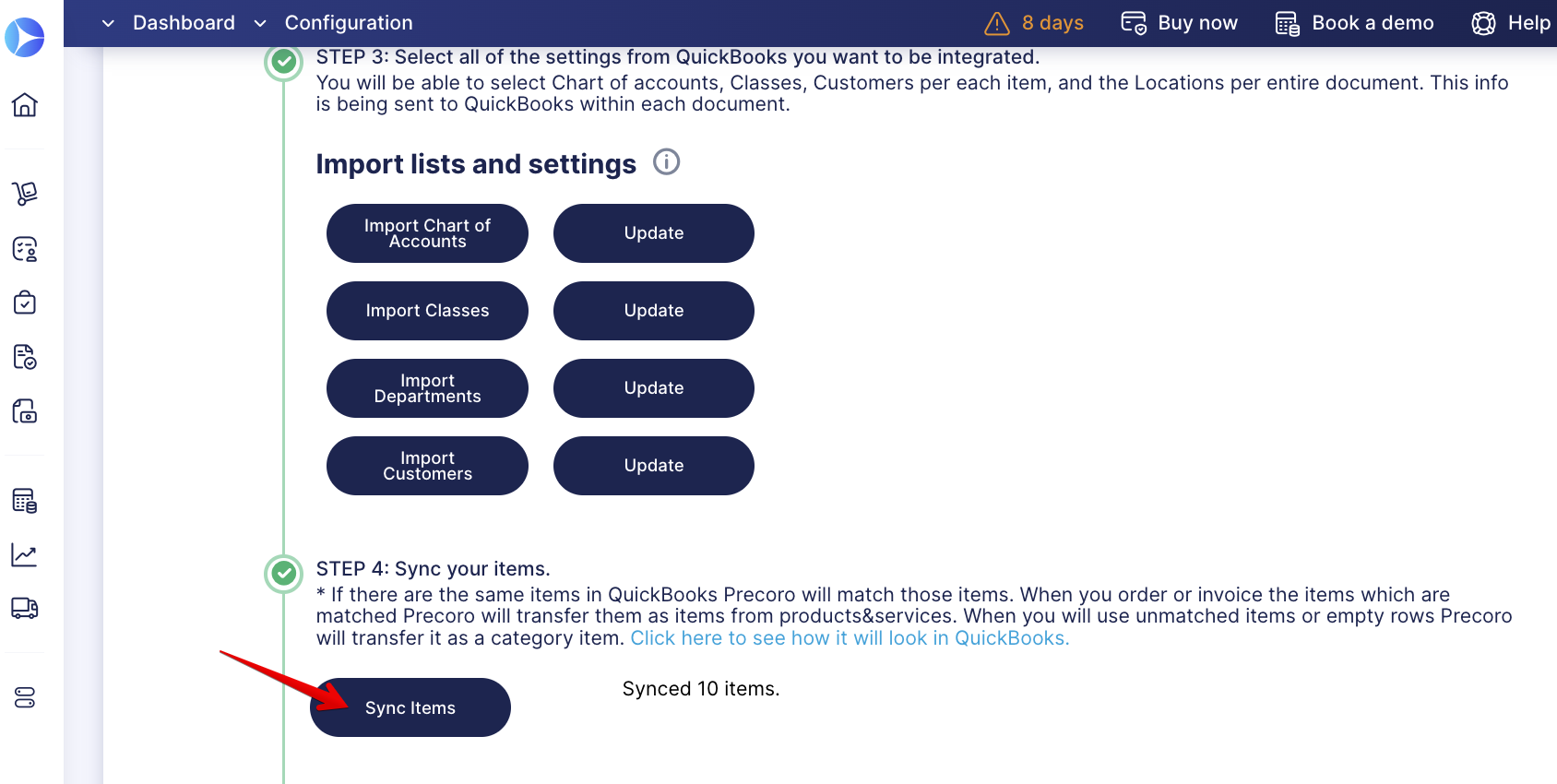QuickBooks Integration FAQs
TABLE OF CONTENTS
- FAQs
- 1. What happens if you edit an integrated Supplier?
- 2. What happens if you deactivate an integrated Supplier?
- 3. Will the integration work if the Supplier uses the Supplier Portal?
- 5. What happens if you edit synced Items?
- 6. What happens if you add unsynchronized Items to the Purchase Order or Invoice?
- 7. How does the manual mapping of an Item work?
- 8. How does the manual mapping of an Item work if the names match?
- 9. How does the manual mapping of an Item work if the names do not match?
- 10. Will the Chart of Accounts, Supplier, Description, and Price in Precoro be adjusted after syncing or mapping?
- 11. Is it possible to reintegrate an Item if it was mapped incorrectly?
- 12. What if an Item in QuickBooks is inactive?
- 13. What if an Item in QuickBooks is merged with another one?
-
14. What is the best plan of action when re-activating integration with QuickBooks?
- 15. How to fix the CIS Error in QuickBooks Integration?
FAQs
1. What happens if you edit an integrated Supplier?
In this case, the two-way synchronization will work. It means that the changes made in Precoro will affect the integrated data in QuickBooks. The same will happen if you edit the Supplier in QuickBooks. The changes will be displayed in Precoro.
Whether you update Suppliers with a file or edit them one by one manually in Precoro, the changes will still be transferred to QuickBooks (that is how the two-way synchronization works).
Here is a list of fields that can be imported:
- Supplier’s Name
- Legal Address
- City
- State Province
- Postal Code
- Country
- Phone Number
- Account Number
- Email Address.
If you have multiple emails for one Supplier in your QuickBooks profile, they will be added as separate contacts to the Supplier’s profile in Precoro:
- Multiple emails view in QuickBooks (separated by commas):
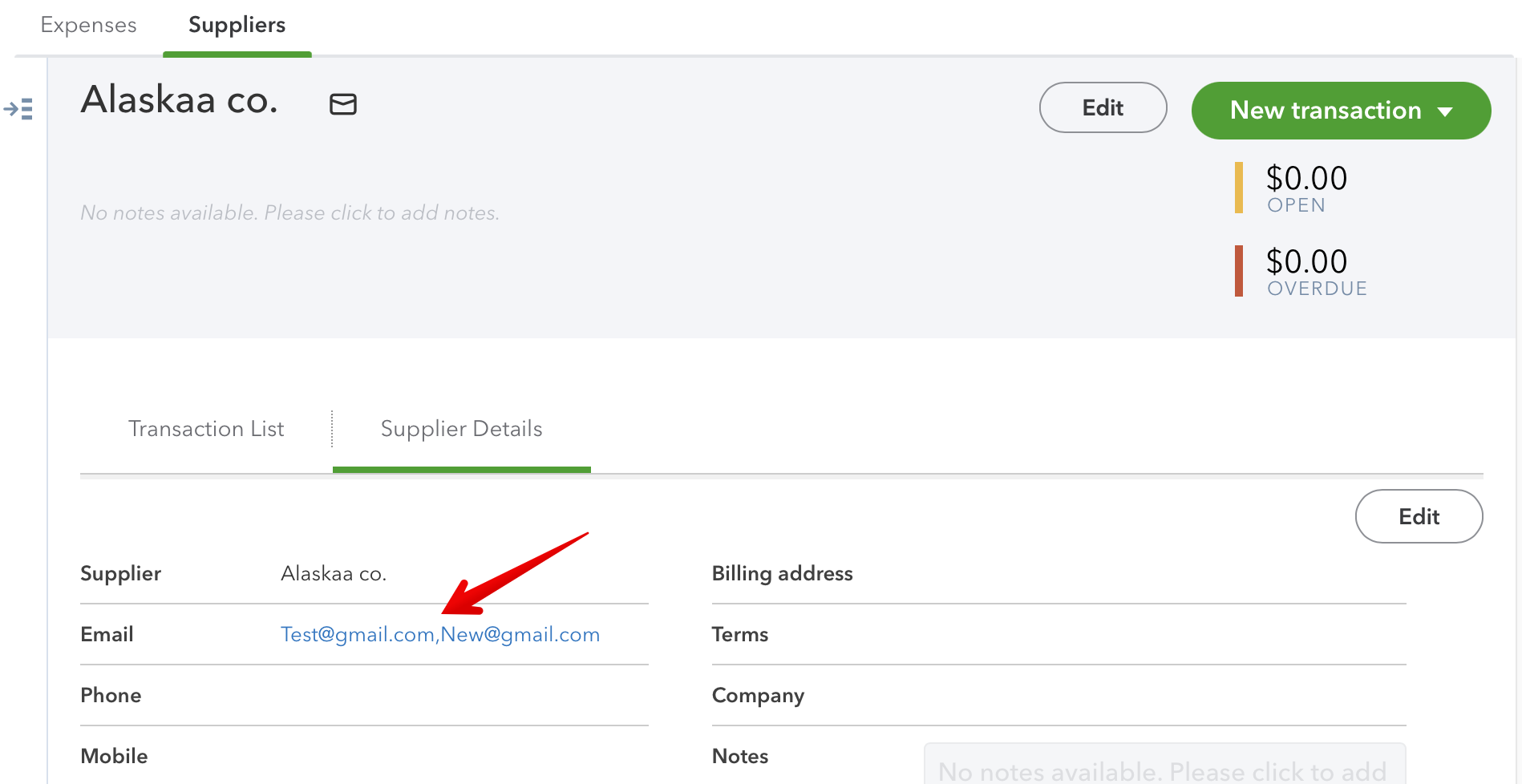
- Multiple emails view in Precoro:
2. What happens if you deactivate an integrated Supplier?
If you deactivate the Supplier in QuickBooks, the Supplier will become non-integrated in Precoro.
If you deactivate the Supplier in Precoro, this Supplier will become inactive in QuickBooks.
3. Will the integration work if the Supplier uses the Supplier Portal?
If some of your Suppliers are integrated with QuickBooks and use the Supplier Portal in Precoro, the integration will work correctly.
If the Supplier creates an Invoice in the Supplier Portal, the document will be sent to QuickBooks (if you integrated Invoices/Bills).
4. How does the Items Synchronization work?
If you already have a list of Items in Precoro and in QuickBooks, press the Sync Items button on the Integration page. As a result, all the items with identical names in Precoro and QuickBooks will be synchronized.
5. What happens if you edit synced Items?
If you have changed the Item name in QuickBooks, press the Sync Items button on the Integration page to display these changes in Precoro.
Please note: The Item name and SKU are limited to 300 characters.
6. What happens if you add unsynchronized Items to the Purchase Order or Invoice?
The synced items will be sent to QuickBooks as Items and displayed in the Item details section. Other Items will be submitted as Category details.
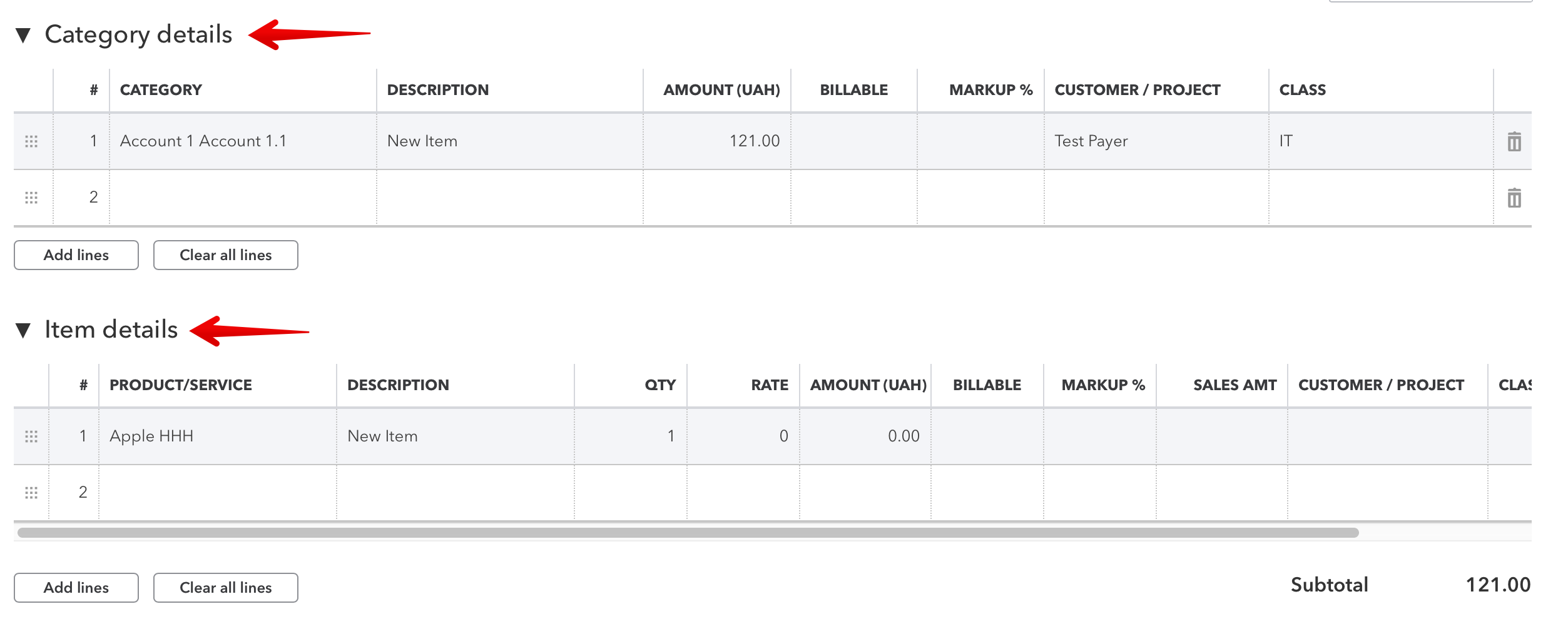
7. How does the manual mapping of an Item work?
1. Click on the Not mapped info card at the top of the Item Management page.
2. In the list, find the Item you would like to synchronize with QuickBooks Online.
3. In the Item line on the right, click on the Press to map item with QuickBooks manually button.
4. Select the Item name from the drop-down list on the Map Item with QuickBooks page.
5. After pressing the Map Item button, the item of your choice is integrated.
8. How does the manual mapping of an Item work if the names match?
The Item’s name remains, and the price is set equal to the cost from QuickBooks.
9. How does the manual mapping of an Item work if the names do not match?
After the mapping, the Item names in Precoro and QuickBooks will remain.
However, the following fields of the Precoro Item will be imported or updated:
- SKU
- Description
- Price
- Supplier
- Chart of Accounts.
Then, when you press Sync Items on the Integration page after mapping them, the Item names in Precoro will be updated to the product names from QuickBooks.
If you do not synchronize products after mapping them, the product names in Precoro will remain the same.
10. Will the Chart of Accounts, Supplier, Description, and Price in Precoro be adjusted after syncing or mapping?
Yes, it will.
Please note: If the Item is set as Free of Charge in Precoro, then it will remain with the same setting even after synchronization. The price from QuickBooks will not be synchronized.
11. Is it possible to reintegrate an Item if the Items were mapped incorrectly?
To reintegrate, you should:
- Delete the old Item that was mapped incorrectly.
- Add a new Item.
- Map the new Item with a correct Item from QuickBooks.
12. What if an Item in QuickBooks is inactive?
Please note that the product will not be available for integration until you make it active in QuickBooks.
If the product has already been integrated, the integration will disappear. To find this item, click the Not Mapped info card on the Items Management page.
Hence, after activating the product, you need to re-sync.
How to deactivate a product in QuickBooks
- Open your QuickBooks account.
- Open the Product & Services list.
- Select the product you want to deactivate and click on the arrow down in the Action column, then click on the Make Inactive button.
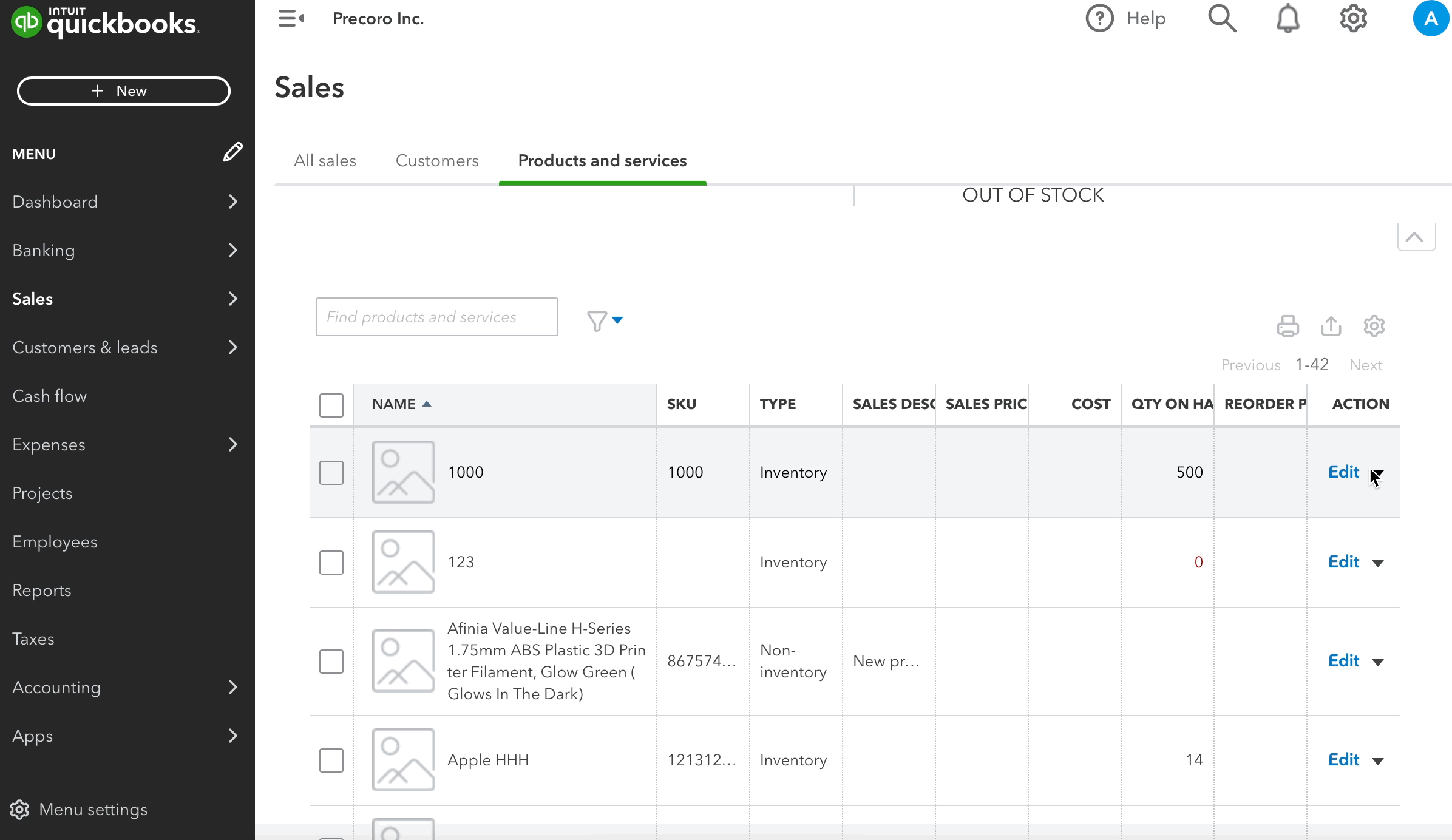
How to activate a product in QuickBooks
- Open your QuickBooks account.
- Open the Product & services list.
- Change the Status to Inactive in Filters.
- Select the product you want to activate and click on the Make Active button in the Action column.
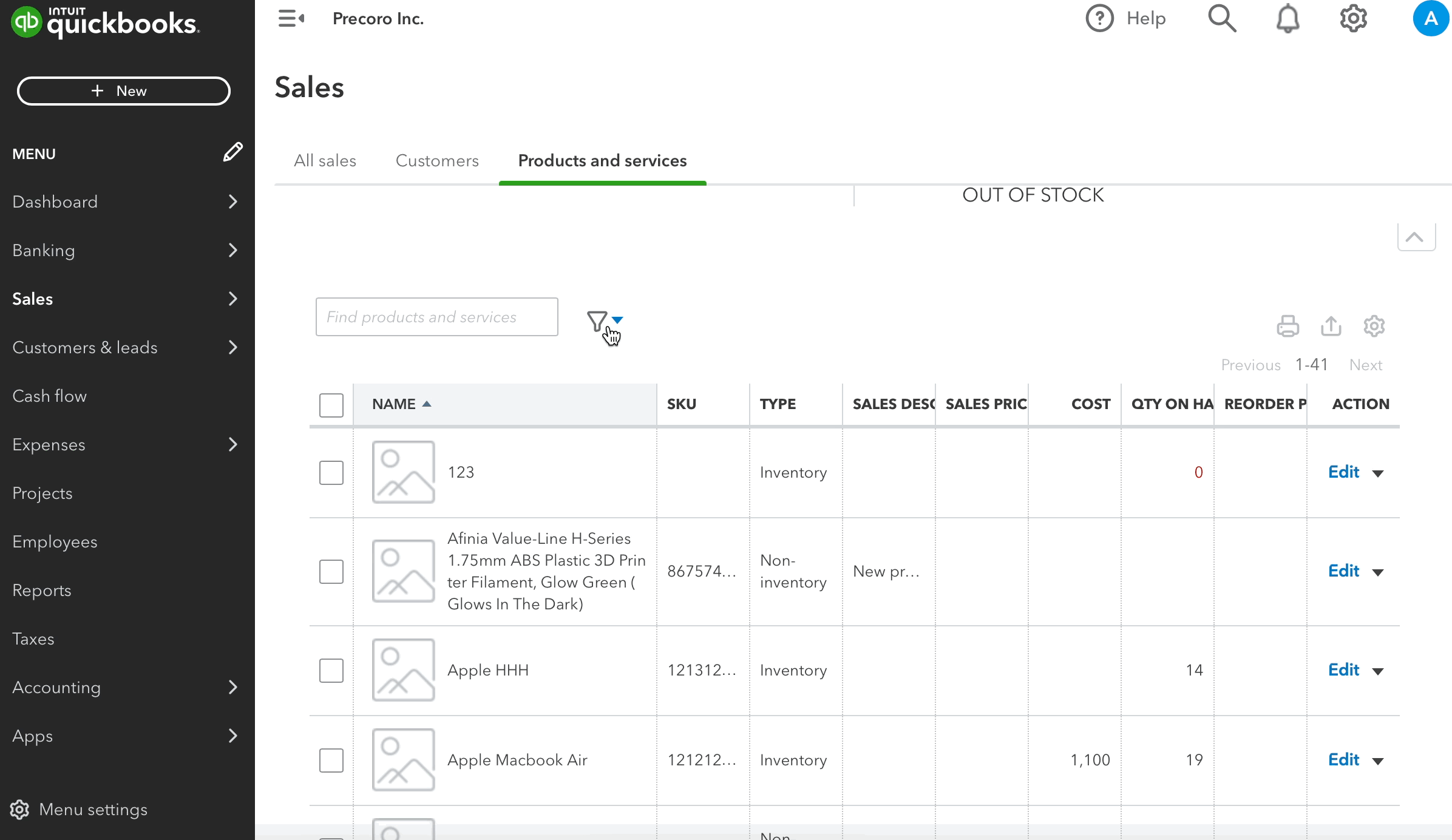
13. What if an Item in QuickBooks is merged with another one?
Integration of the Item remains, and you will be able to see it in the Item details section of your document in QuickBooks.
To merge the Items in QuickBooks and avoid duplicates in the catalog, you can do the following:
- Open the Editing page for the duplicated product.
- Change its name to the one that you already use.
- Click “Yes” in the popup window when asked if you want to merge products with the same name.
The duplicate will be marked as inactive, and all values of the original product will remain.
14. What is the best plan of action when re-activating integration with QuickBooks?
In case you have decided to activate your integration with QuickBooks again after previously deactivating it, please consider the following:
- You need to re-import the Suppliers during the reintegration process. Precoro will look for matches by Names and Currencies, and if they align, the Supplier will be mapped to Precoro. This ensures you won't end up with duplicates if you have imported the same suppliers again.
See the Suppliers and Items Integration article to learn more about their integration process.
- Lists and settings, that is, Chart of Accounts, Taxes, or other Payment Fields, are saved even after you have turned off the integration. Thus, if you have integrated the same account, all previously integrated options will be automatically merged again.
If you have been adding new options to QuickBooks during the disconnection and want them integrated, simply go through the standard import process.
Proceed to this article and learn more about the lists and settings integration process.
15. How to fix the CIS Error in QuickBooks Integration?
If your document/supplier is not integrating into your QuickBooks account and you’re receiving a CIS error, please follow the steps below.
Please note: QuickBooks does not provide an API for CIS activation. This step must be done manually inside QuickBooks.
-
Check your supplier setup in QuickBooks.
- Go to your QuickBooks account.
- Open the supplier (contact) you are trying to integrate.
- Make sure that the supplier is marked as a CIS Contractor (see the screenshot below).

-
Enable CIS for the supplier.
- Tick the checkbox to indicate that the supplier is a CIS contractor.
- Fill in the required CIS information requested by QuickBooks.
- Save the changes.

-
Update the supplier data in Precoro.
-
In Precoro, go to Configuration → Integrations and press Update Settings under QuickBooks. Then press Update in the Suppliers section.
-
This will update the suppliers’ information based on new data from QuickBooks.
-
- Re-send the document to QuickBooks.
- Open the document in Precoro.
- Click Send to QuickBooks.