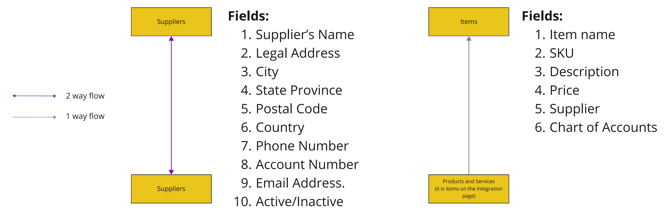QuickBooks Suppliers and Items Integration
This article will help you understand different Suppliers and Items Integration cases between Precoro and QuickBooks.
TABLE OF CONTENTS
Here's how the fields are mapped between Precoro and QuickBooks online:
Suppliers Integration
There are three ways to integrate your Suppliers with Vendors/Suppliers in QuickBooks:
- Importing Suppliers to Precoro from QuickBooks on the Integration page.
- Syncing Suppliers on the Integration page (if you already have a list of Suppliers in Precoro).
- Creating or mapping a new Supplier in QuickBooks through the Suppliers Management page in Precoro.
Suppliers are synchronized by the two-way method. It means that the changes made in Precoro will affect the integrated data in QuickBooks. The same will happen if you edit the Supplier in QuickBooks. The changes will be displayed in Precoro.
Let’s take a closer look at the three types of integrations:
1. To import Suppliers to Precoro on the Integration or Suppliers Management pages, press the corresponding Import from QuickBooks button.
For the Supplier to be automatically integrated with QuickBooks, there must be an exact match for the Name in Precoro and QuickBooks.
2. Press the corresponding Sync Suppliers button to synchronize the existing Suppliers within the two systems on the Integration page.
For the Supplier to be automatically integrated with QuickBooks, there must be an exact match for the Name and Currency in Precoro and QuickBooks.
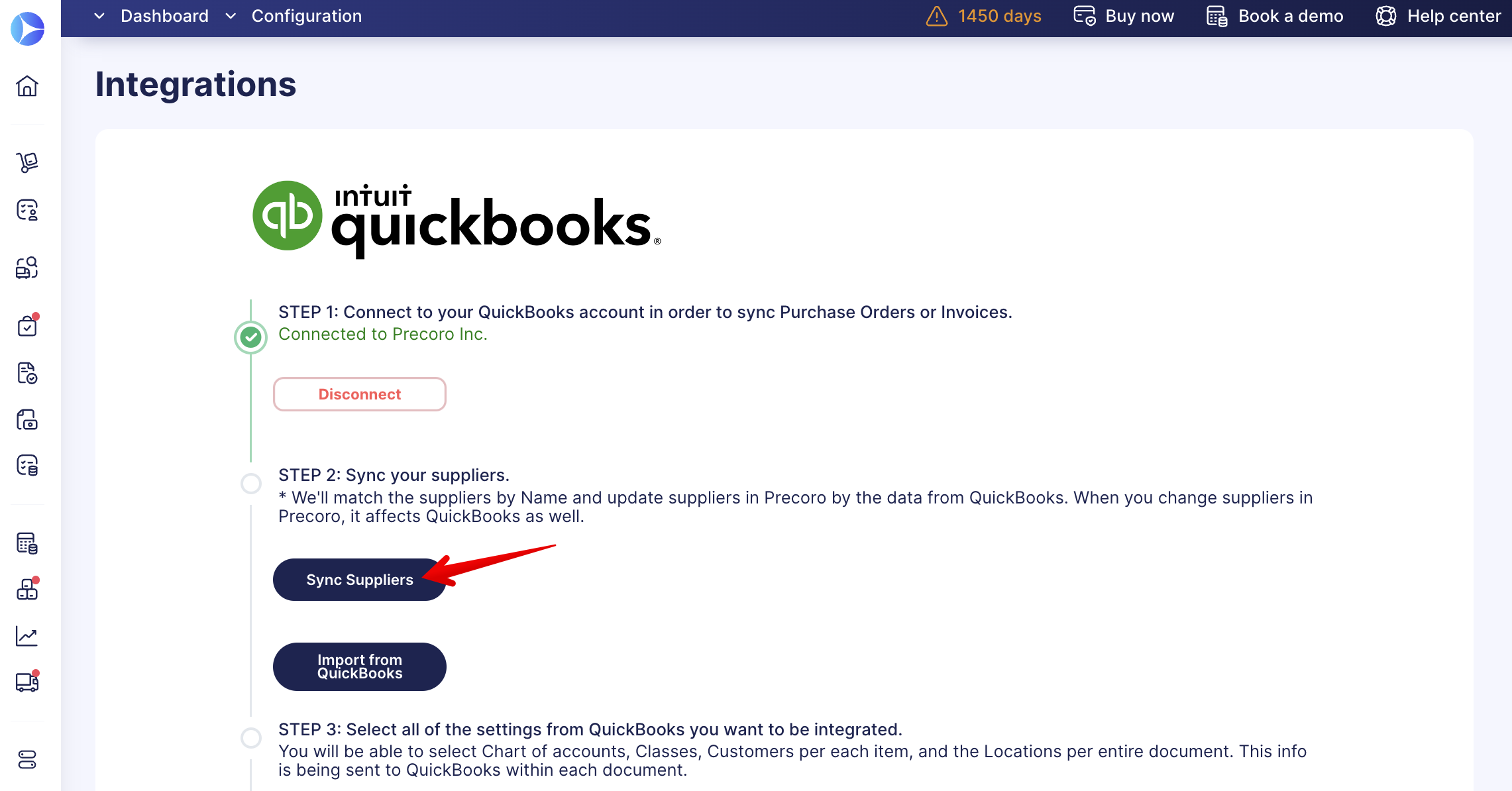
Automatic Supplier Mapping
- In case the company is integrated with QuickBooks and you have created the same Supplier in Precoro, this Supplier will be integrated with QuickBooks if the Name and Currency in both systems are the same. Please note that a Supplier can have only one currency for automatic mapping.
- If the company has not been integrated with QuickBooks yet and you integrate it later, Precoro will try to map Suppliers according to the name and currency automatically after the integration.
The system requires an exact name match. Also, pay special attention to the following symbols: ' " & they must also match in both systems.
- With the QuickBooks integration activated, when you create a Supplier in Precoro, and there is no such record in QuickBooks yet, the Supplier will also be automatically created in QuickBooks.
If the automatic mapping fails, you can always map the Supplier manually.
Manual Supplier Mapping and Unmapping
You can manually map and unmap previously integrated Suppliers with QuickBooks through the Suppliers Management page.
- To remove the integration, press the cross icon. Afterward, you will receive a system notification about the success progress.
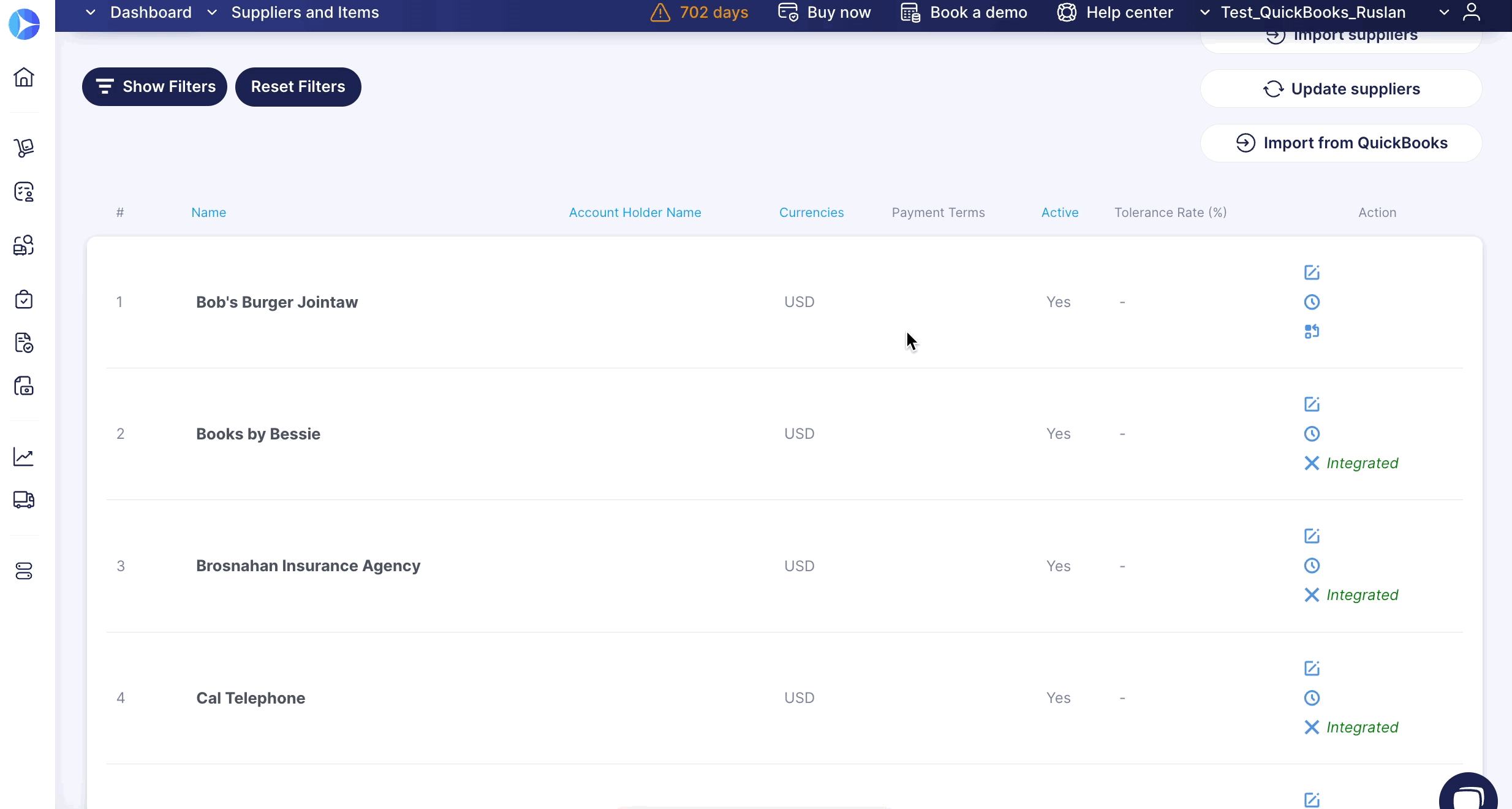
- To map a Supplier, click the mapping icon, and the system will automatically map the corresponding entries.
For a Supplier to be integrated with QuickBooks, there must be an exact match for the Name and Currency in both systems.
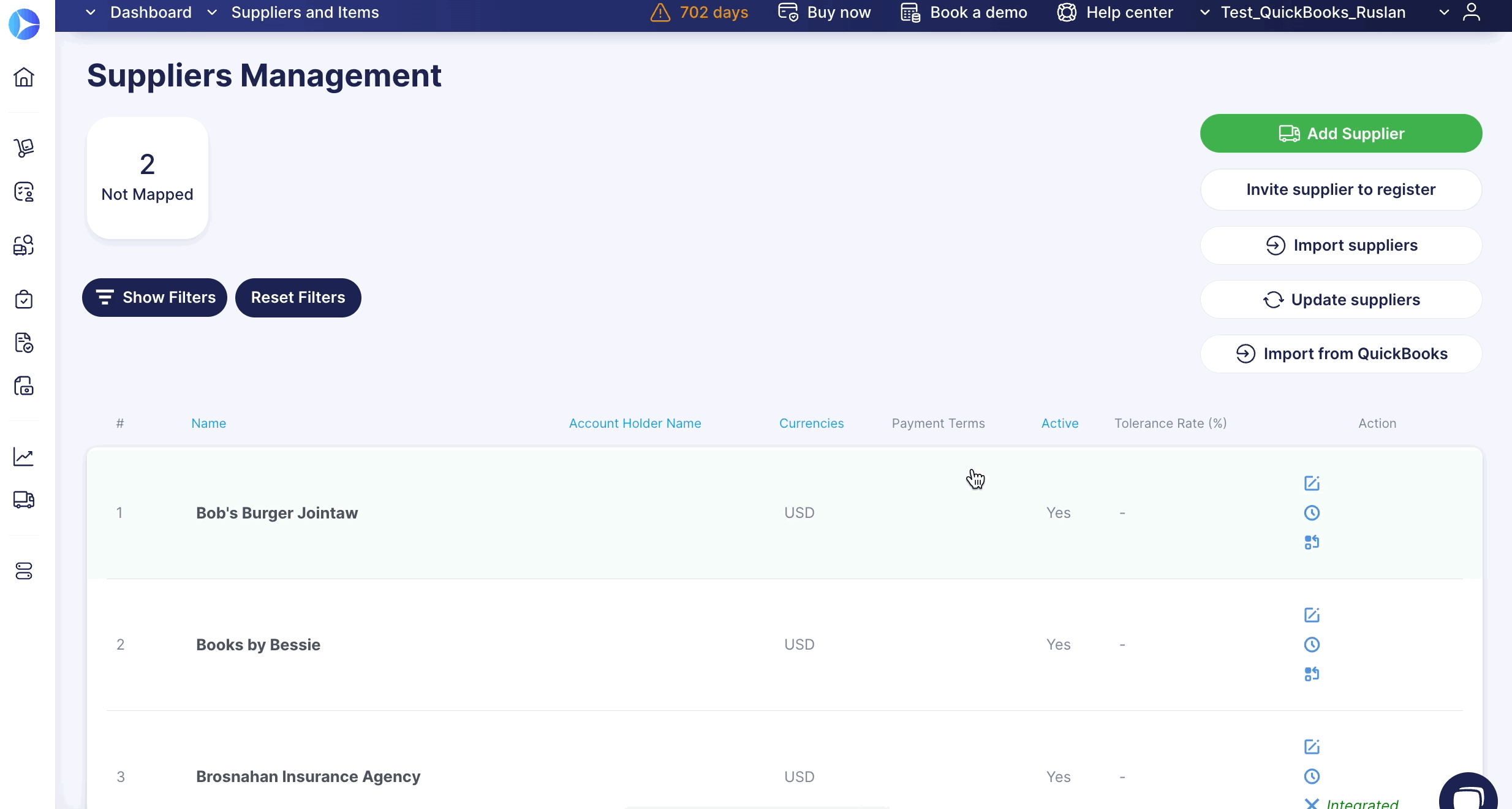
Disable the Contact Mapping Option
By default, when a user reconnects or establishes a new connection, all the accounting contacts from QuickBooks and purchasing contacts from Precoro are mapped.
You can disable the default QuickBooks Contact Mapping for your users by simply enabling the corresponding checkbox on the Integrations page.
Changes in Precoro will not affect synced Suppliers in QuickBooks and vice versa.
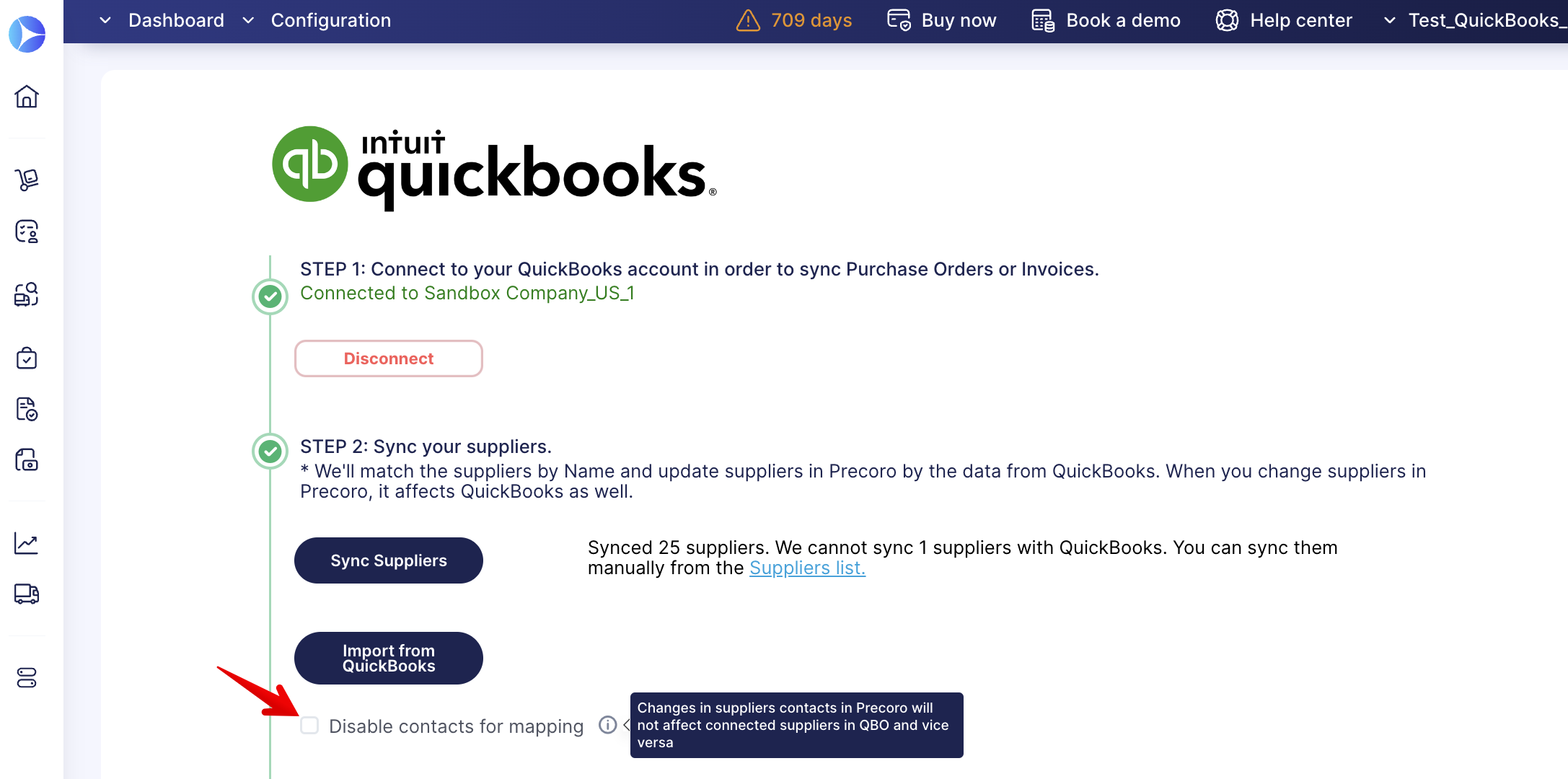
With Disable Contacts Mapping checked, QuickBooks and Precoro contacts will be disconnected from each other. It will affect the contact integration in the following ways:
- If you already have contacts in Precoro, they will remain in Precoro and will not be transferred to QuickBooks.
- If you already have contacts in QuickBooks, they will remain in QuickBooks and will not be transferred to Precoro.
- If you have contacts in both systems, then contacts from Precoro will remain in Precoro, and contacts from QuickBooks will remain in QuickBooks without being transferred.
Items Integration
There are three ways to integrate your Items with the Products and Services you have in QuickBooks:
- Syncing existing Items on the Integration page.
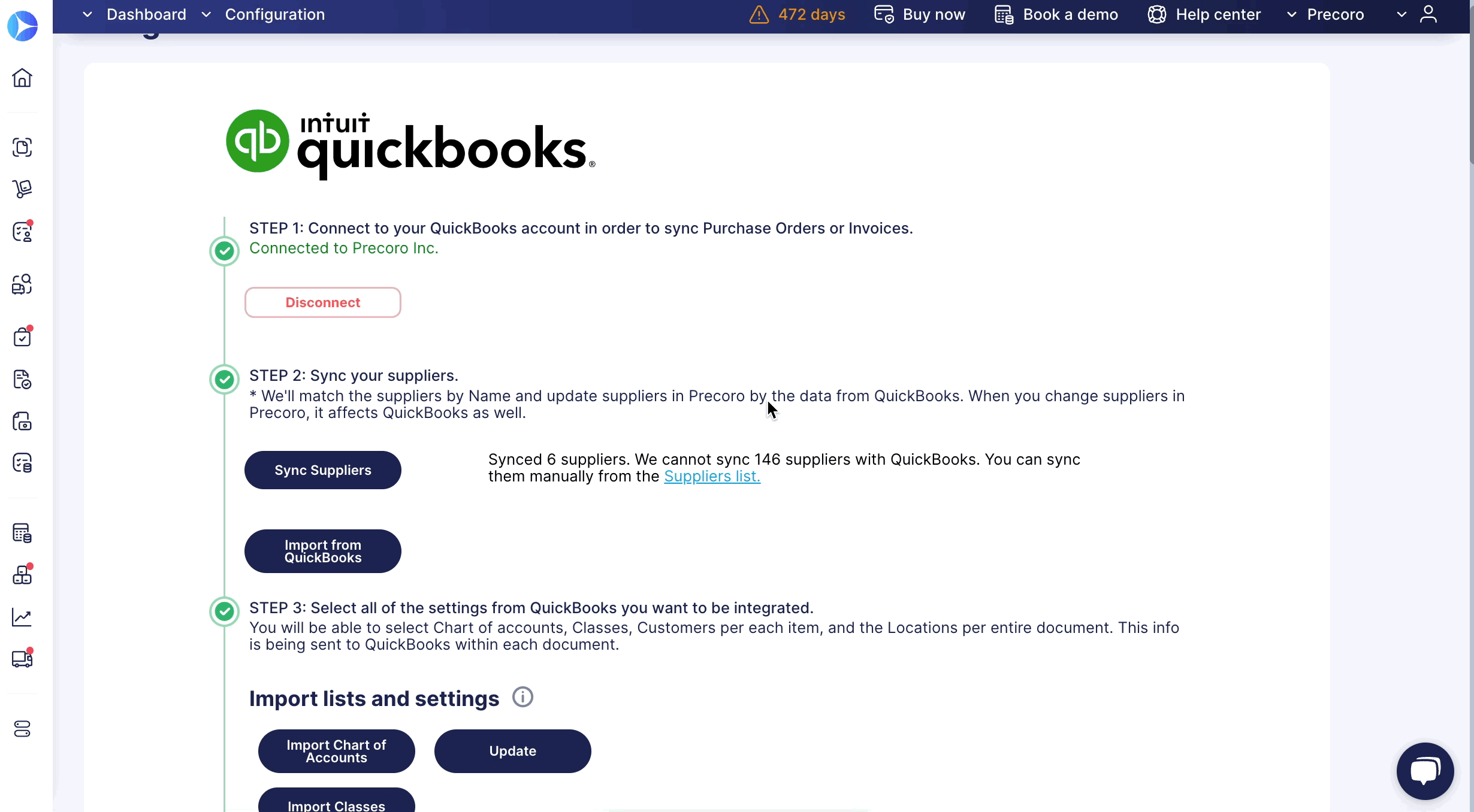
- Importing Items on the Integration page or the Item Management page.
- Manually mapping Items on the Item Management page.
Automatic Item Mapping When Importing from QuickBooks
When you are making an import from QuickBooks there will be an automatic item mapping process activated by default.
The mapping rules work as follows:
If the SKU is activated in the company
- Mapping will occur if there is an item with the same Name, SKU, and Supplier.
In case you already have an item with the same SKU and supplier even if the Name differs, you will see an error warning you about this duplicate.
If the SKU is inactive in the company
- Mapping will occur if there is an item with the same Name and Supplier.
Please consult this article to learn more about the integration process.