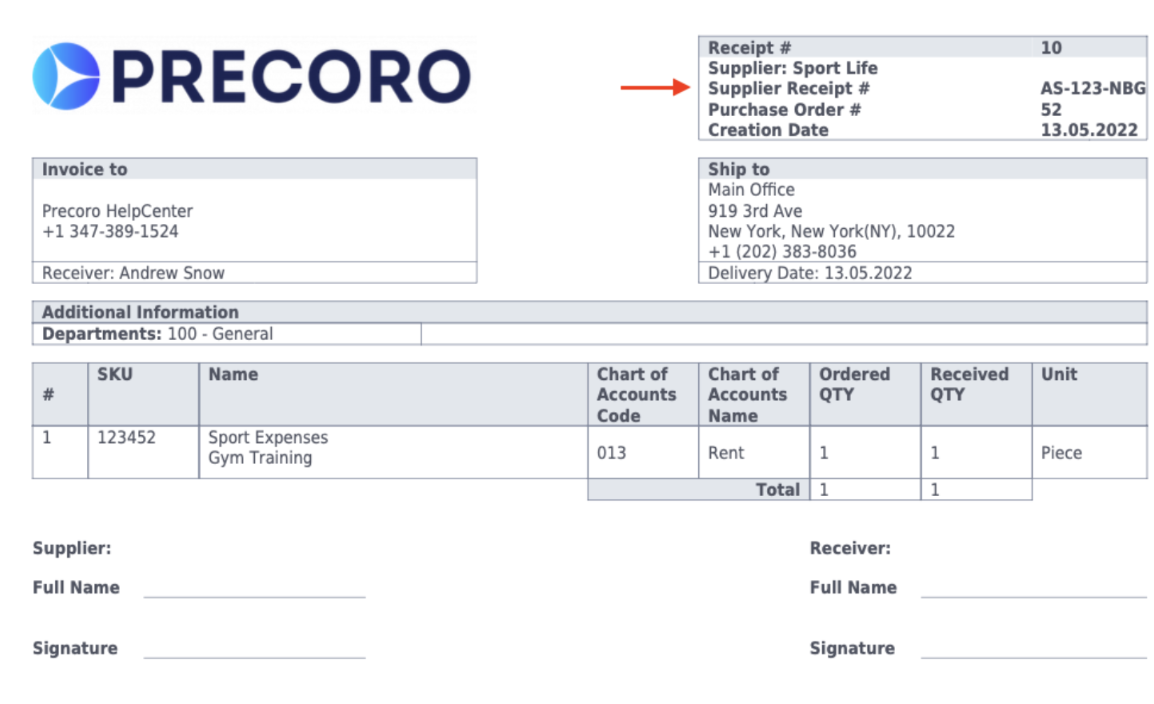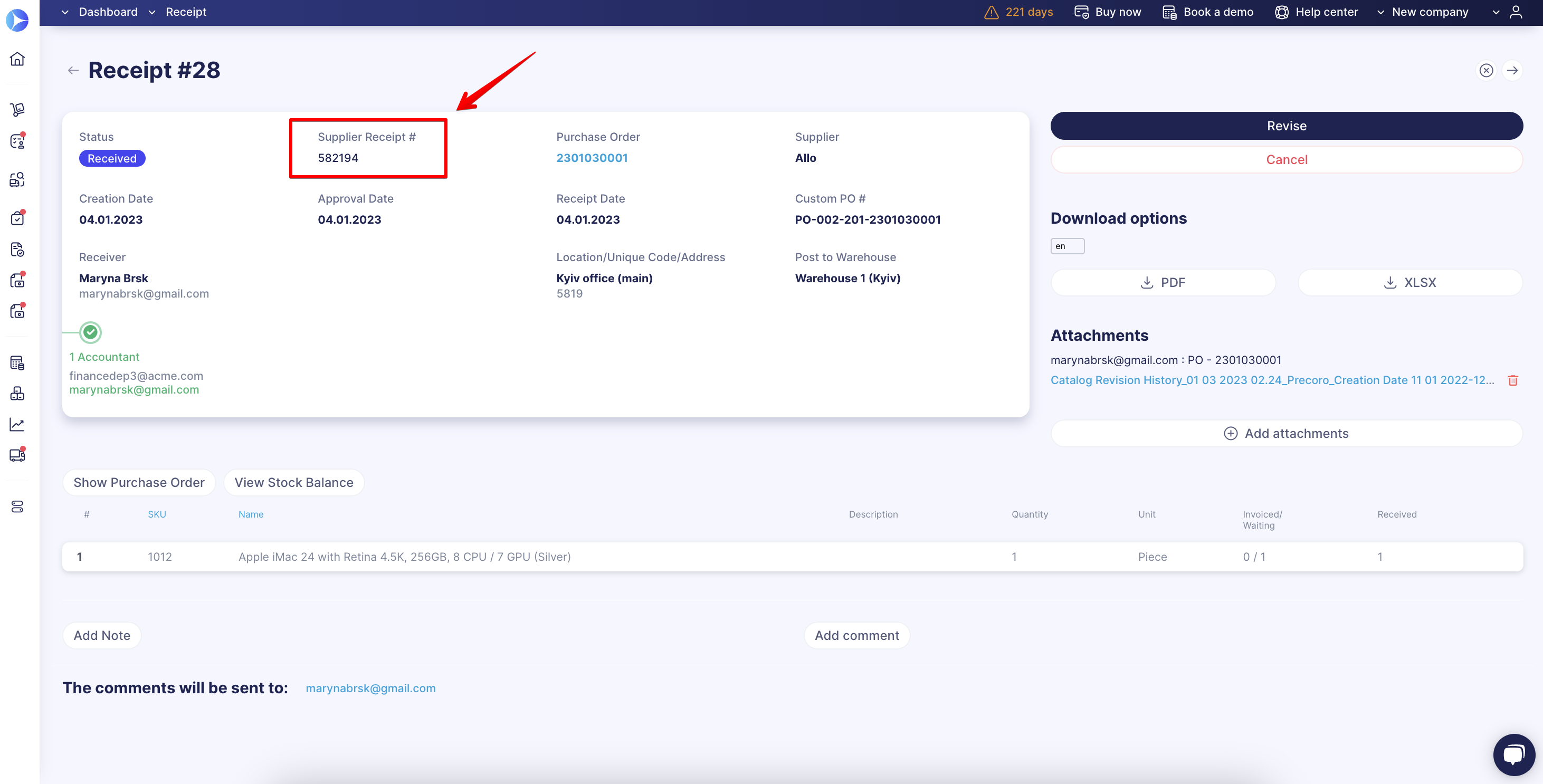Supplier Receipt Number
Learn how to add a Supplier Receipt Number to gain greater clarity and control over documents in Precoro.
TABLE OF CONTENTS
- Where the Supplier Receipt # Is Displayed
- How to Add a Supplier Receipt #
- How to Search by Supplier Receipt Number in Document Lists
- Where the Supplier Receipt # is Displayed in PDF / XLSX Receipts
The Supplier Receipt # can include numbers, letters, and symbols.
Where the Supplier Receipt # Is Displayed
- Receipt list
- Receipt document page
- PDF / XLSX documents.
How to Add a Supplier Receipt #
- You can add a Supplier Receipt # while creating a Receipt:
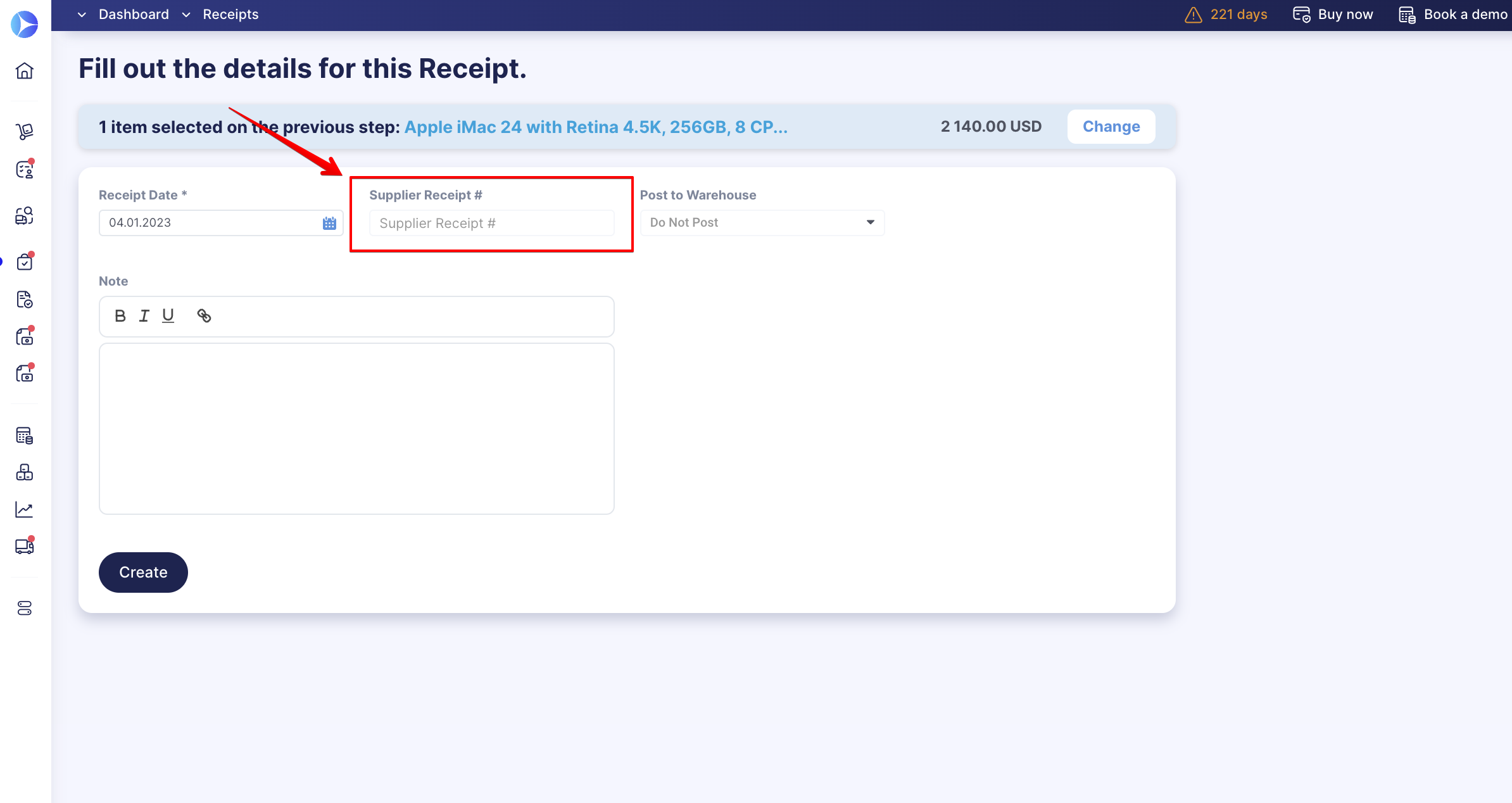
- The Supplier Receipt # will be displayed on the Receipt page:
💡 Please note: Supplier Receipt # is checked for duplicates. You can't create Receipts with identical Supplier Receipt numbers for the same supplier. You can turn this feature off in Configurations → Basic Settings → Receipts → Warn if Supplier Receipt # is duplicated.
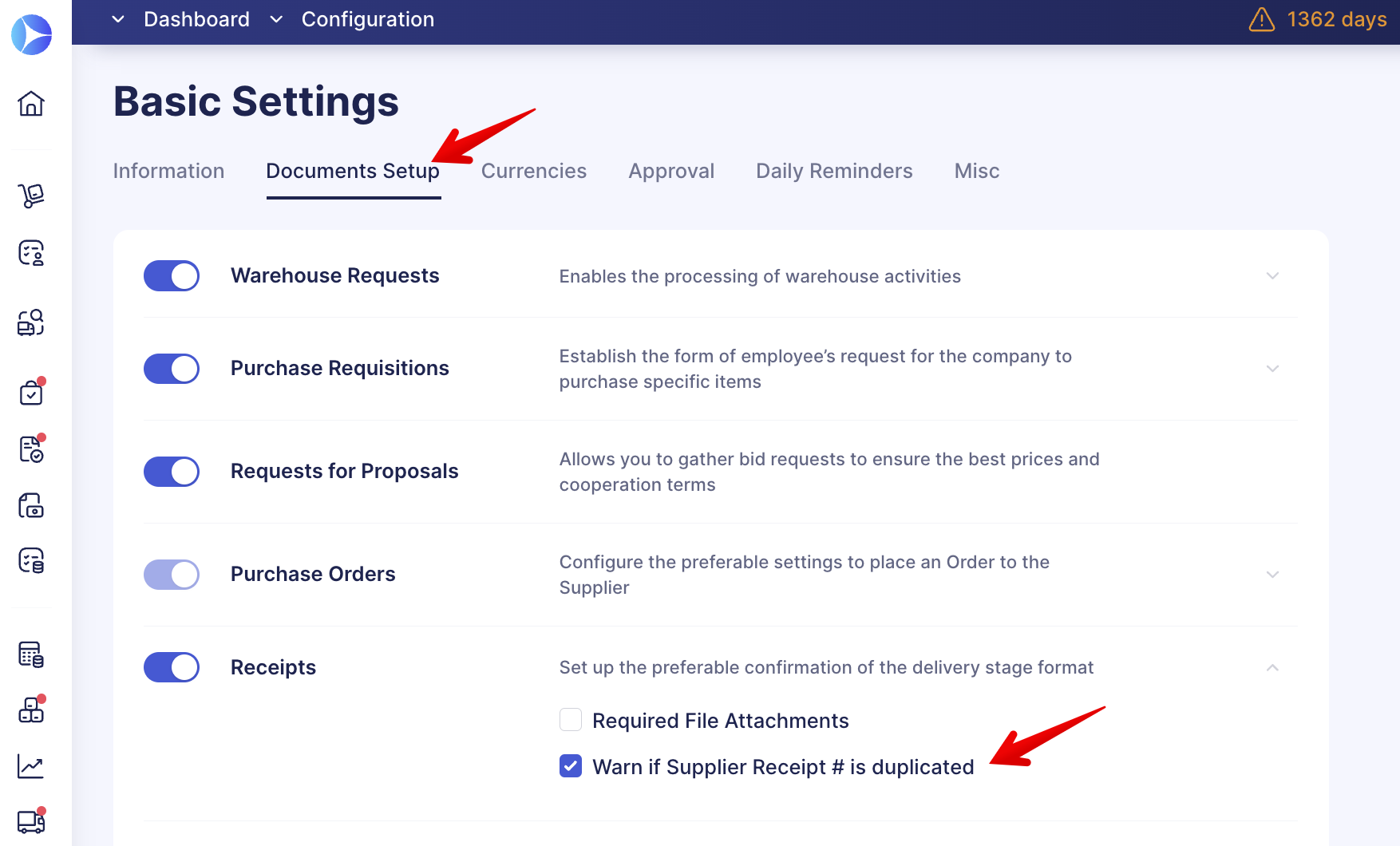
How to Search by Supplier Receipt Number in Document Lists
1. Open the Receipts management page.
2. Click Advanced Filters.
3. Enter a number in the Supplier Receipt # field and press Filter results.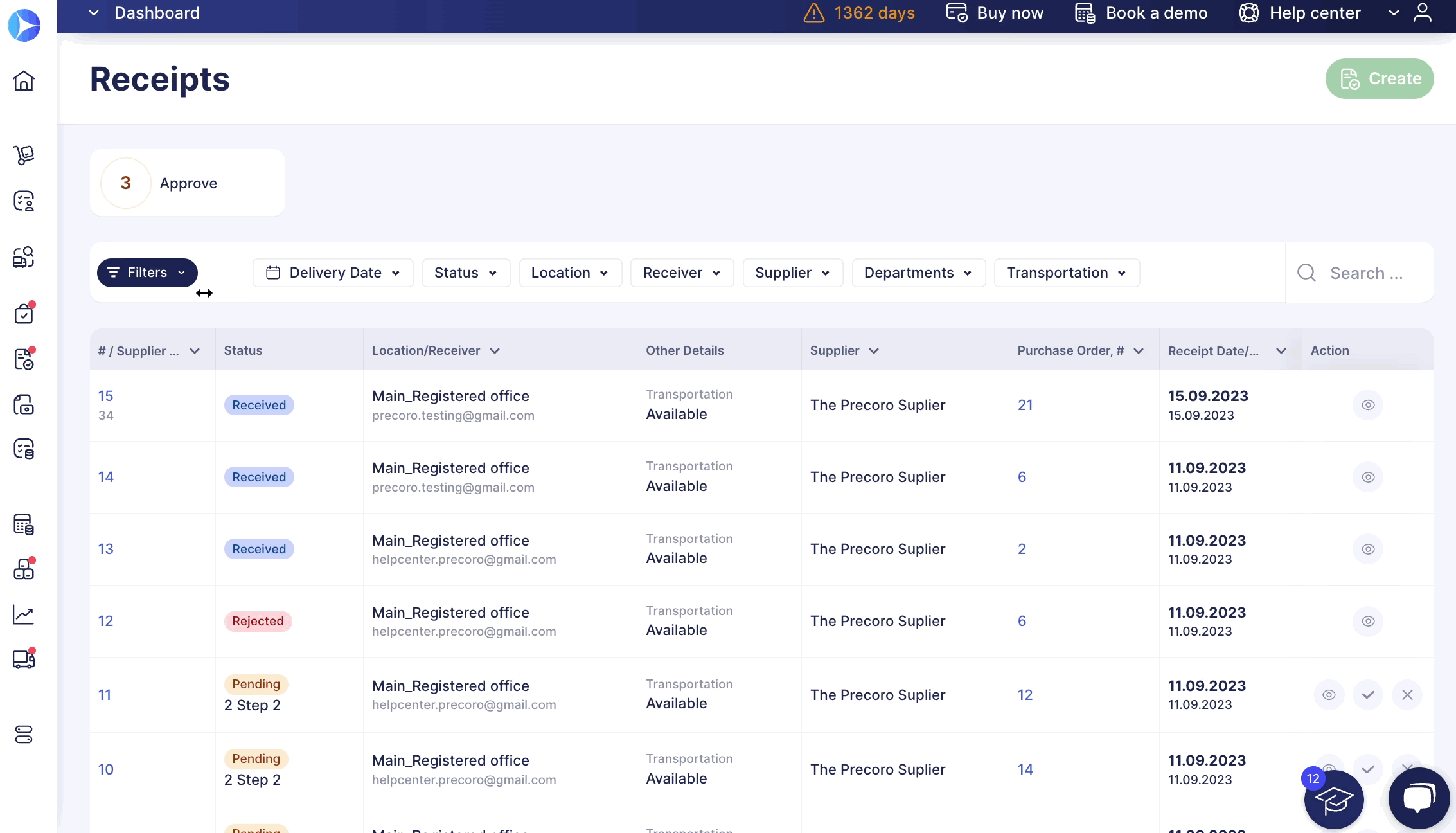
Where the Supplier Receipt # Is Displayed in PDF / XLSX Receipts
The Supplier Receipt # is also displayed in PDF / XLSX Receipts: