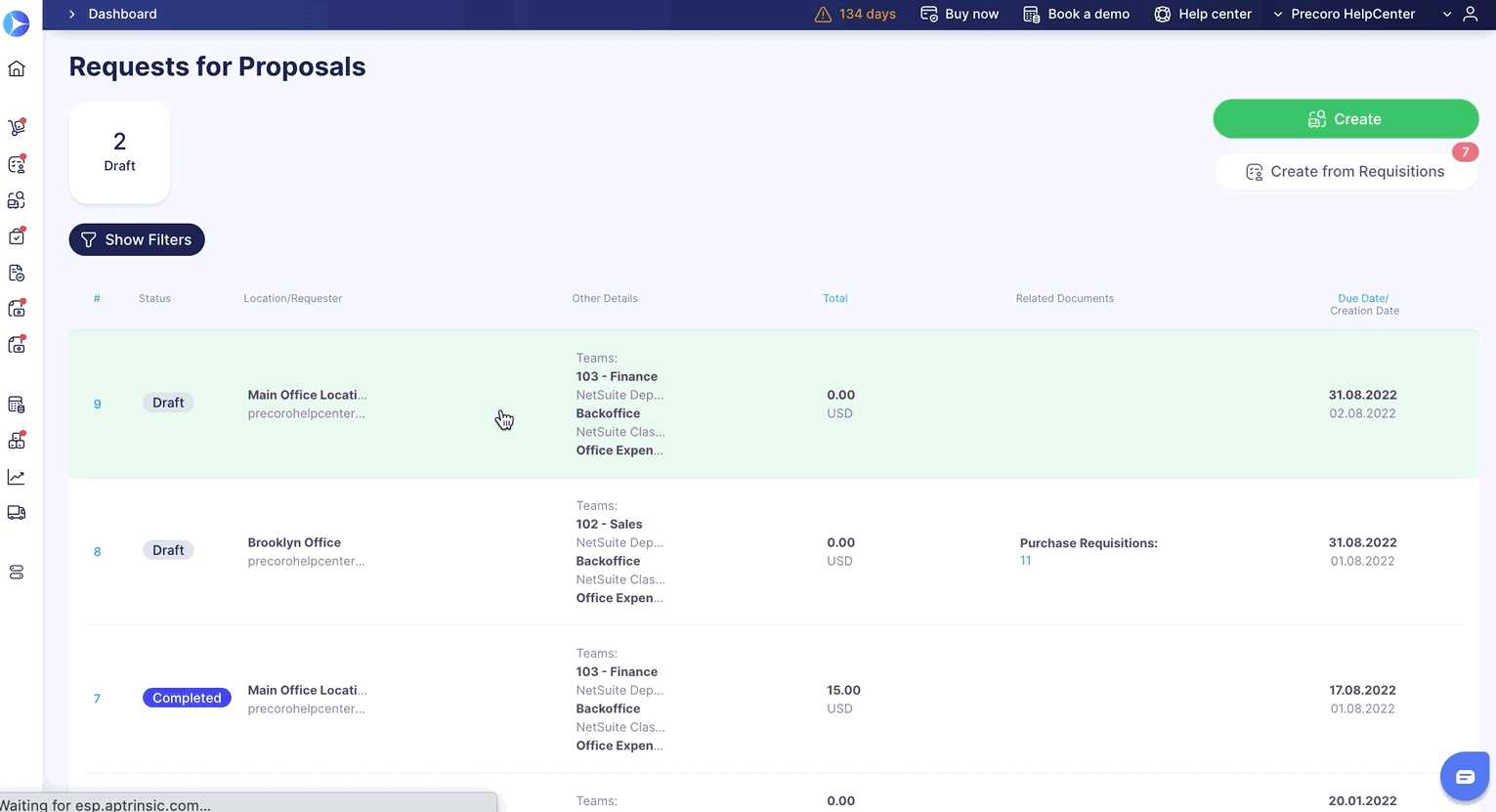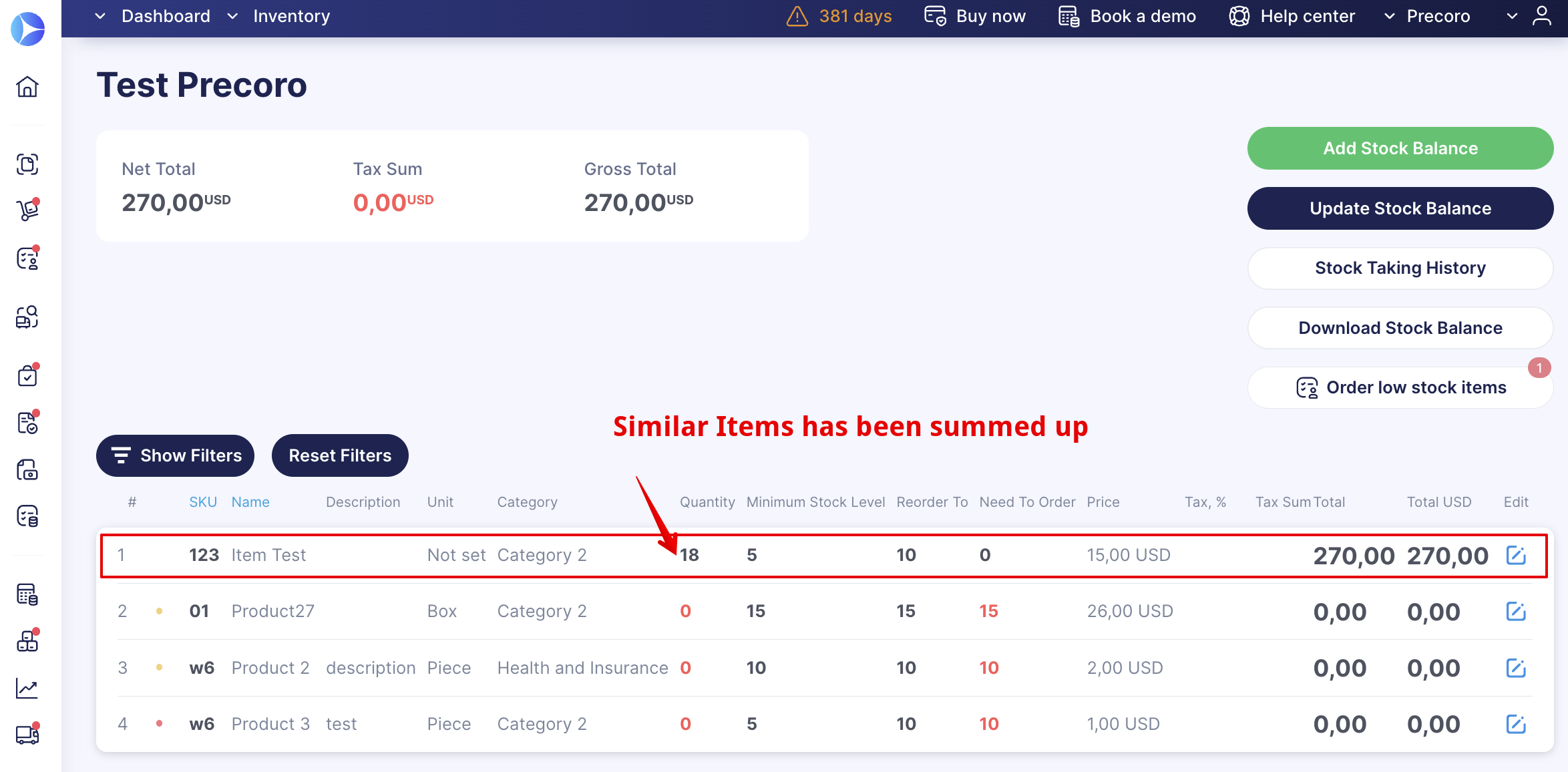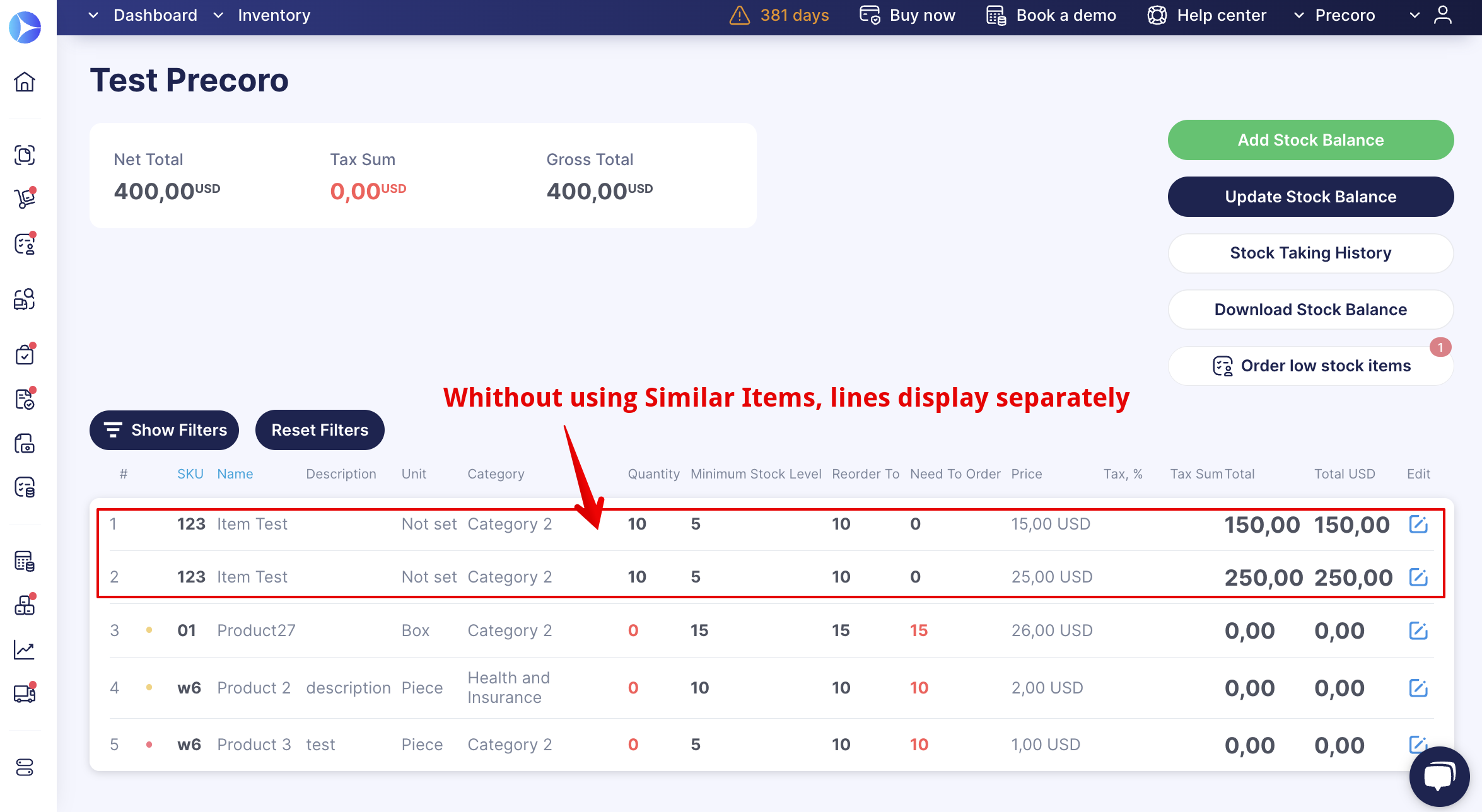Setting Up and Using Similar Items
Learn how to set up and use Similar Items in Precoro to link products, compare prices, and manage inventory more efficiently.
TABLE OF CONTENTS
- How to Set Up the Similar Items Feature
- Why Use Similar Items
- How to Add Similar Items
- How to Remove Similar Items
- How to Use Similar Items in Documents
❗ Important Notice: This feature will no longer be available starting October 23, 2025 for the EU server and November 6, 2025 for the US server.
How to Set Up the Similar Items Feature
To turn on this feature, contact your Customer Success Manager directly or write to us in chat. We will activate the function for you and provide you with any additional information necessary.
Please note that to use this feature, you should enable the SKU setting in the Configuration → Basic Settings → Documents Setup → Item Management tab.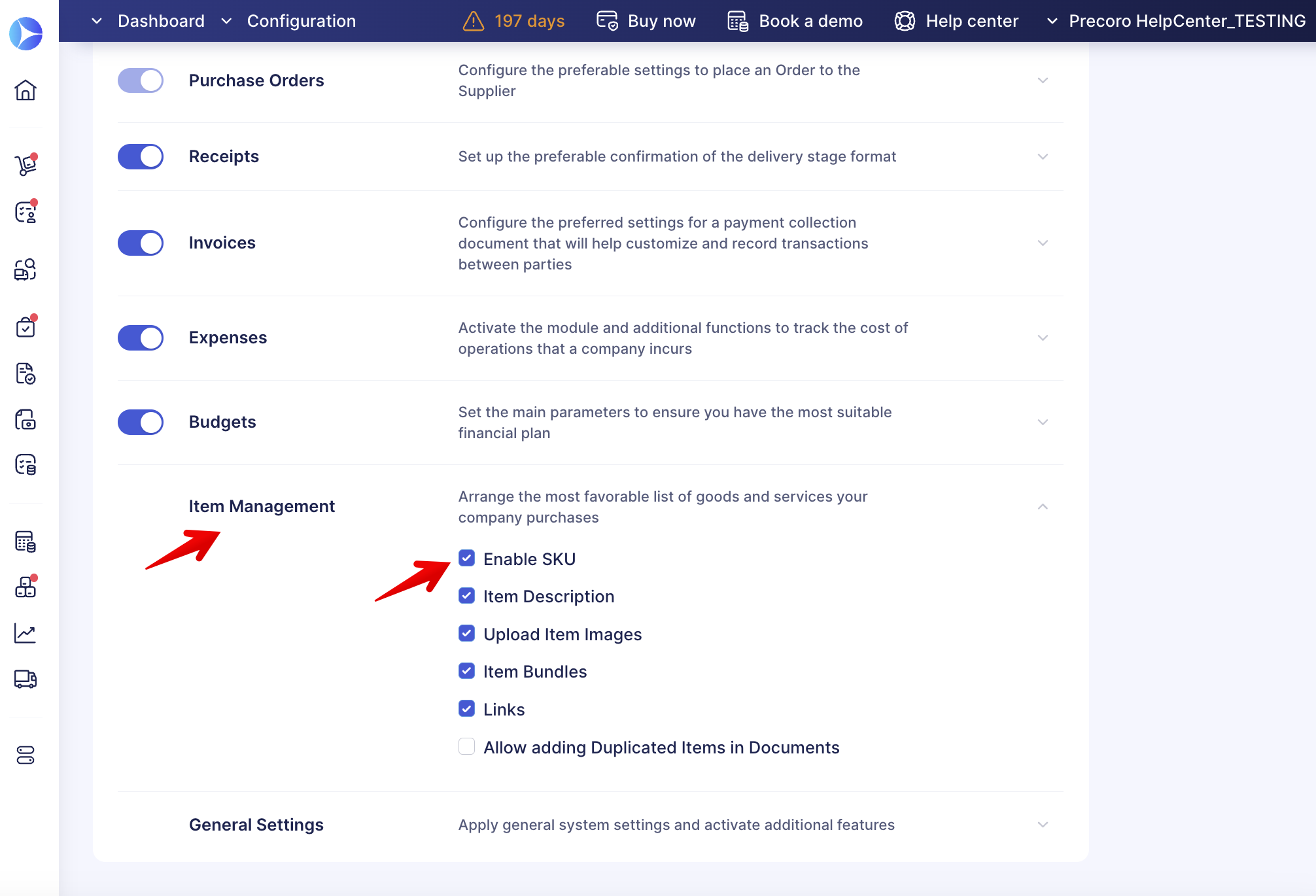
Why Use Similar Items
Using Similar Items in Precoro, you can solve the following problems:
- A time-consuming search of similar items among different suppliers in a catalog
- Choosing the most suitable price while searching for similar items.
For example, a company orders similar paper for printing from different suppliers. In that case, the Purchasing Manager can create a Similar Items execution and thus get an opportunity to choose the best option for the paper by comparing prices.
How to Add Similar Items
To add similar items to existing items, follow the steps below:
1. Open the Items Management page.
2. Press the Similar Items active button.

3. Find products that are similar to yours and add them to the list by pressing the checkmark on the right.
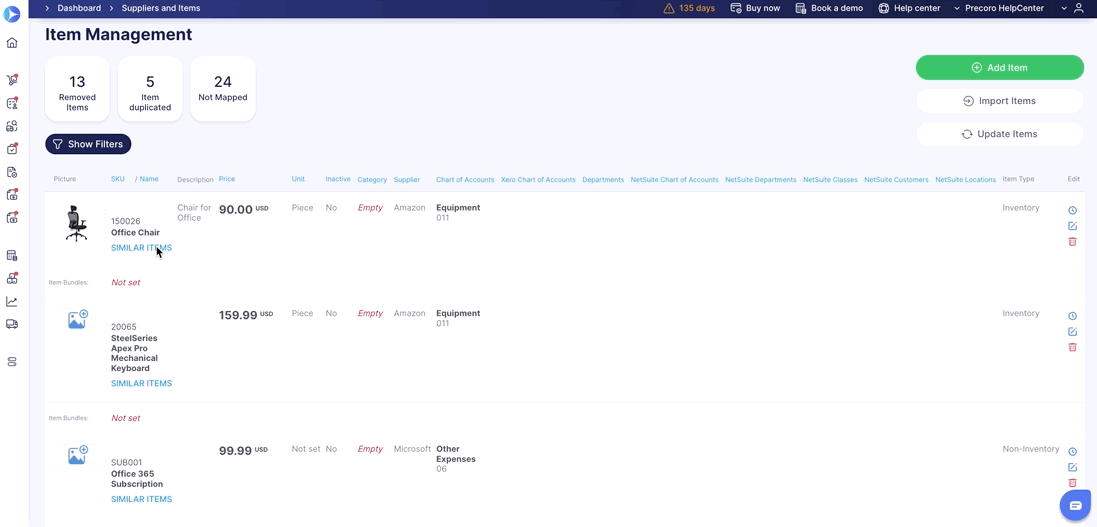
4. Set the main item and add as many similar items to it as necessary.
The Stock Balance is summed up per group and always displayed on the main item.
How to Remove Similar Items
Press the red cross on the right to remove a specific item from a similar list.
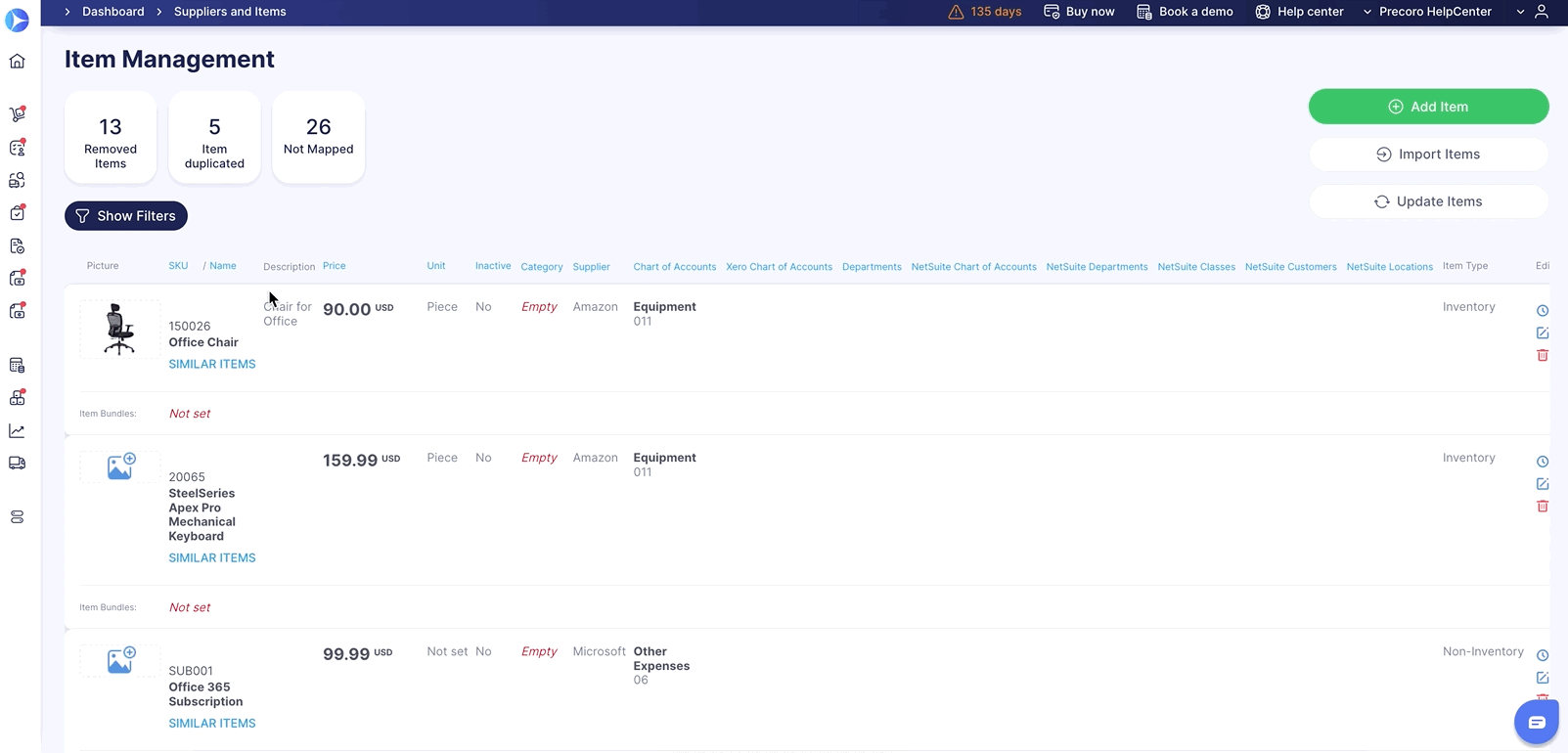
How to Use Similar Items in Documents
You can see and use previously created Similar Items when adding items from the Catalog to a new document.
Similar Items are available in the following documents: Purchase Requisition, Request for Proposals, Invoice, and Purchase Order.
Using Similar Items in Inventory
Please note that the Stock Balance is summed up per group and always displayed on the main item.
When you add Similar Items, their total quantity will be summed up, and only the main item will be displayed in the Warehouse.
Those items not marked main will not be displayed in the Warehouse item list.
If you are not using the Similar Item functionality, your Warehouse item list will contain separate entries of those items: