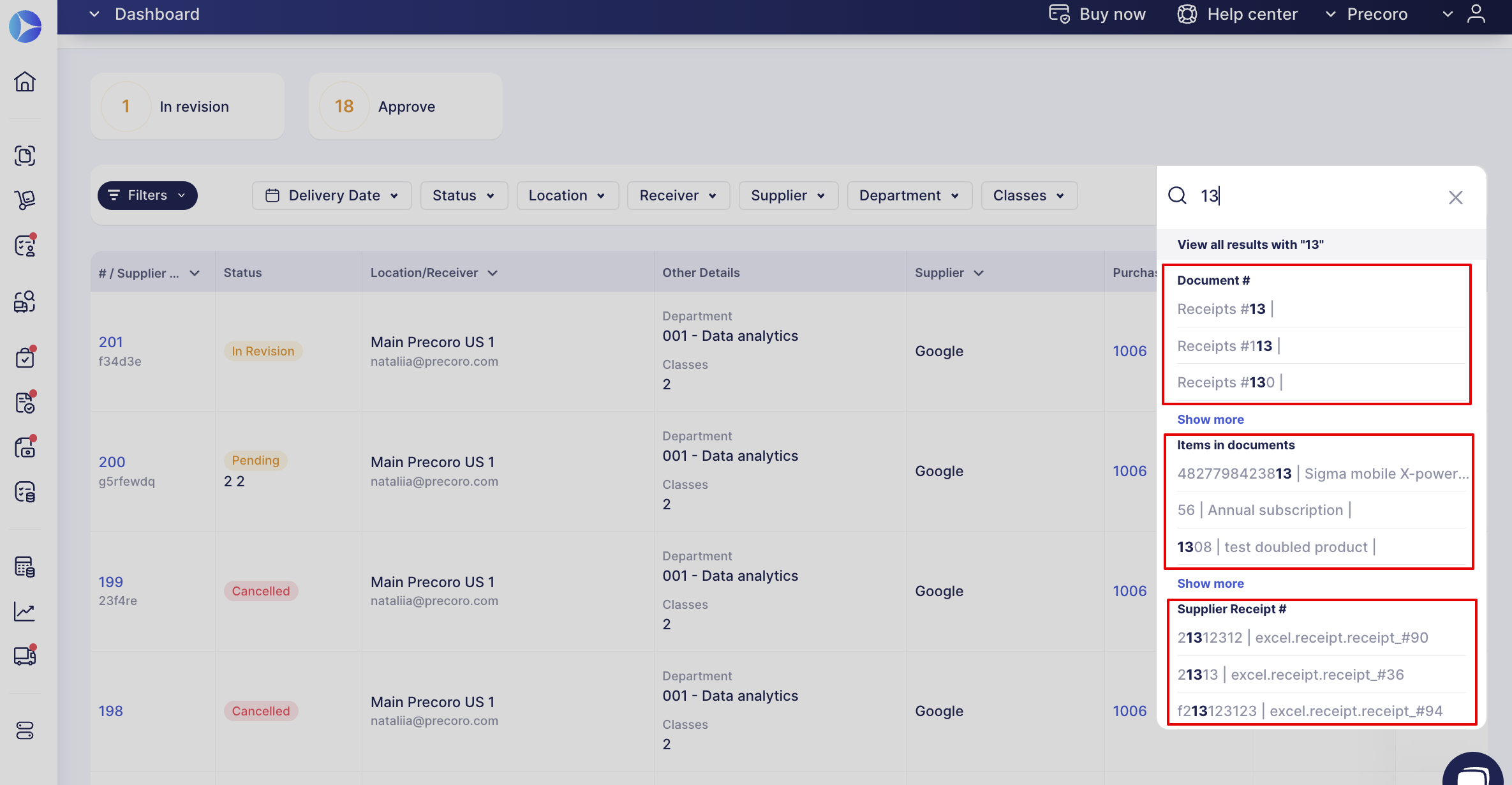Search Function
Learn how to use the Search function to quickly and effectively navigate through the documents and items lists.
The search initiates with Enter or Filter results buttons for all Precoro documents.
To add multi-select options click on the necessary ones with the mouse or touchpad. 
Search multiple documents by their full number using the comma sign ',' as a divider.
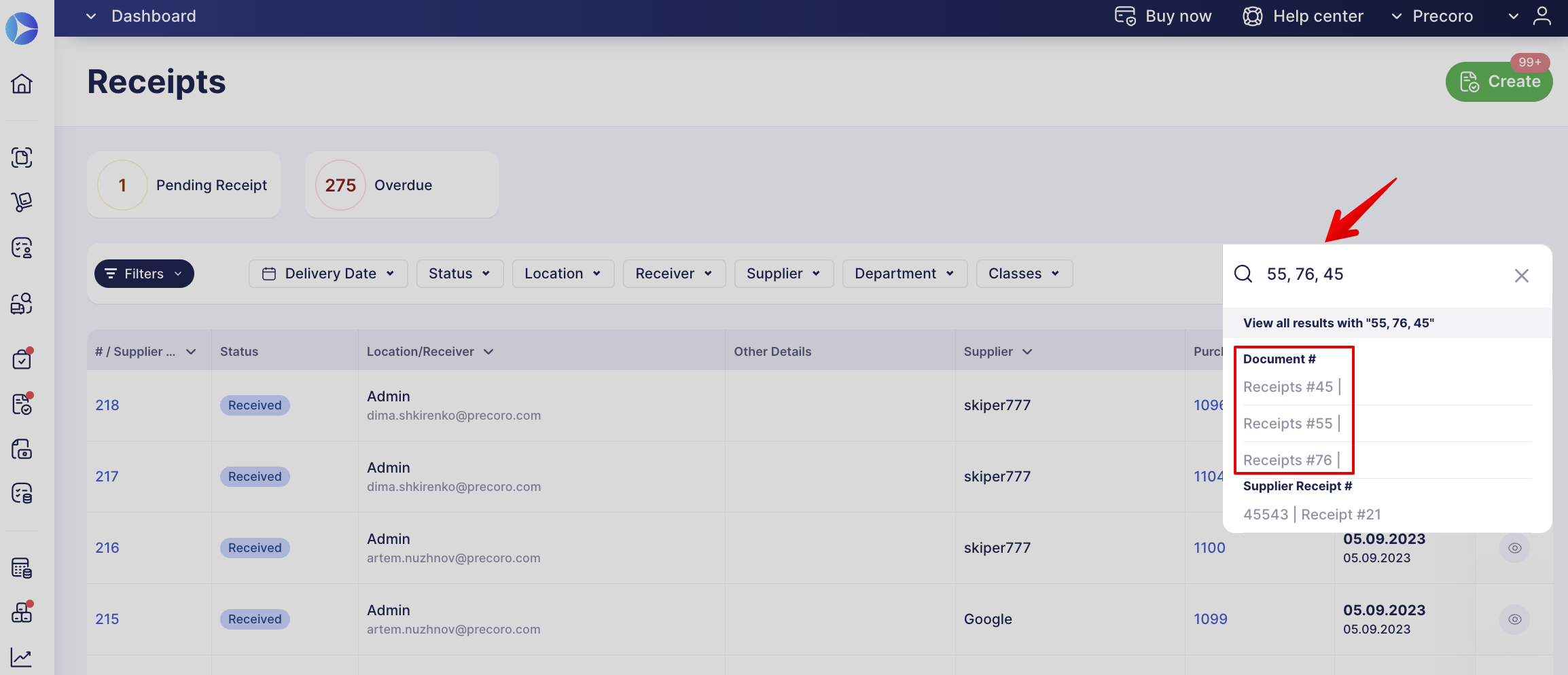
If you wish to quickly find the necessary document by the items listed inside, simply start typing one of these search parameters:
- Name
- Description
- SKU.
You can use the Search function with the following documents:
-
Warehouse Requests
-
Purchase Requisitions
-
Requests for Proposals
-
Purchase Orders
-
Receipts
-
Invoices
-
Expenses
-
Inventory.
Use filters in both fast and advanced filters to search for the following Numbers: Document #, Custom #, and Item #.
The functionality is available for Purchase Requisitions, Expenses, Invoices, Purchase Orders, Receipts, Requests for Proposals, and Warehouse Requests.
The search works even with partial matches.
Search for the Supplier Receipt # and Supplier Invoice # fields in the fast filters on the corresponding document pages to optimize your search process. For example, when entering a number in the Search field on the Receipt page, you will get the following result.
The result on the Invoice page will be displayed in the same way.