QuickBooks Purchase Order
You can decide at the Integration setup stage which documents to send to QuickBooks: Purchase Orders or Invoices.
To integrate QuickBooks with Precoro, you should have a Plus, Advanced QuickBooks, or Essential subscription. A Simple Start plan does not offer such an option.
The Essential plan allows the integration of Invoices only.
TABLE OF CONTENTS
How to Send Approved Purchase Orders to QuickBooks
On the Integrations page, choose the Approved Purchase Order type of document in Step 5. Save the settings, and these documents will be sent automatically after approval.
Here's how the data flows between Precoro and QuickBooks Online:
You can also send a Purchase Order manually by using the Send to QuickBooks button on the right action panel:
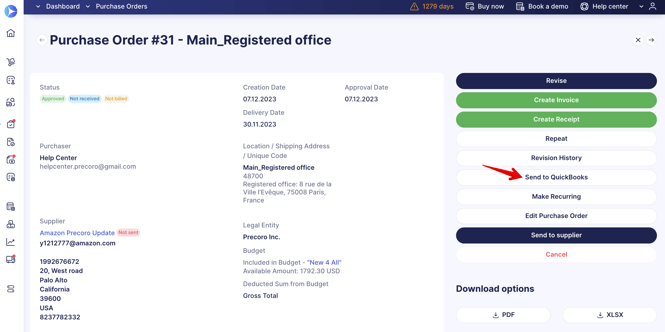
Please note that you cannot add zip and heic format attachments for companies integrated with QuickBooks. If you attach a zip and heic format file to a document in Precoro and send it to QuickBooks, it will be transferred without this attachment.
Send Pending Purchase Orders to QuickBooks
You can also send the documents with Pending Status to QuickBooks.
To activate this feature, please contact our Support Team, who will happily assist you on the matter.
This feature will work for the chosen Purchase Order integration document type.
It will be available for users with the following Roles:
- Create and Approve Roles for Purchase Orders.
When the document acquires Approved Status, the current system logic will work out, and the document will be automatically sent to QuickBooks.
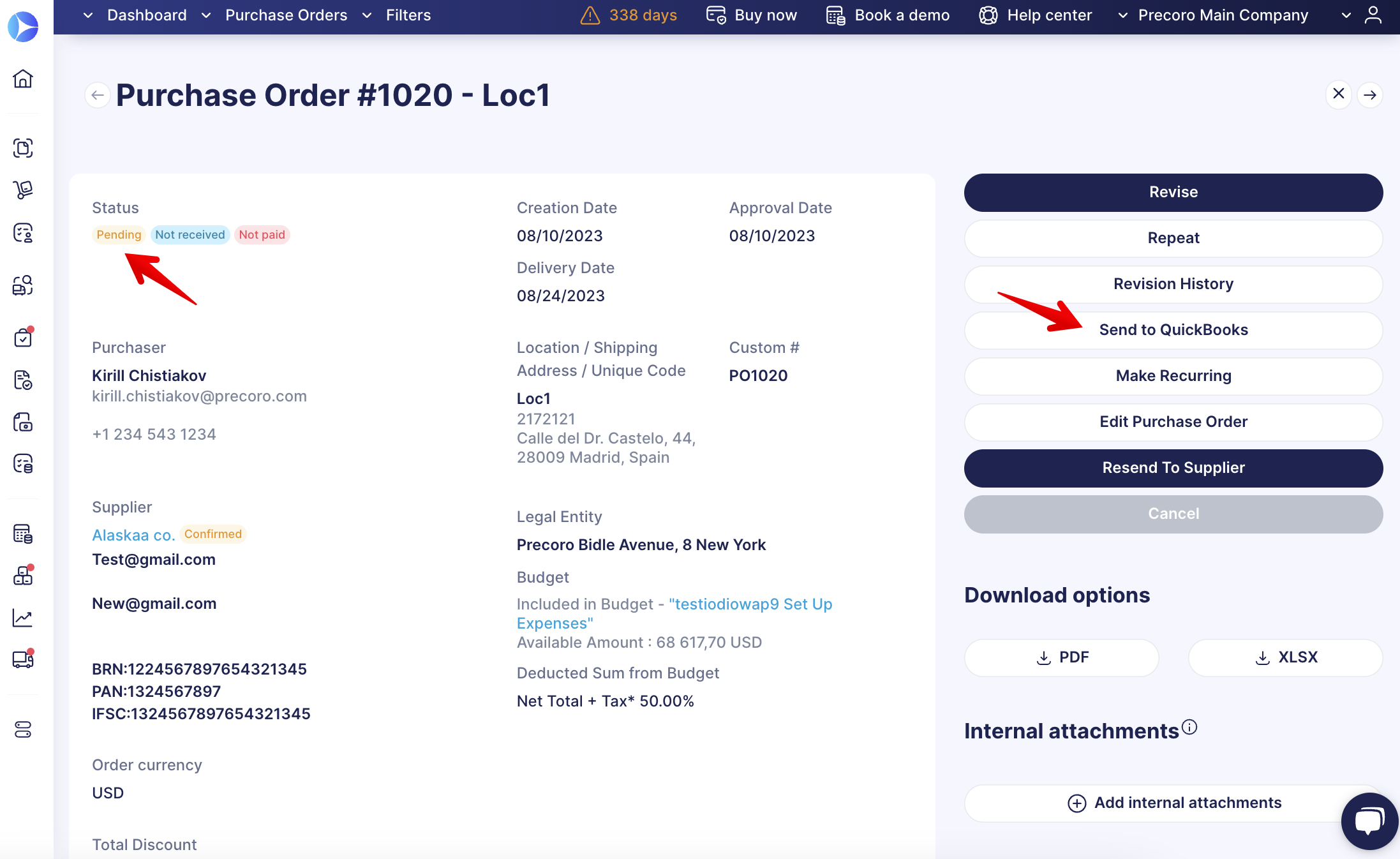
What Data Will Be Sent to QuickBooks
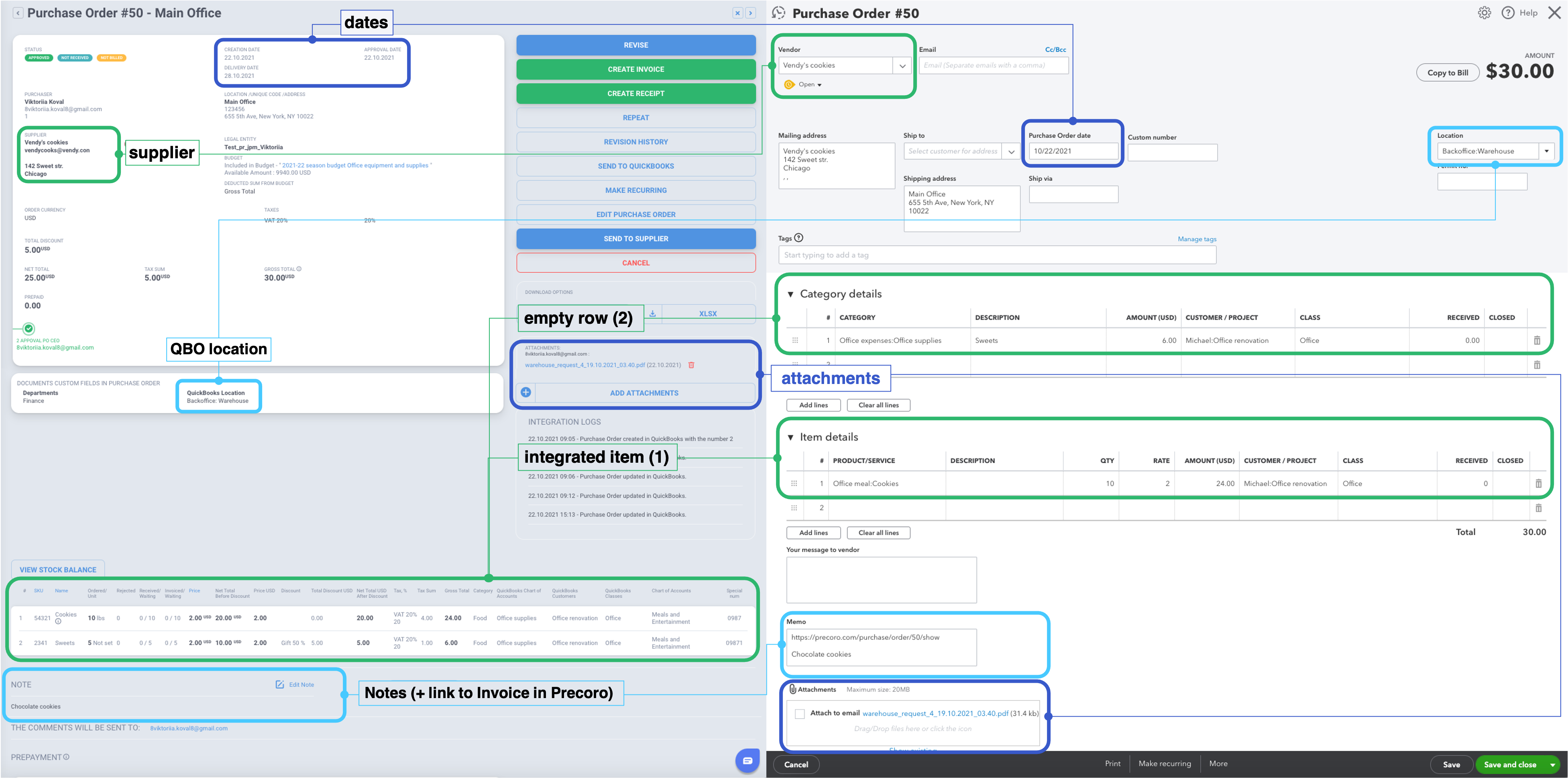
Please note that the discounts applied to the documents or item lines in Precoro will be synchronized with QuickBooks. Therefore, there is no need to modify the Total per line or document in QuickBooks after sending it from Precoro.
Purchase Order # in QuickBooks
The Purchase Order # is displayed in Purchase Orders in QuickBooks.
Please note that if you have custom numbering for your Purchase Orders, custom numbers will be displayed in QuickBooks instead of default numbers.
Revising and Editing a Purchase Order
If you wish to make any alterations to the Purchase Order document or items fields, you need to do the following:
1. Take the document in revision by pressing the Revise button on the right action panel.
2. Make the necessary changes to the document or item fields.
3. Confirm the altered document.
You will see a system message that the changes were successfully sent to QuickBooks, and the information about the update will also be available in the Integration Logs.
If you edit a Purchase Order without revision, the changes will not appear in QuickBooks.
Please note that if you edit a Purchase Order in QuickBooks, the changes will not be sent to Precoro.
Canceling a Purchase Order
When you cancel a document in Precoro it will be automatically removed from QuickBooks.
Please note that if you delete a document in QuickBooks, the changes will not appear in Precoro.
