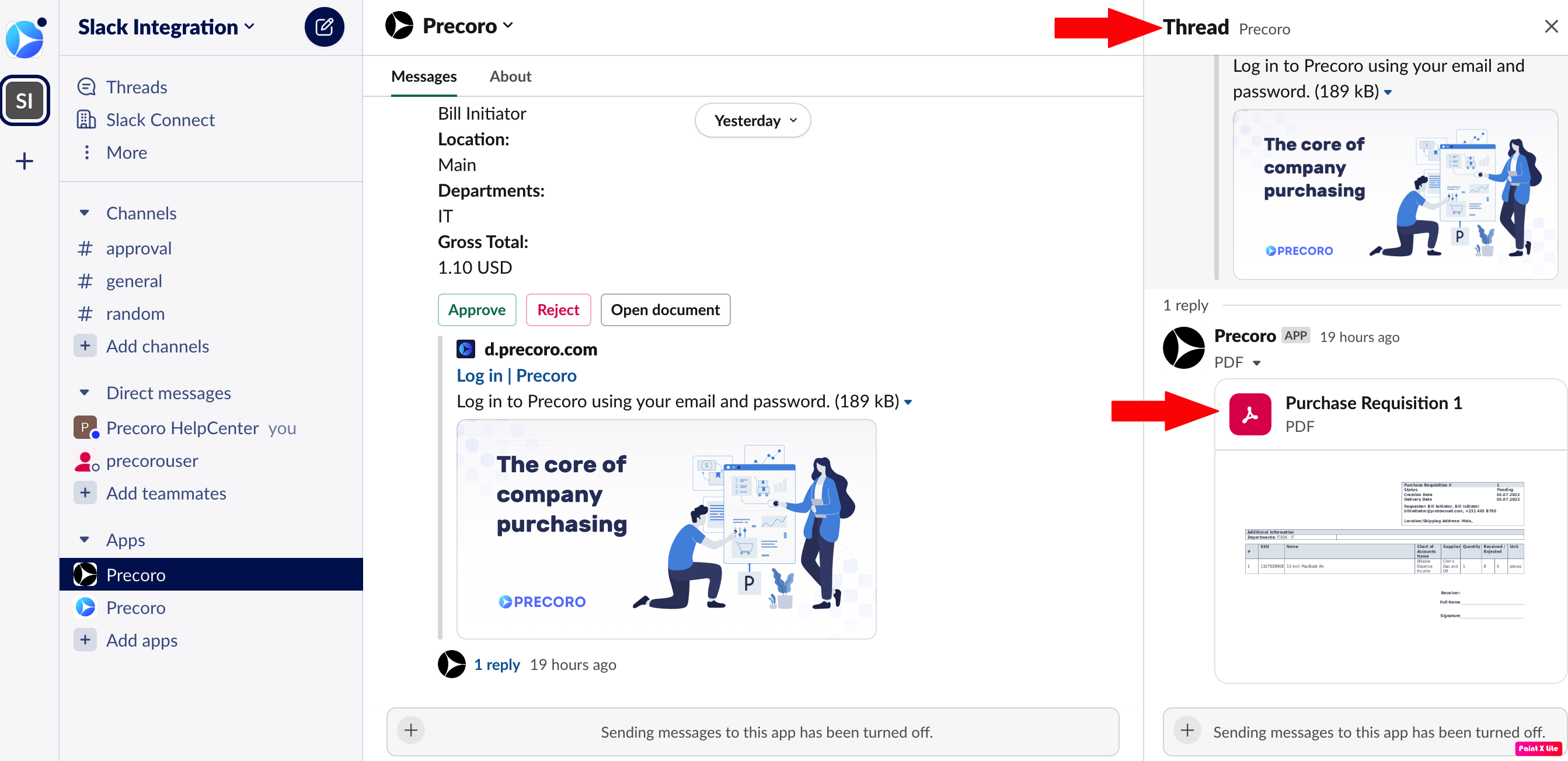Integration with Slack
This article will cover the main points of the integration with Slack.
A good advantage of Slack integration is that notifications can be sent via Slack instead of email. It is faster, more convenient, and offers better flexibility to our users.
TABLE OF CONTENTS
- Establishing Integration with Slack
- Receiving Notifications in Slack
- Conducting Communications
- Downloading Documents in PDF Format
- FAQs
Establishing Integration with Slack
You can easily integrate your company in Precoro and your Slack workspace to work with the documents from any place.
Follow these easy steps to integrate Precoro with Slack:
1. Go to Configuration > Integrations > Slack Integration page.2. Click on the Add Precoro to Slack button.
3. In the new tab, you will be requested to permit Precoro to access your Slack workspace. Press Allow when ready.
You will receive a notification on Slack after the integration has been added to your workspace.
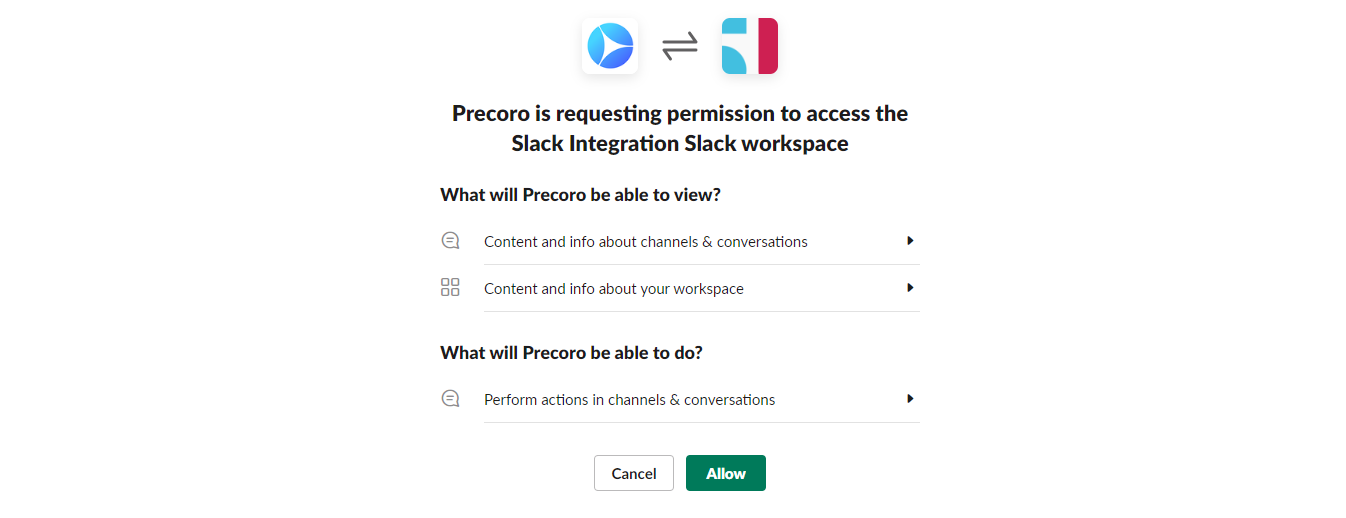
4. Press the Map users button to synchronize users in Precoro with your colleagues in the Slack workspace. Please note that only matching emails will be synced.
After the mapping process, users who are not in your Slack space will receive the Not Integrated status as those users do not exist in Slack. With the subsequent user mapping, those who had Not Integrated status will be mapped again in case you have added the user in your Slack space.
5. Well done! You have finished setting everything up for the integration with Slack.
Tracking the Slack Integrated Users
On the User Management page, you can see the Slack tab in the Integrated with field, which helps you identify those who are integrated and those who are not.
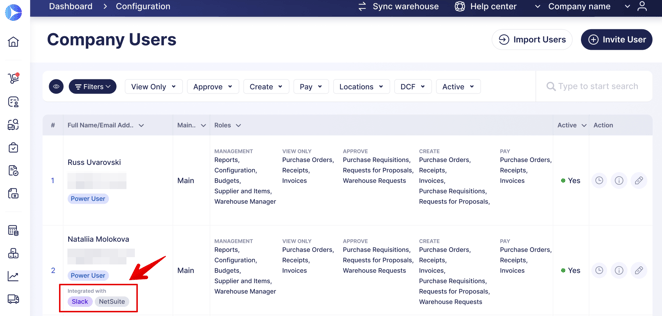
Use the filter and infocards to quickly sort through the needed options:
- Slack Integrated filter with the Yes and No options available for selection.
If you choose the Yes option — you will see all the users who are integrated with Slack.
If you choose the No option — you will see all the users not integrated with Slack.
-png.png?width=651&height=1811&name=Group%202414%20(1)-png.png)
- Not Mapped with Slack Infocard — it will filter and show you all the users who are not integrated with Slack.
-png.png?width=670&height=1835&name=Group%202416%20(1)-png.png)
Setting Up the Slack Notification Preferences
In the User Settings on the top panel, you can set the Slack Notification Preferences:
Receiving Notifications in Slack
There are several types of notifications you can receive in Slack:
Document is waiting for your approval
Whenever your colleague creates and sends a document for your approval, you get a Slack notification about it.
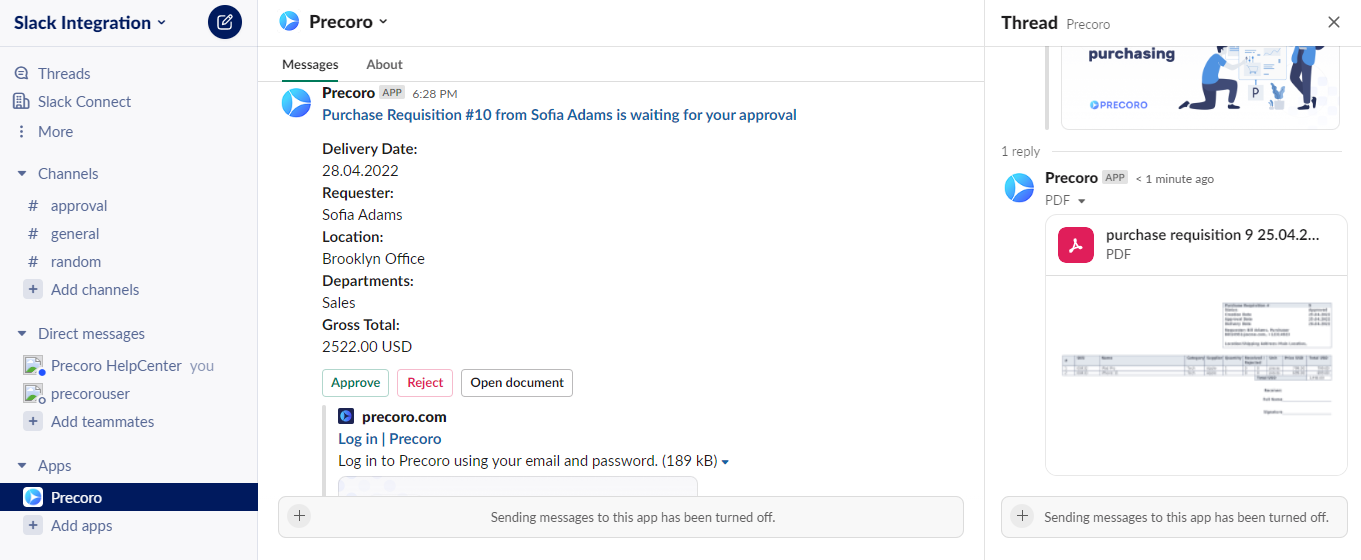
To submit your choice, click on the Approve or Reject button.
If you have to take a closer look at the document before making a decision, press the Open document button to open it in Precoro.
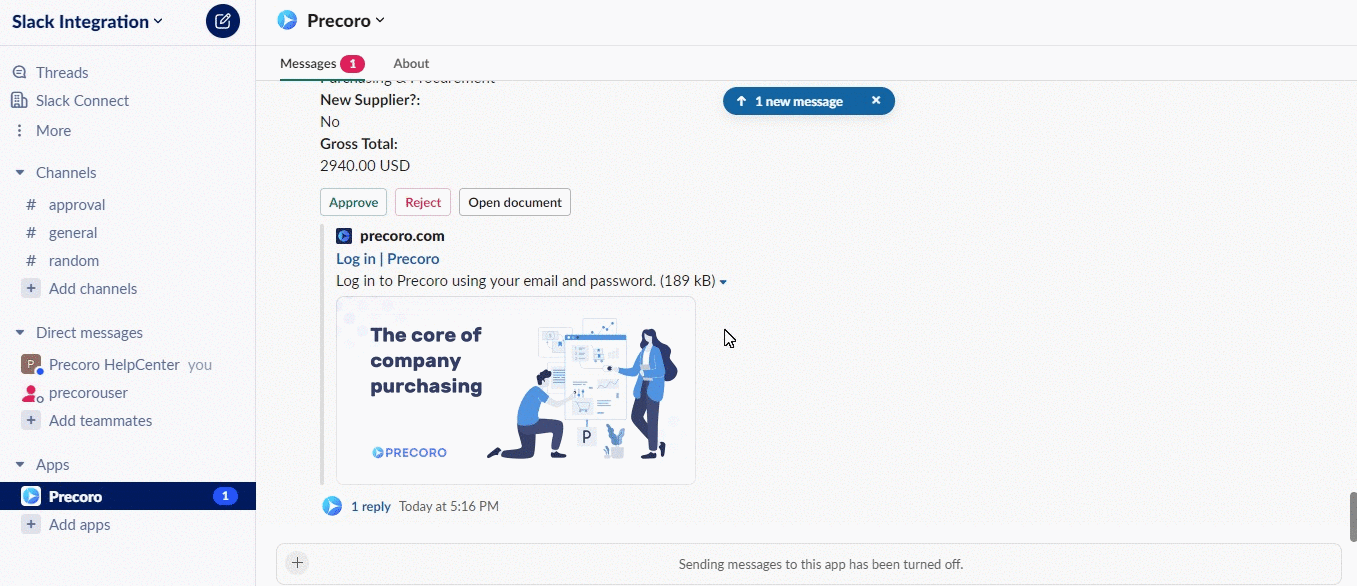
If your colleague has attached a file to the document in Precoro, you will be able to check it in reply to the main notification.
Approval Reminder
You receive this type of notification according to your Daily Reminders schedule. It shows you the documents that need your approval.
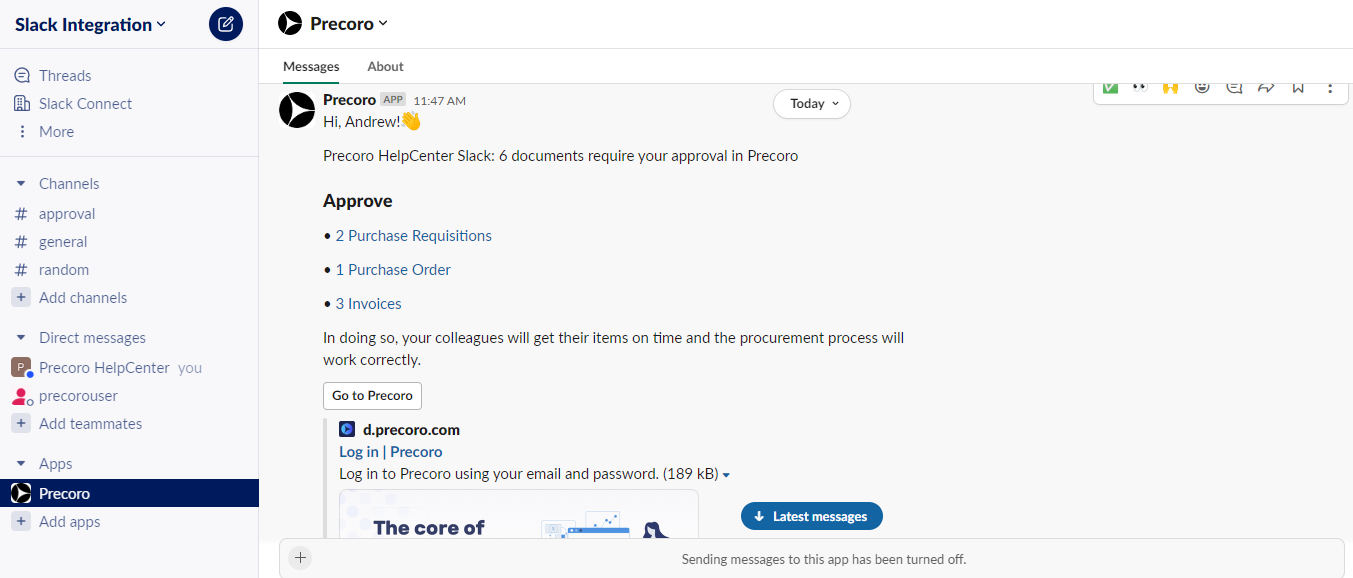
Document is waiting for your decision
This notification presents the list of all documents that need your attention. The list includes:
- Documents that need to be approved.
- Invoices, which need to be paid.
- Revisions that need to be confirmed.
This notification is also being sent according to the Daily Reminders schedule.
Document has been Approved or Rejected
When the decision regarding the document has been made you will see the following useful information in the Slack notification regarding its status and data, so you will always have the relevant information at your disposal.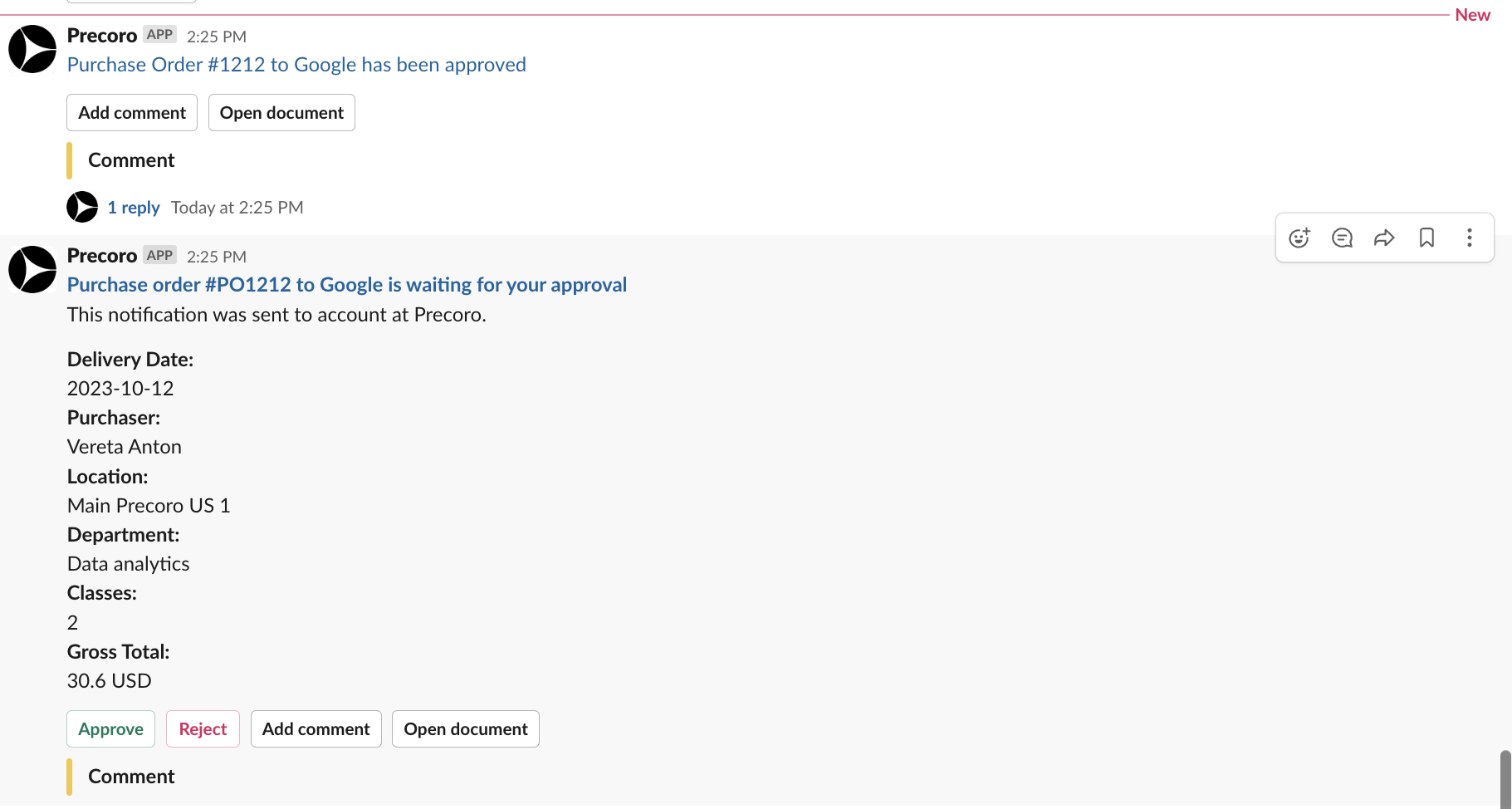
User Tagged in the Comment
When users are tagged in the document’s comment they will receive a notification in Slack with the text of the comment and the name of the sender:
%20-%20precoro%20-%20Slack%202024-08-21%2019-52-02-png.png?width=394&height=591&name=Monosnap%20Precoro%20(DM)%20-%20precoro%20-%20Slack%202024-08-21%2019-52-02-png.png)
Supplier is waiting for your approval
Whenever your approval for the Supplier is needed, you get a Slack notification about it:
%20-%20SlackTest_Precoro%20-%20Slack%202024-10-09%2017-10-13-png.png?width=509&height=295&name=Monosnap%20Precoro%20(DM)%20-%20SlackTest_Precoro%20-%20Slack%202024-10-09%2017-10-13-png.png)
To submit your choice, click on the Approve or Reject button.
If you have to take a closer look at the profile before making a decision, press the Open Supplier page button to open it in Precoro.
Invoices Pending Receipt waiting for your action
If your company is actively using the 3-Way Match Functionality, the user chosen in the Who will be prompted to create a Receipt setting will receive a notification to Slack as well.

Conducting Communication
Send comments and reply directly in Slack to communicate with your colleagues:
- Leave a comment in a document sent for approval in Precoro, and the approver will receive your message.
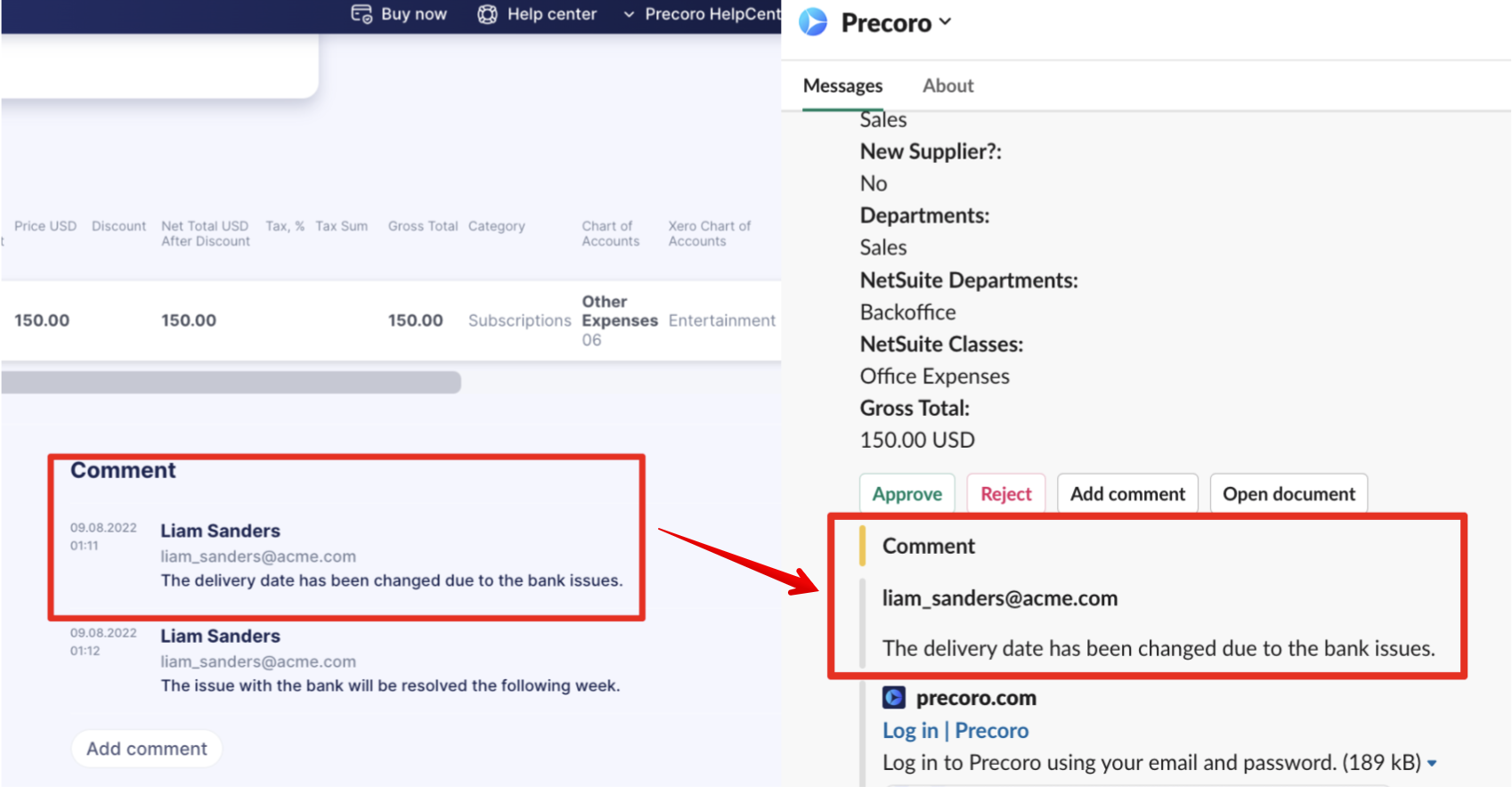
- Add comments directly in Slack. The comment will be automatically added to the corresponding document in Precoro.
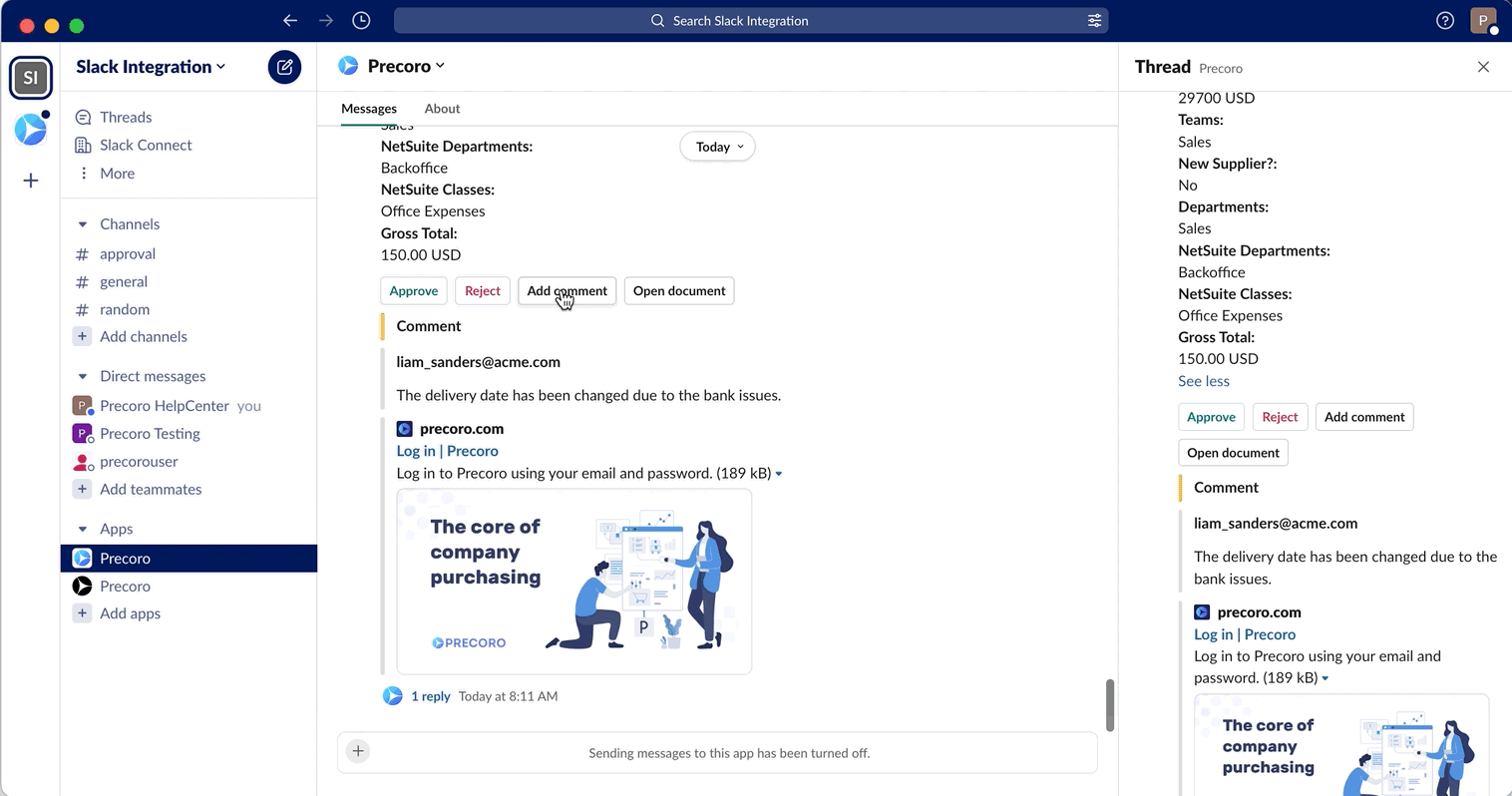
- Tag the right users and add them as followers to the documents in Precoro.
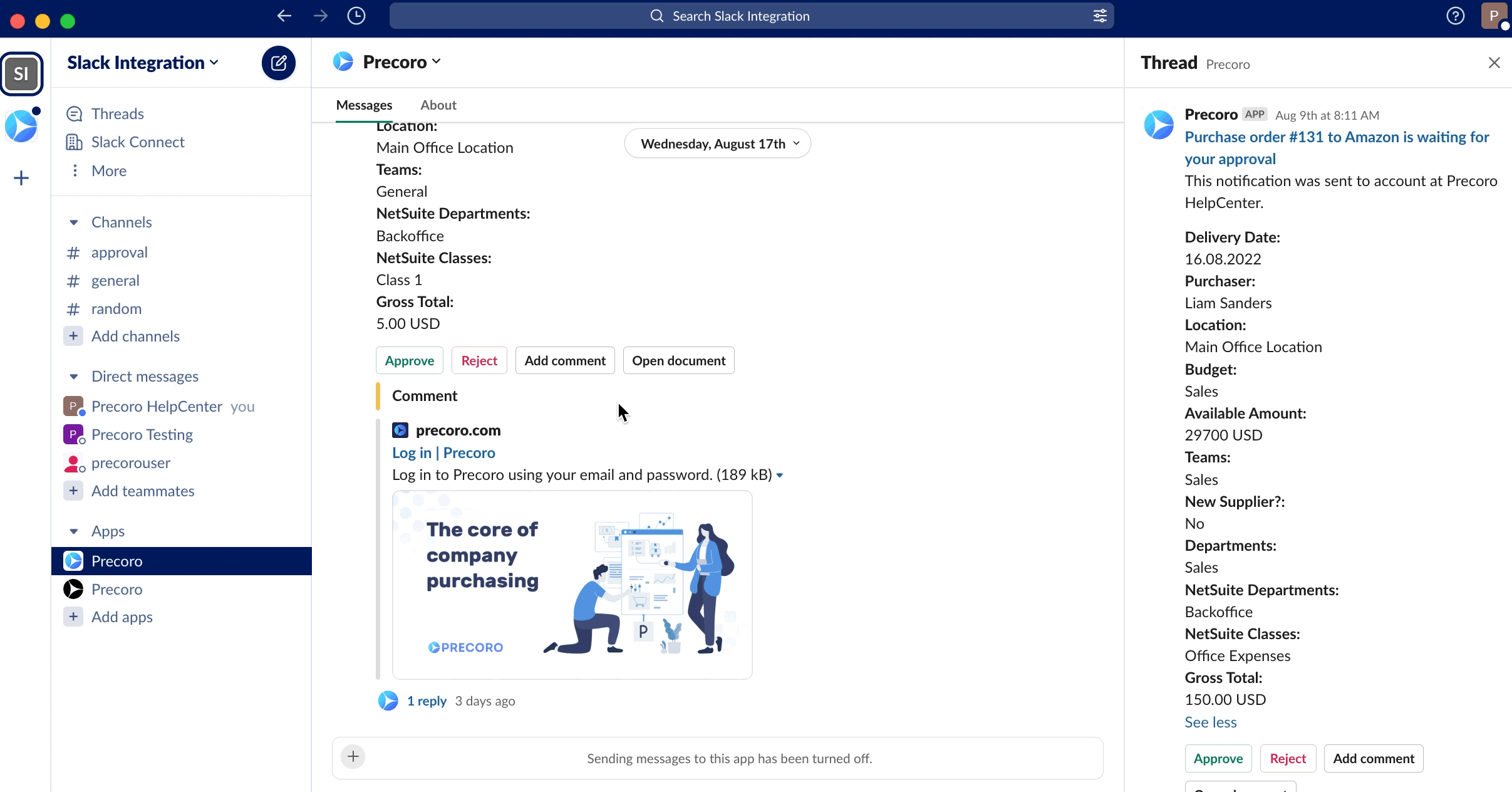
Downloading Documents in PDF Format
Now approvers can check the items in the documents they approve even from their mobile devices.
You can download a PDF version of any document through Slack approval notifications. To find a PDF version of a document, open the Thread messages.
Please note that to download a PO document in the Slack notification message, you ought to allow the download in the settings.
If you wish your employees to receive a PDF-format PO document through the Slack notifications, go to Configuration > Basic Settings > Document Setup > Purchase Orders > Order Printing Configurations and activate the Allow Downloading Pending Orders feature.
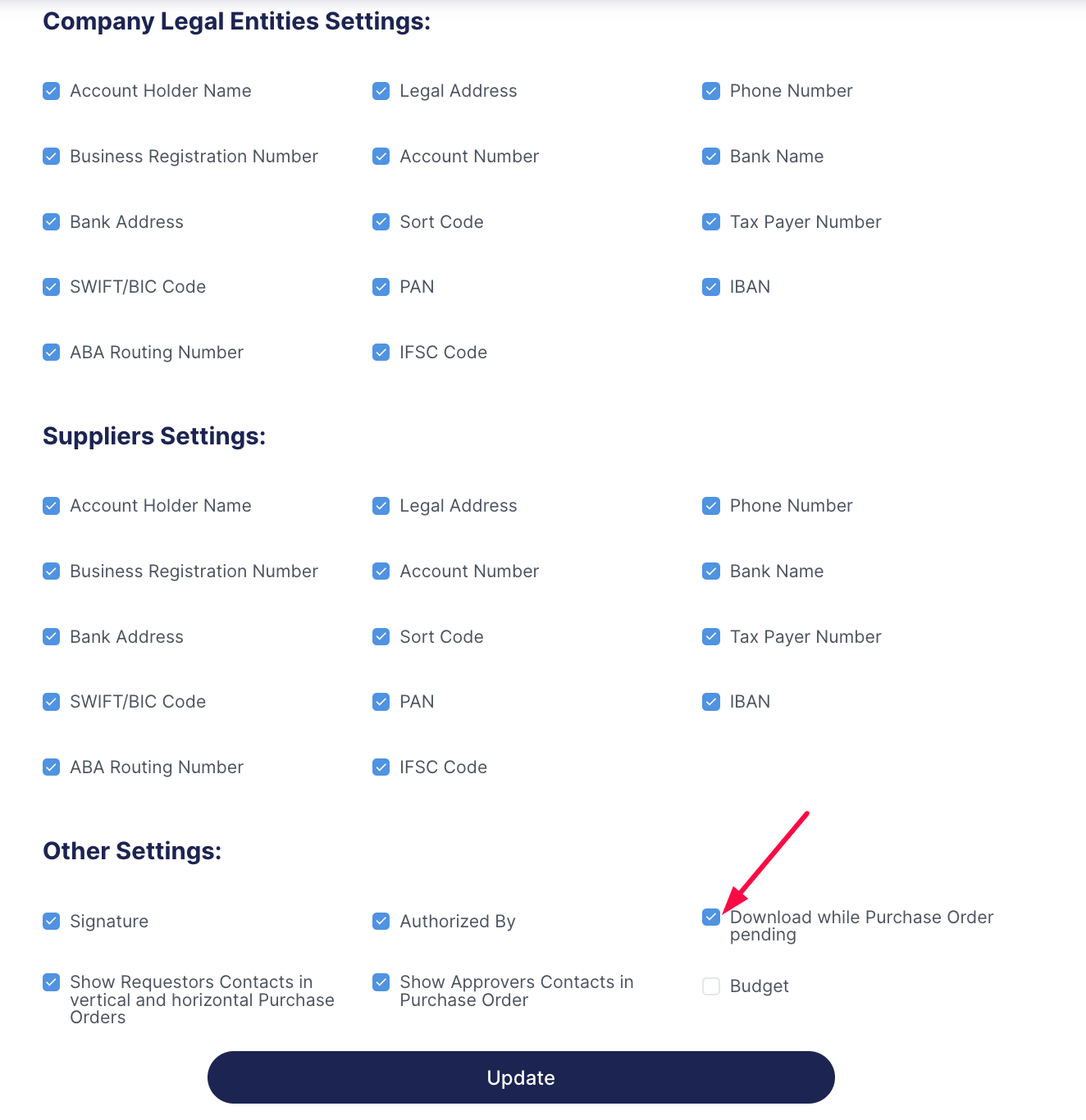
FAQs
Should each user connect to the Slack workspace individually?
No, integration with Slack in the Precoro company is established once and for all users. Usually, it is an Integration Manager or any other Manager with a Configuration role in Precoro who can set the Integration between Precoro and Slack.
I have access to multiple companies in Precoro. How does integration with Slack work in this case?
Precoro provides two types of integration:
- you can sync all of your companies with one workspace in Slack
- or you can connect each of your companies to a different workspace in Slack
Contact your Customer Success Manager if you would like to integrate Precoro with different Slack workspaces for each of the companies you have access.
I have turned off email notifications in Precoro. Will I get Slack notifications?
Yes, you can turn off email notifications from Precoro but stay up-to-date and approve documents from your Slack.
I cannot map users of my company in Precoro with users in the Slack workspace. What could be the problem?
Accounts are connected via user emails, which requires you to use the same email in Precoro and in Slack.
Also, do not worry about capitalization. You will be able to map users even if their emails have different capitalizations in Slack and Precoro.
How do I set up the notification schedule?
To build your daily reminders schedule, please follow the steps described in this article: How to Set Up Daily Reminders.