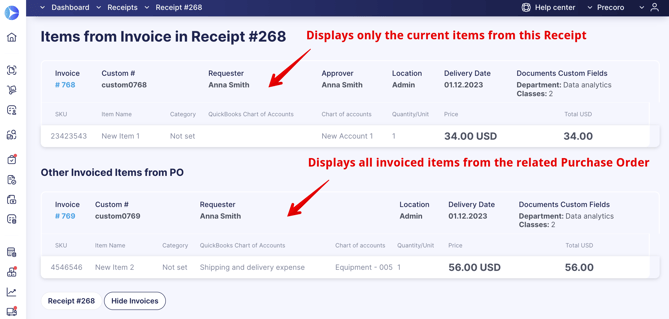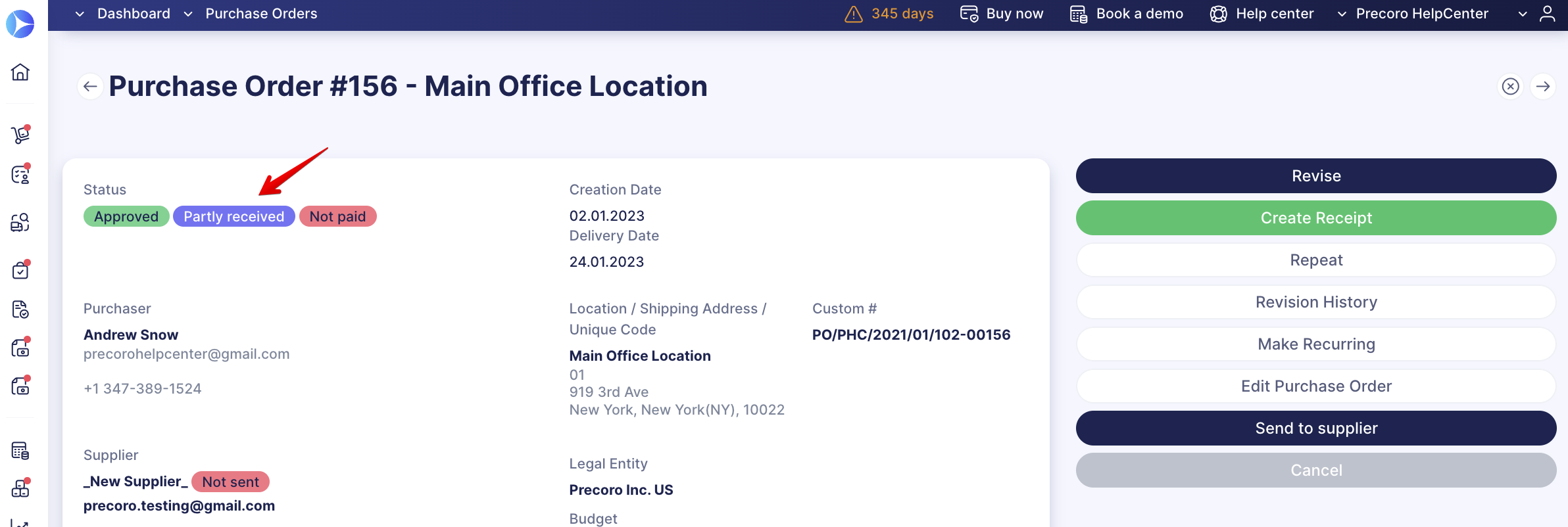How to Track a Receipt
Learn how to track receipts in Precoro.
TABLE OF CONTENTS
- How to Track Receipts Using Filters
- How to Track Receipts with Revision History
- Related Purchase Order in the Receipt
- Related Invoice in the Receipt
How to Track Receipts Using Filters
You can gather the basic needed information without having to actually open the document by Statuses. On the Warehouse Requests management page, you can see them in the corresponding column: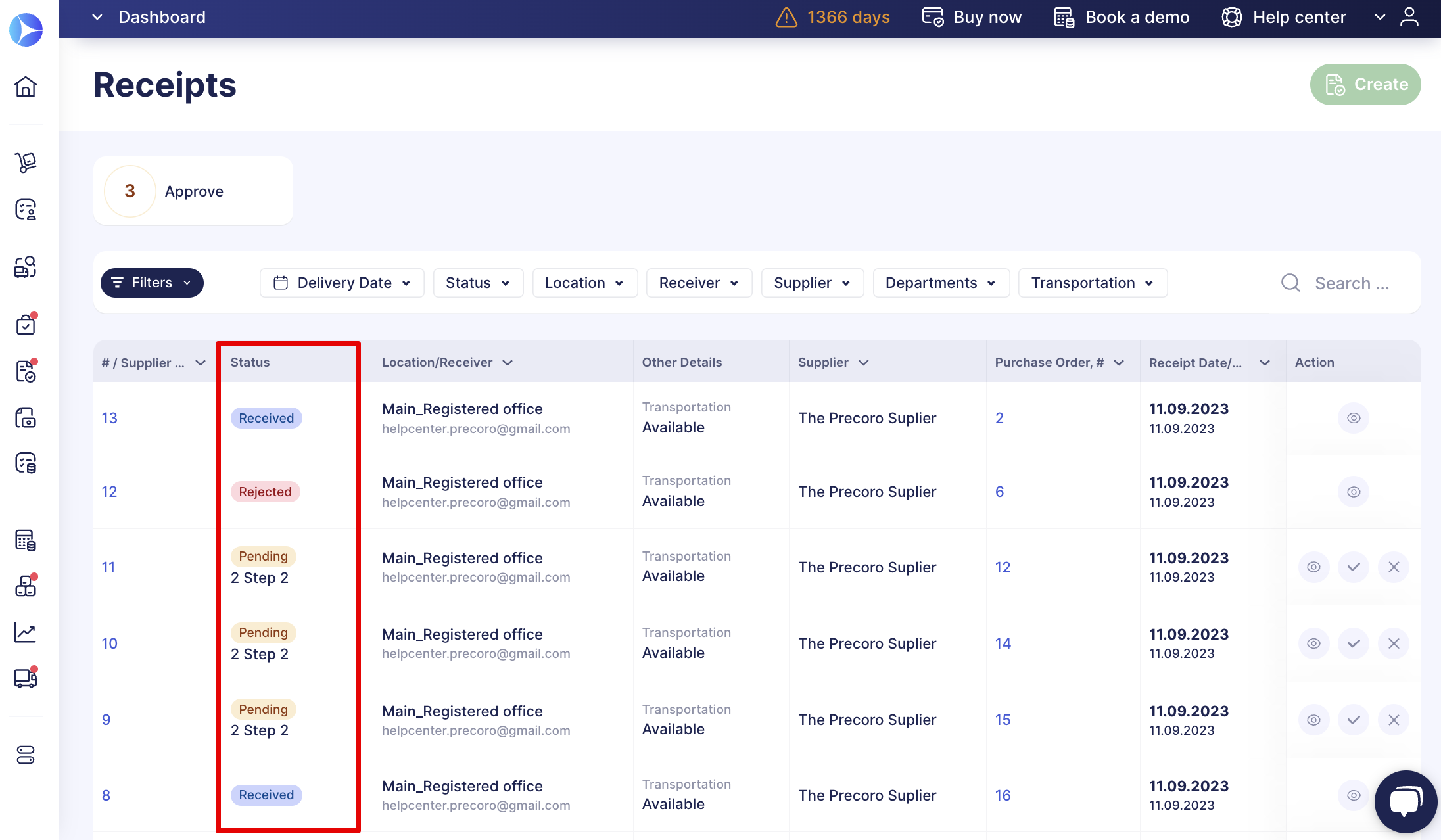
- Received — you have received your items. This status appears once you create a Receipt.
- Draft — the Receipt was created but not submitted yet. Your Receipt might have this status if it requires any attachments to be added before submitting it, or if it is an old receipt.
- Pending — your Receipt is waiting for approval by the responsible manager.
- Rejected — the Receipt was not approved by one of the approvers in the approval flow.
- In Revision — a reviewer (Receipt’s initiator or approver) is editing the document.
- Canceled — the Receipt’s initiator/approver revoked it.
To expedite and optimize searches you can utilize both an advanced set and a fast set of filters available on every document management page. A more detailed guide on How to Use Filters in Precoro can be found at the corresponding link.
To use filters for Receipts click Filters and set the parameters you need in the appropriate fields, then click:
- Filter results — to apply the selected filtering parameters.
- Save current filter — to save the selected filtering instantly.
- Reset all filters — to reset the selected filtering parameters.
💡 Please note: You can filter results by both Custom Fields for Items and Custom Fields for Documents in Receipts but first, you need to activate them as described in the instructions here.
How to Track Receipts with Revision History
Track all the changes in Receipts using the Revision History function.
To view the changes in Receipts, follow these steps:1. Select and open the Receipt for which you want to see the history.
The Revision History will show the following changes on different levels:
- Document level changes:
- Status
- Supplier Receipt #
- Receipt Date
- Location (if changed in the related Purchase Order, it will automatically update in the Receipt)
- Receiver
- Post to Warehouse
- Custom Fields for Documents
- Note
- Attachments.
- Item level changes:
-
Item row (if deleted directly in the Receipt or when the Receipt is Cancelled in the Purchase Order)
-
Description (if changed in Purchase Order, it will automatically update in the Receipt)
-
Received (changes after revising the Add to Receipt field)
-
Quantity (if changed in Purchase Order, it will automatically update in the Receipt)
-
Invoiced/Waiting
-
Custom Fields for Items.
-
Related Purchase Order in the Receipt
In the Purchase Order # column, there is a link to the related PO.
Opening the link, you can check the Purchase Order itself to understand whether the Order was fully received.
There are three Statuses available:
- Received
- Partly received
- Not received.
💡 Please note: You can apply Custom Fields for Documents in Purchase Order Filters from the Receipts document management page.
Related Invoice in the Receipt
On the Receipt document list page in the Related Documents, # column you can see the related POs and Invoices.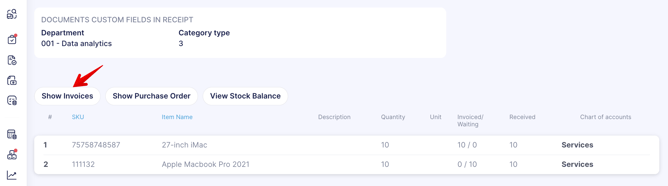
When you click on the Show Invoices button, you will immediately see the current Items from the Invoice: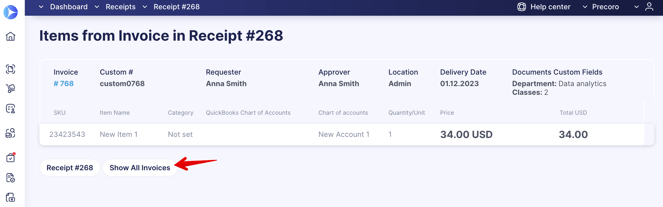
You can click the Show All Invoices button below to see all the invoiced items from the related Purchase Order: