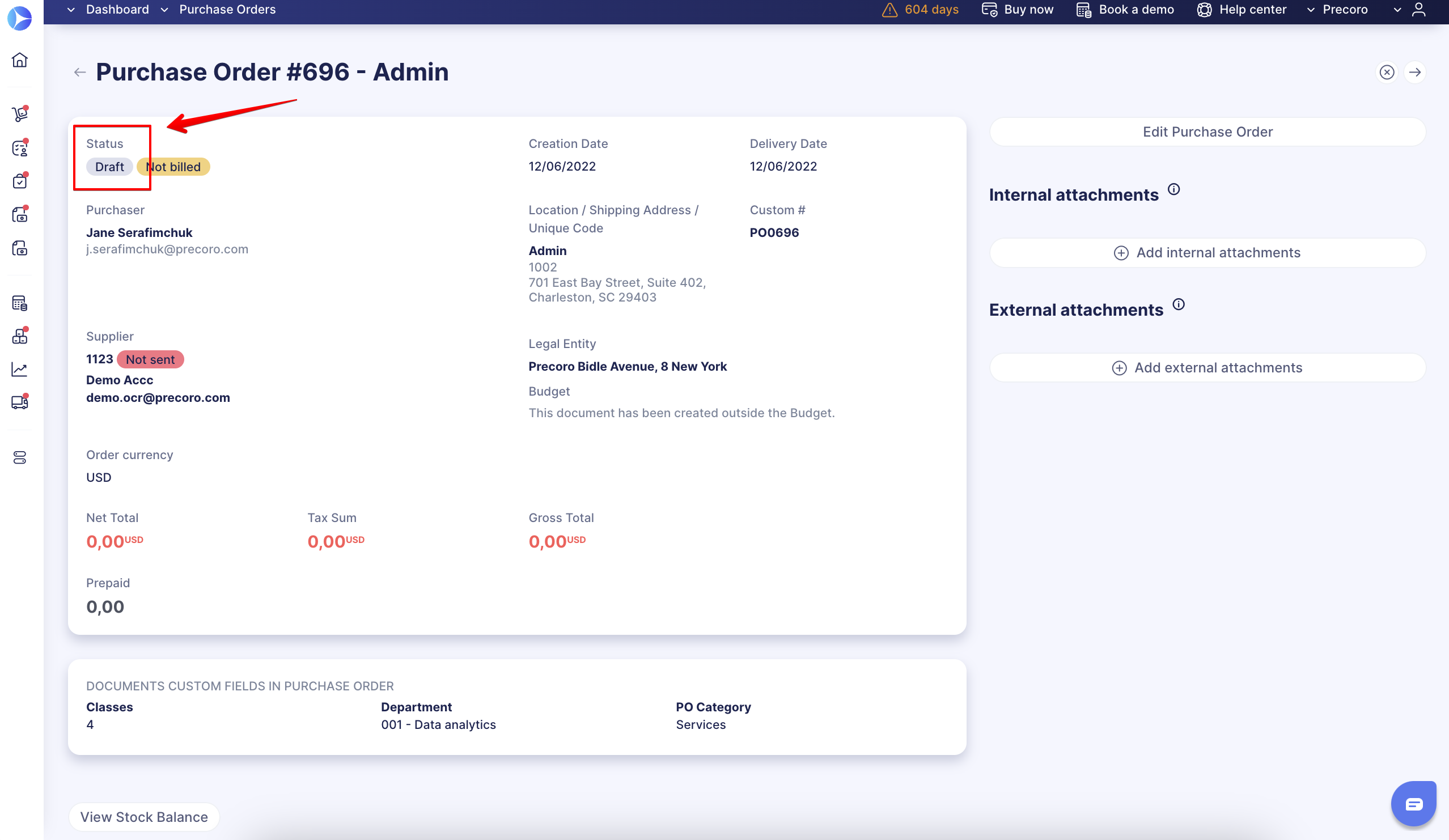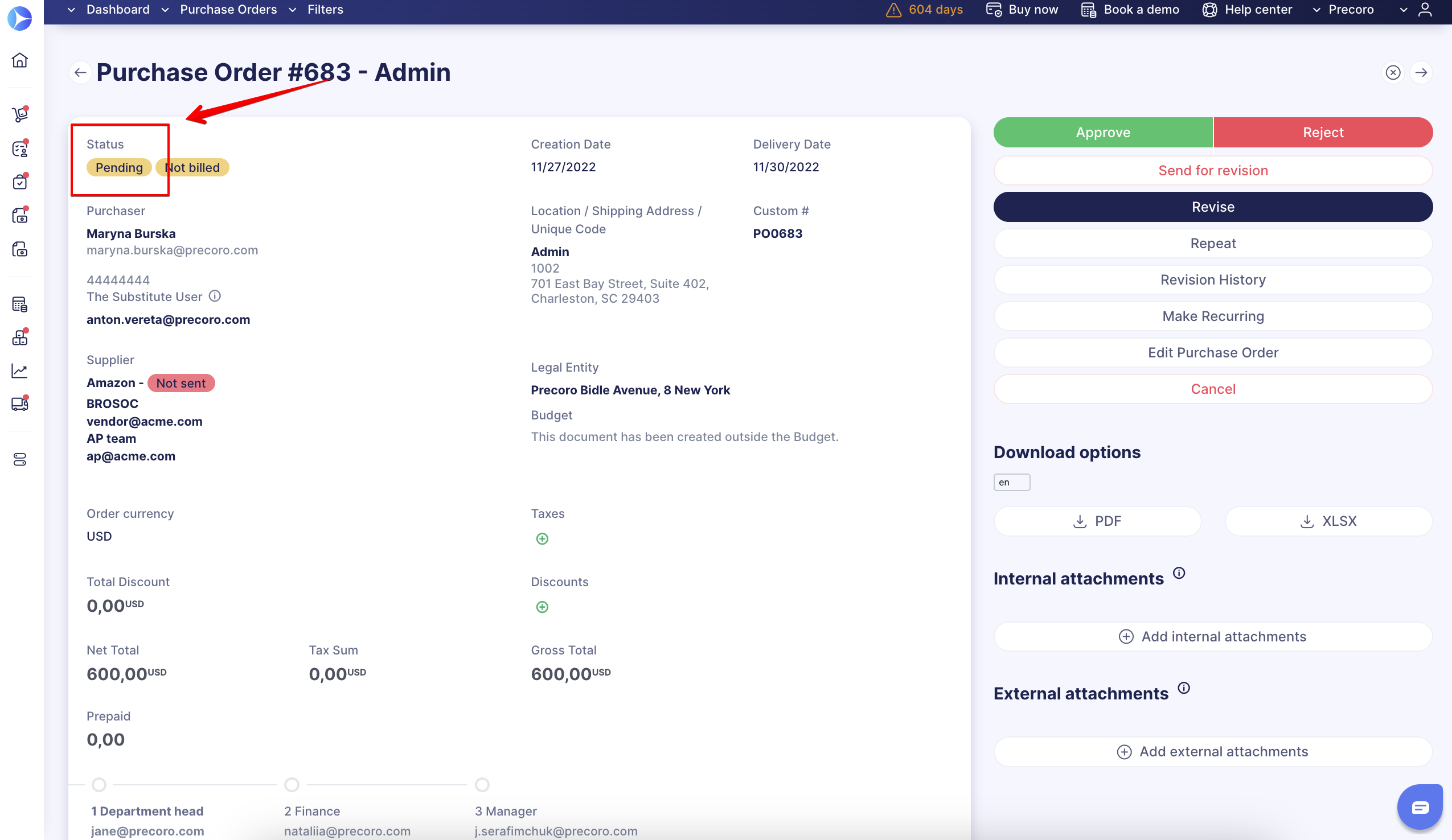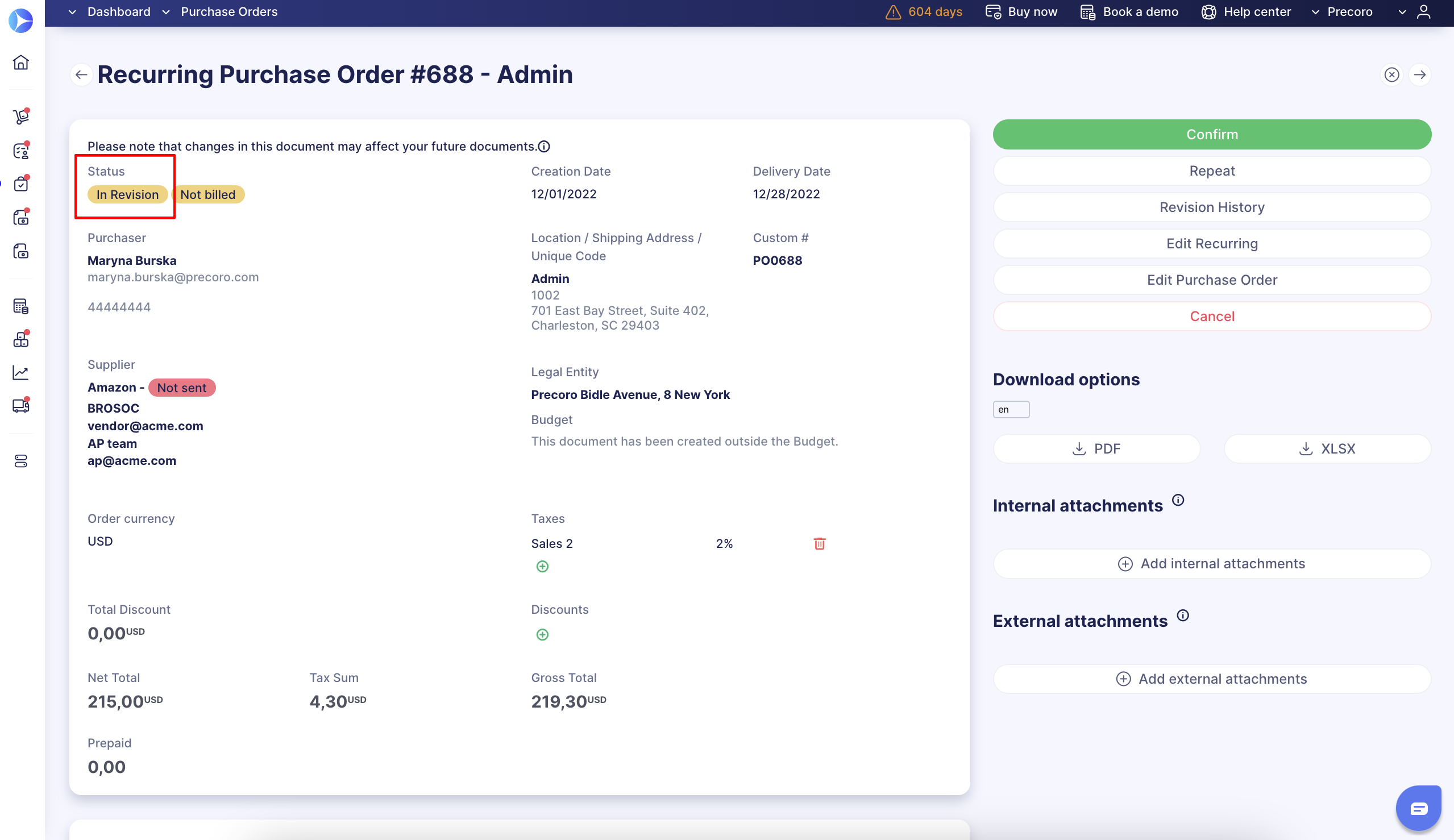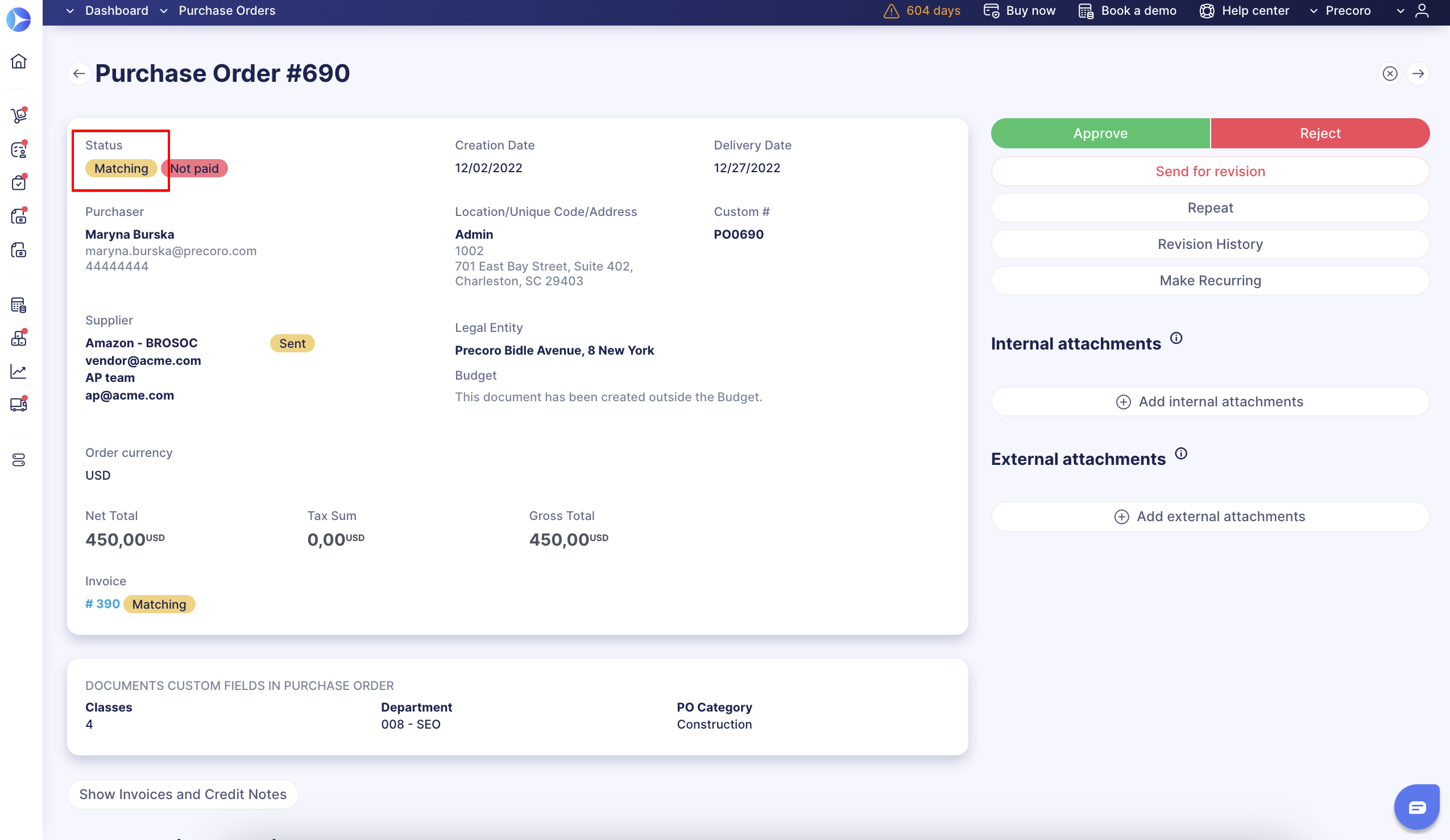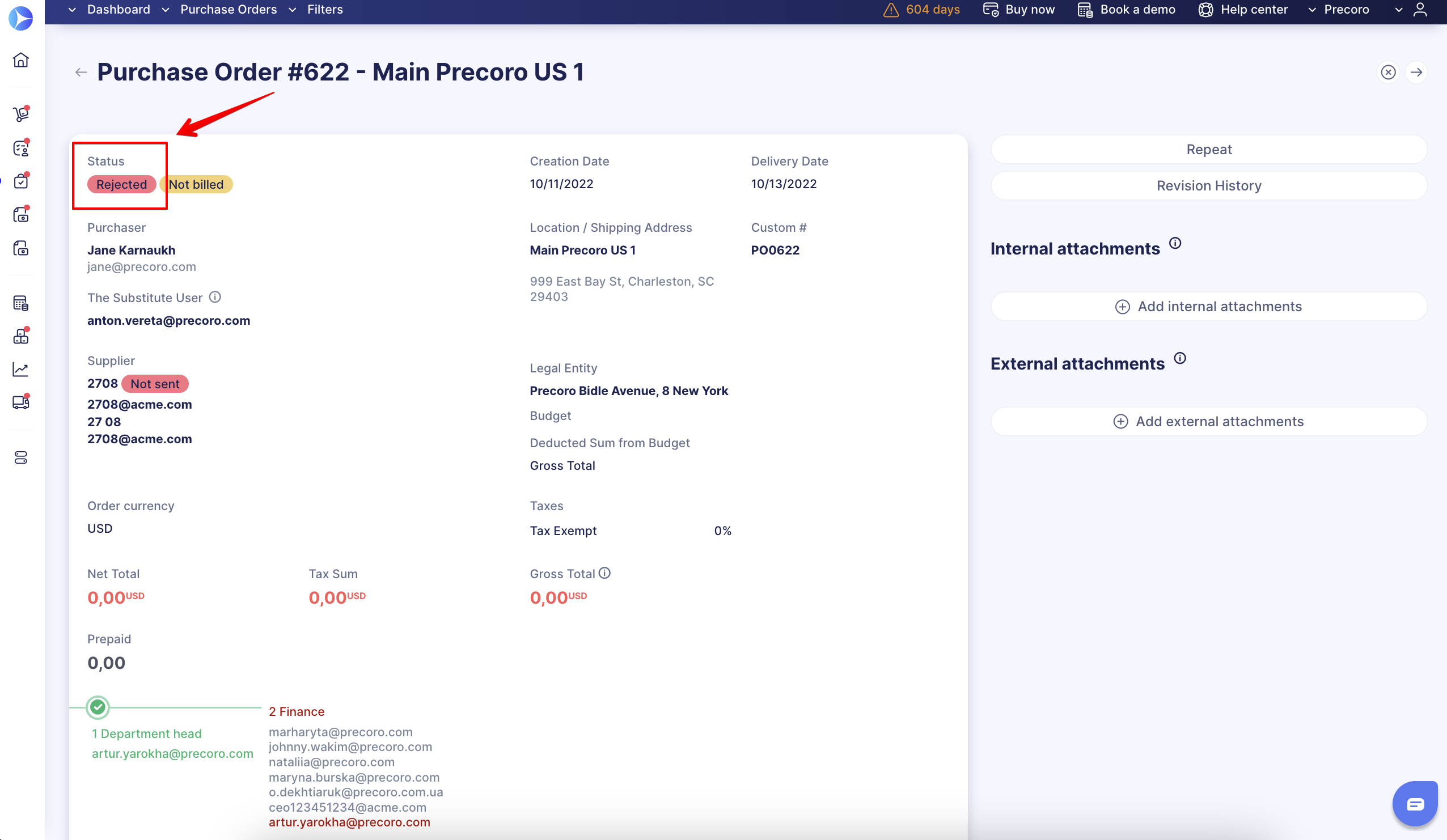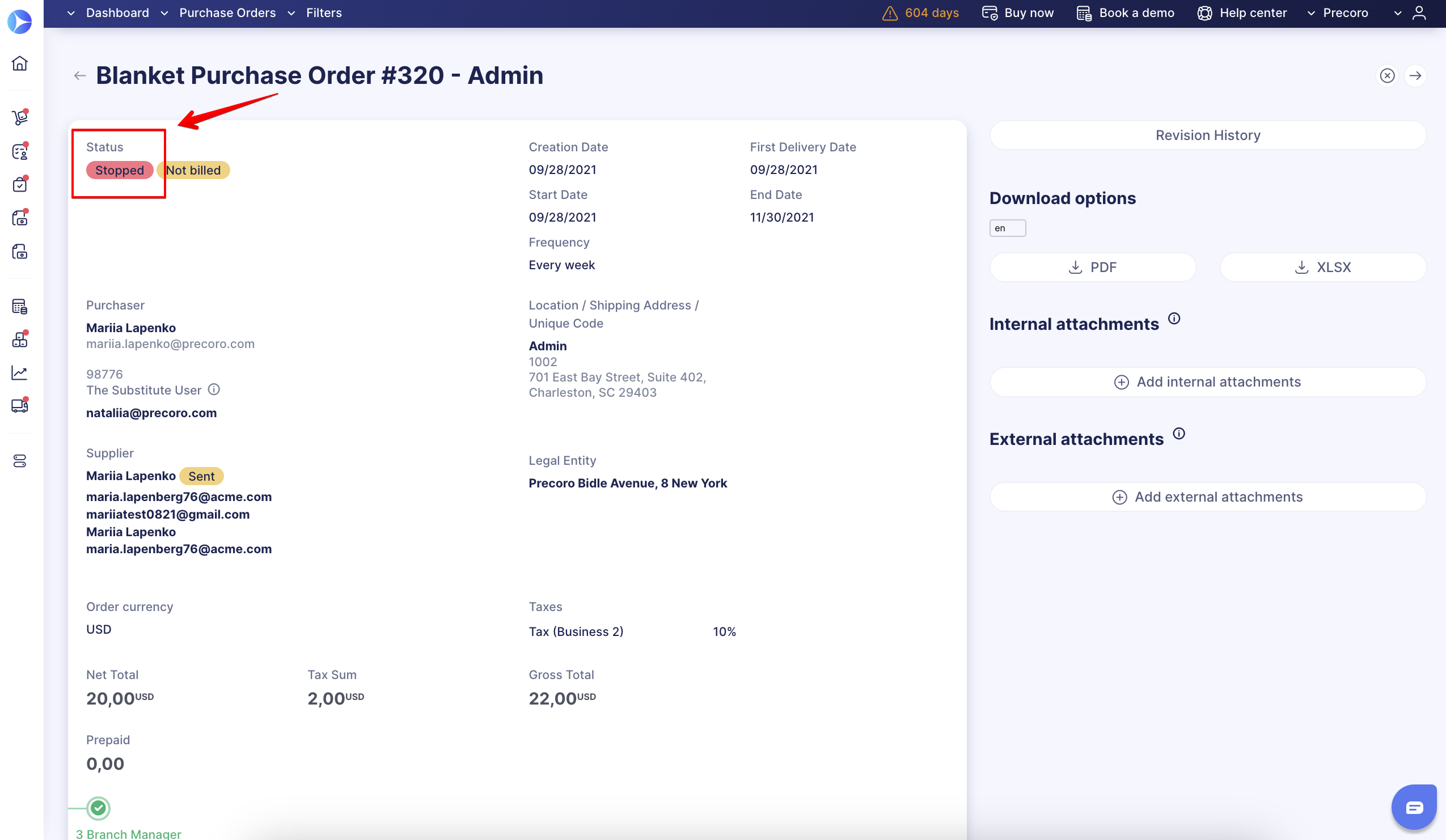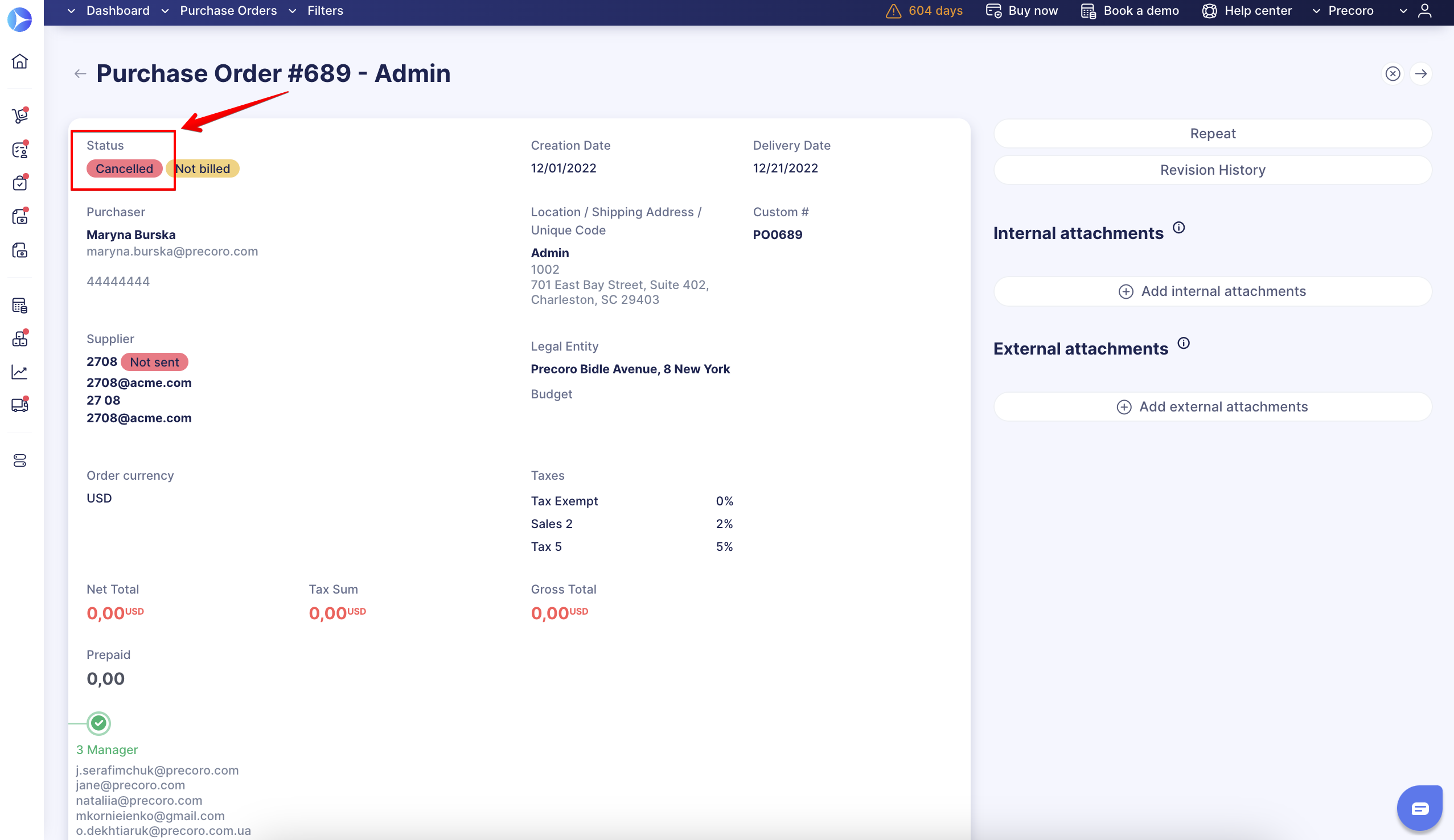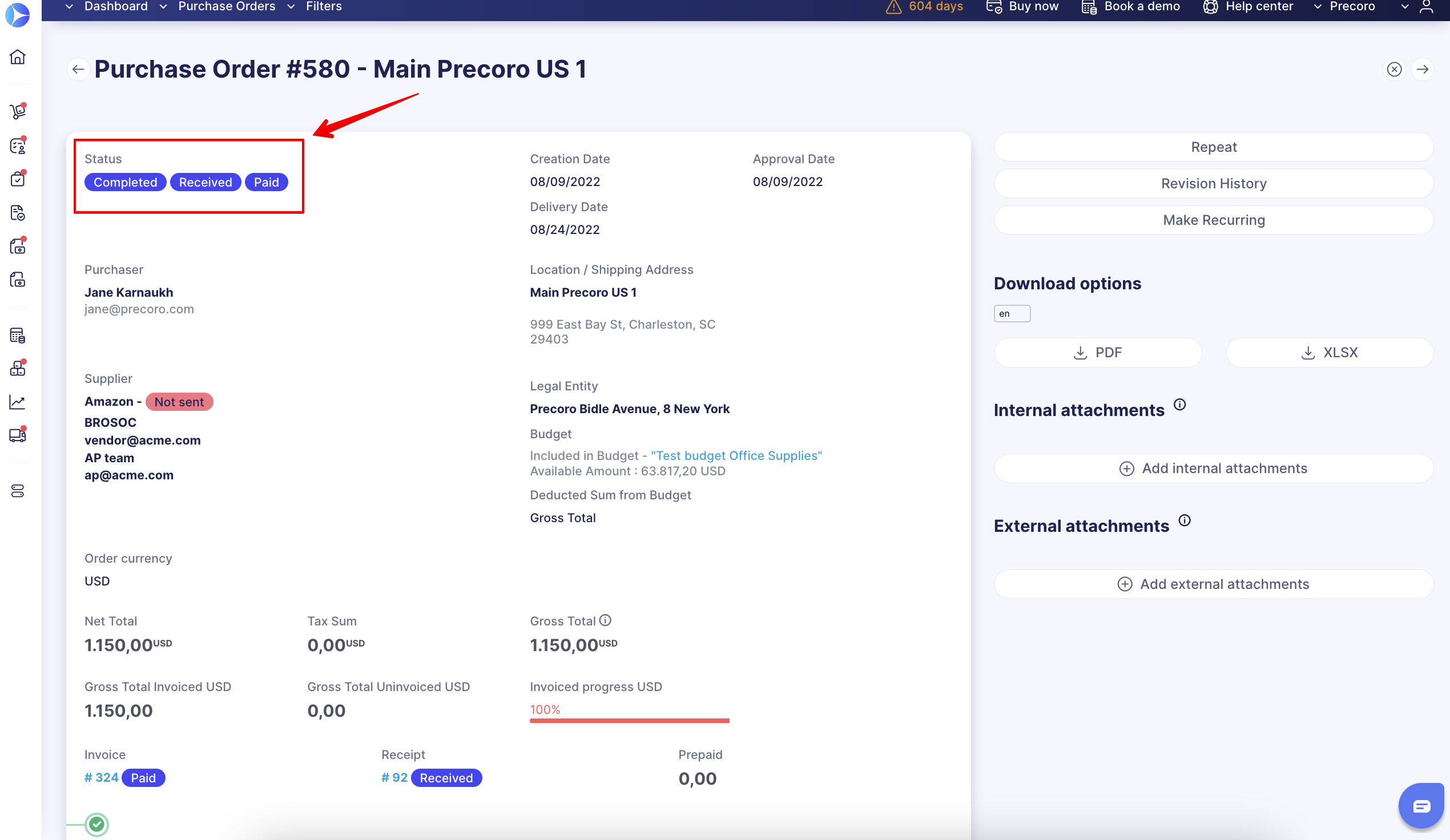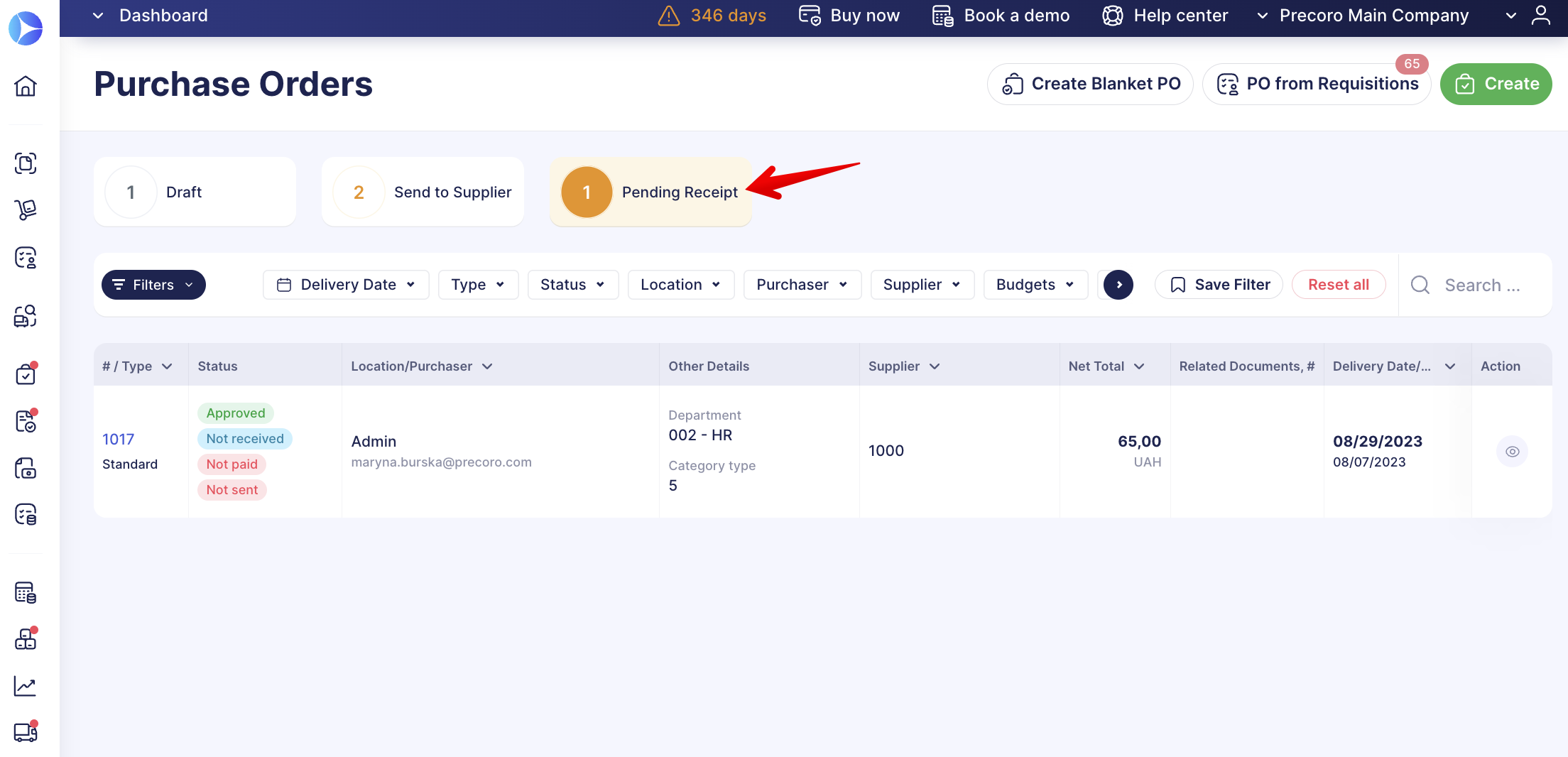How to Track a Purchase Order
Learn how to track purchase orders in Precoro to stay on top of order progress, approvals, and delivery status.
TABLE OF CONTENTS
- How to Track the Status of a Purchase Order
- Track a Sending Status
- Track the Undelivered Documents to the Suppliers
- Use Statuses to Check the Purchase Order’s Progress
- How the PO Total Amounts Are Calculated
- How to Filter Purchase Orders by Custom Fields for Documents and Items
- Filter Data with Infocards
How to Track the Status of a Purchase Order
1. Go to the left-side menu and open the Purchase Orders module.
2. You can track the POs’ statuses directly from the Purchase Order module page. Each of them has a status on the left side, displayed under the Status column.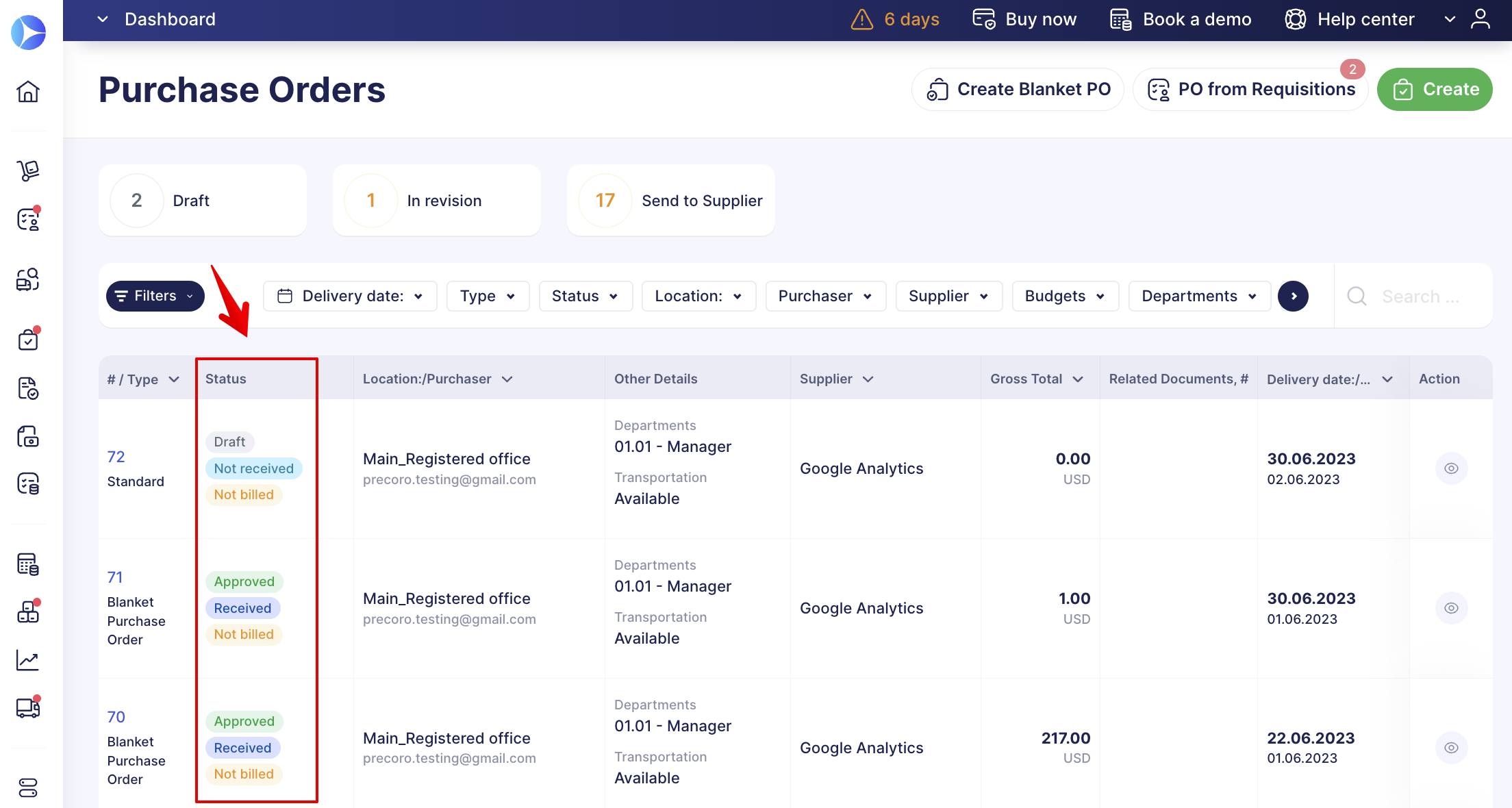
3. You can filter your Purchase Orders by various parameters: Location, Status, Supplier, and so on, using the Advanced set of filters:
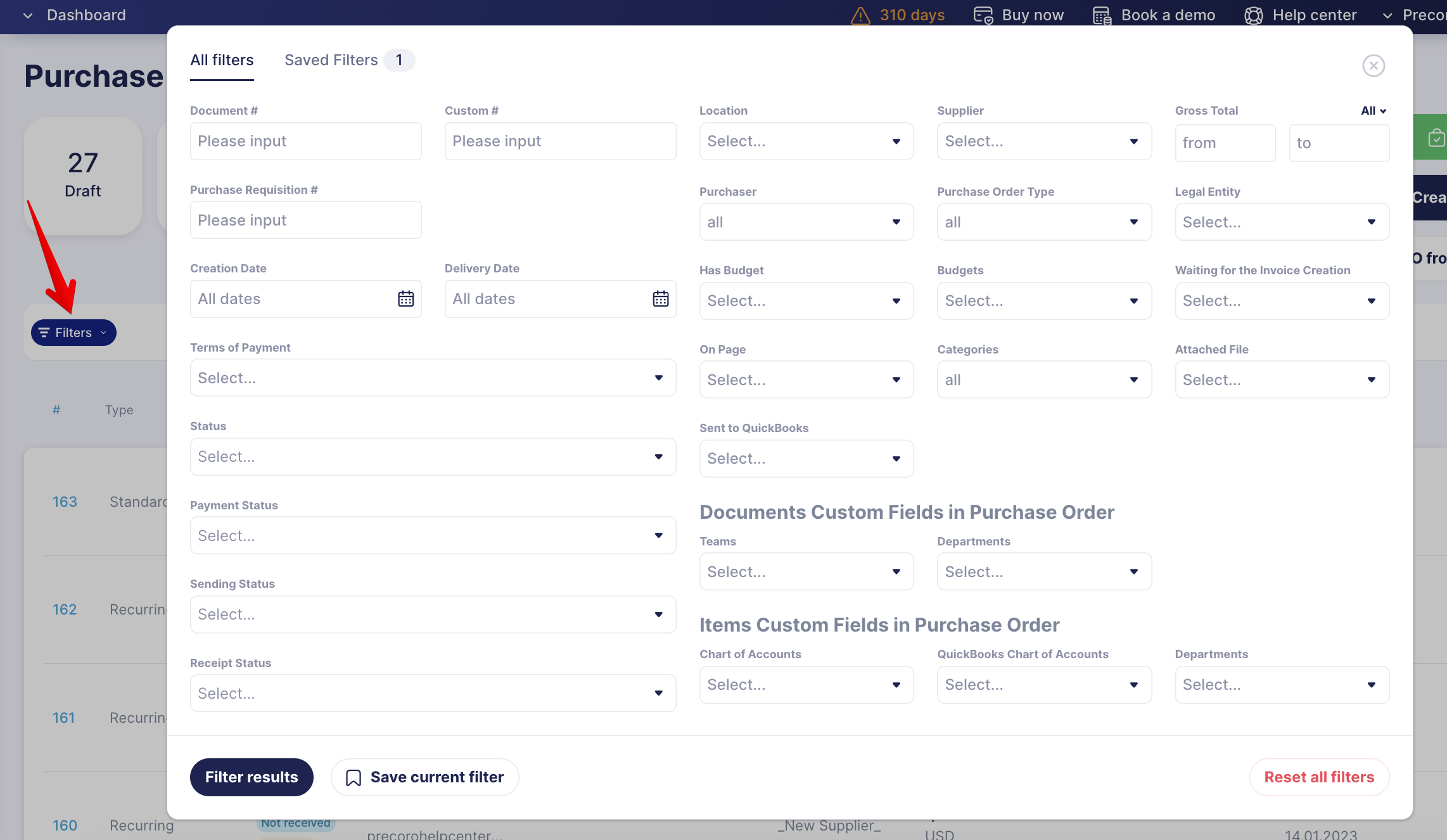
Or by applying Fast filters that can be found on the panel above the document list: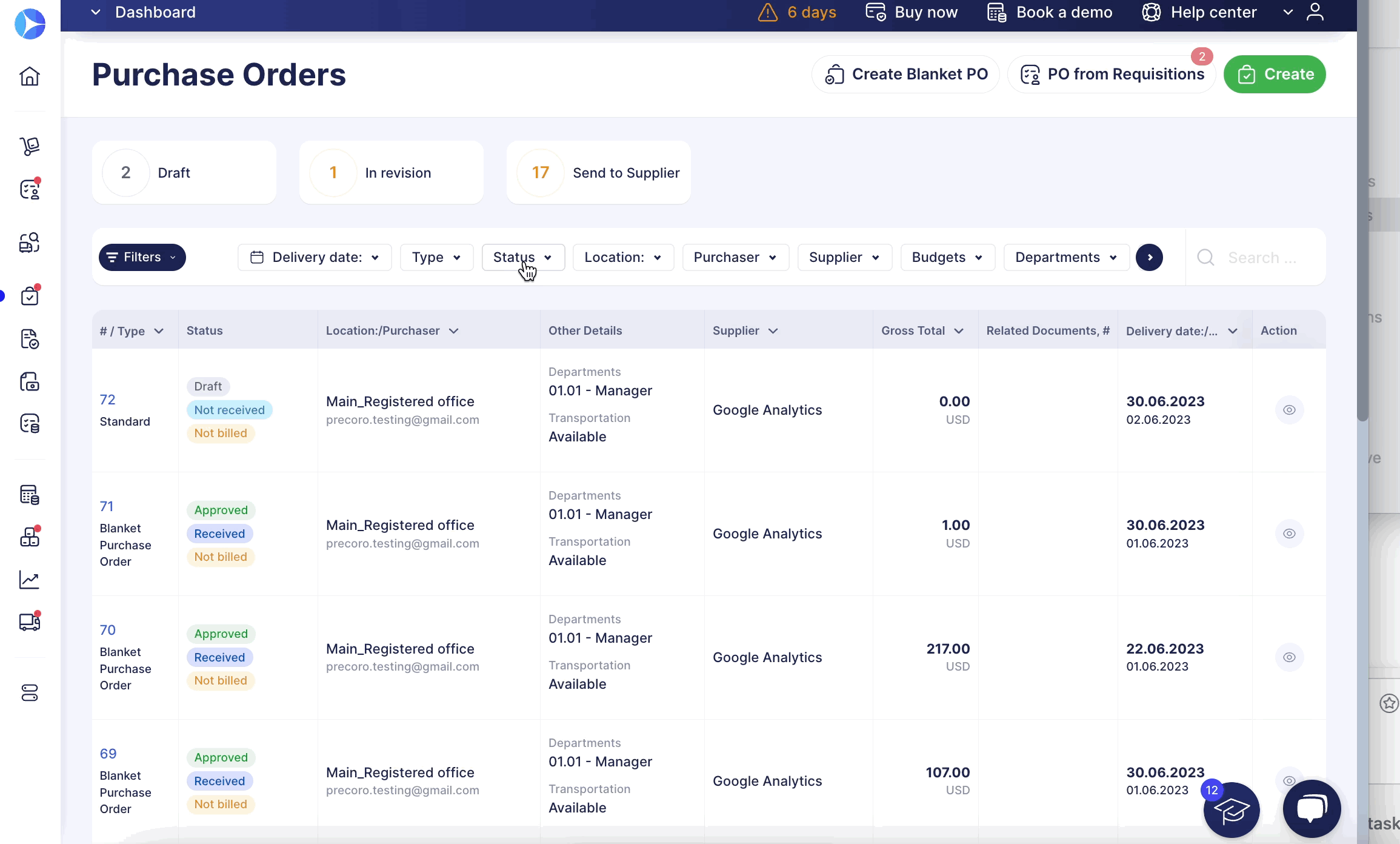
Track a Sending Status
View and filter the Purchase Order sending status to the Supplier on the Purchase Orders page without having to open the document itself.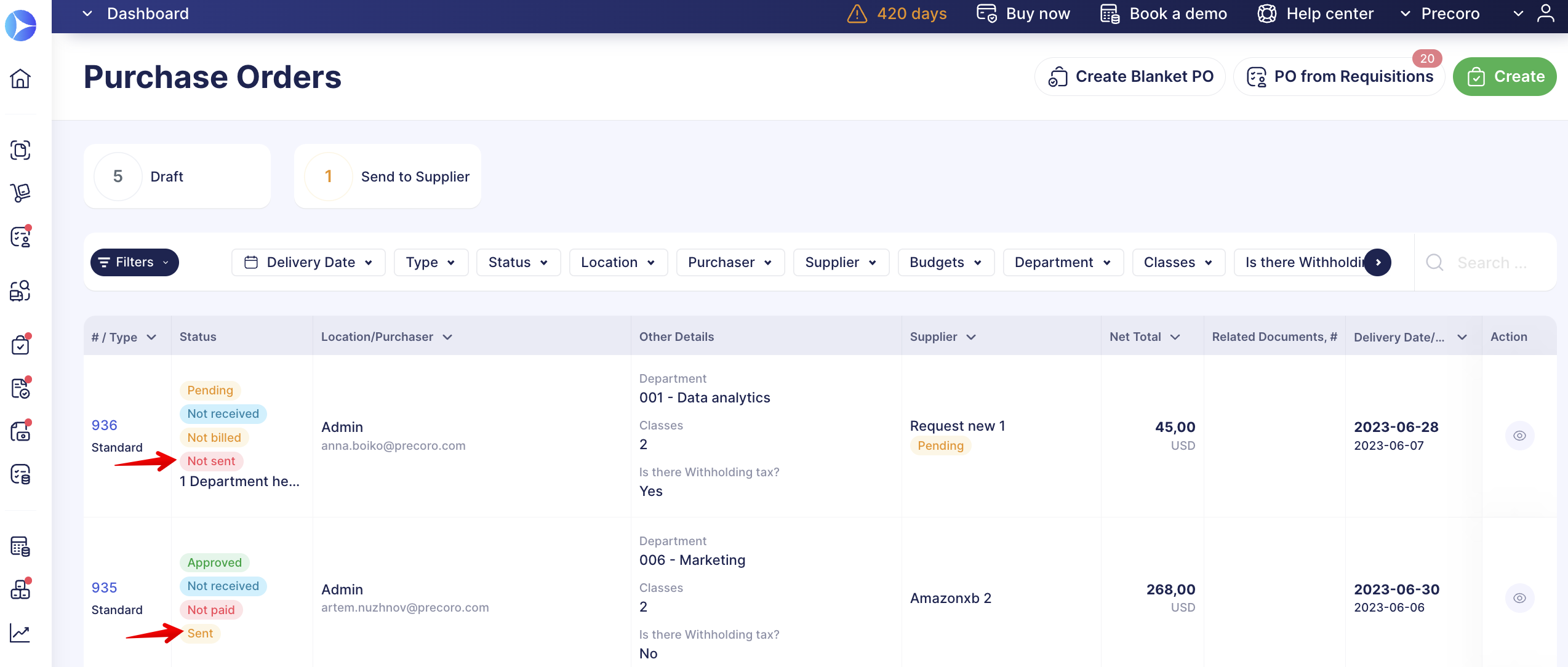
Set a Filter by opening advanced settings and selecting the needed options in the Sending Status field: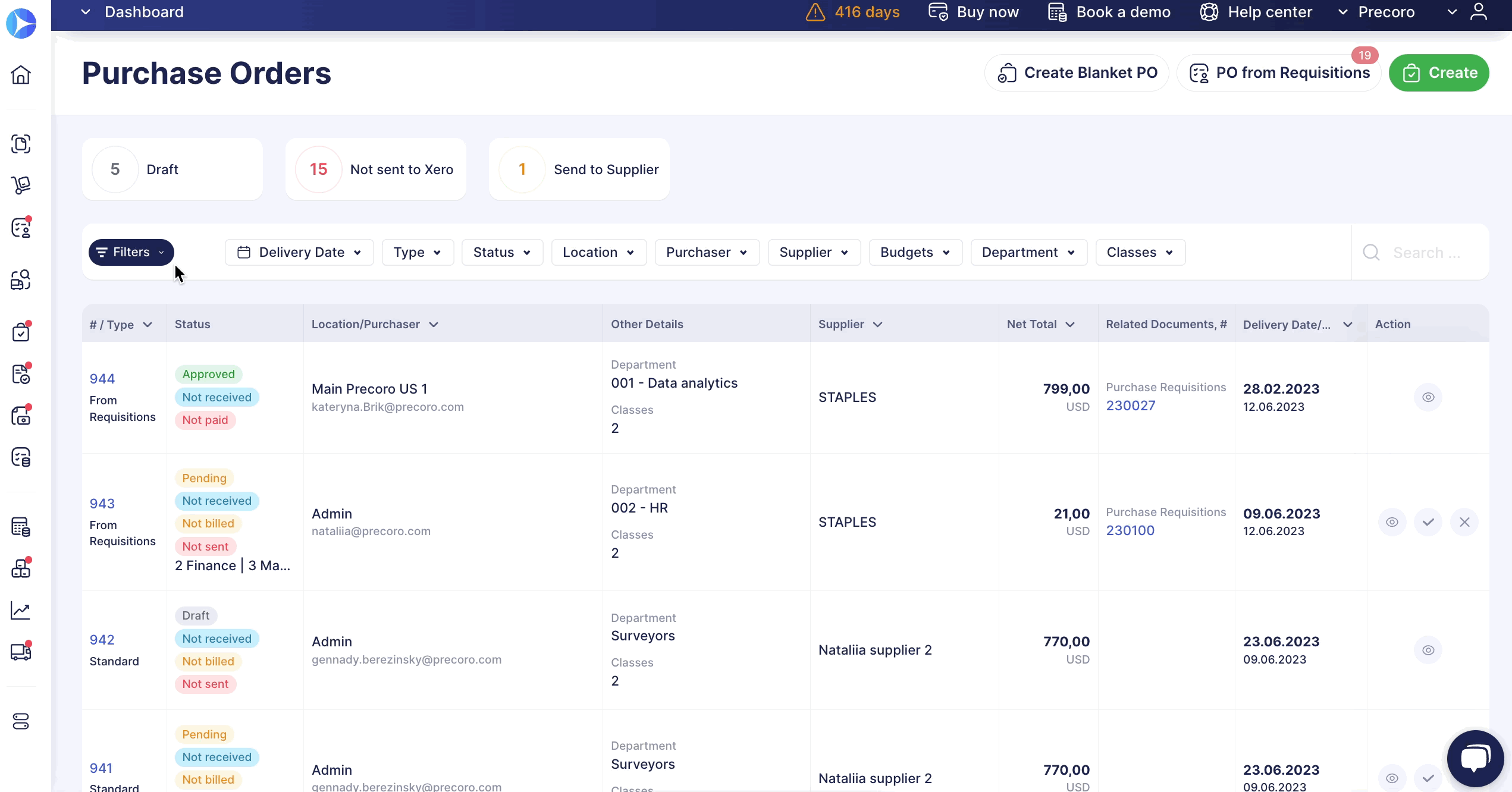
Also please note that we will automatically delete the delivery statuses of the emails in the document a month after the PO has been Completed.
What will be removed:
- The email status next to the Supplier’s mail will no longer be displayed.
- If the document contained emails that were manually entered when the PO was sent but were not entered into the Supplier’s profile, these addresses will also be removed from the document.
Track the Undelivered Documents to the Suppliers
You can track the undelivered documents to Suppliers by using:
The Infocard
- Undelivered POs to Suppliers — here, we filter all the Orders that have the Failed email status. This infocard will be displayed on the Purchase Order list management page.
However, please note that if the PO has been delivered to at least one supplier, such PO will not be displayed in this infocard.
The Notification Letter
You can activate the new notification letter Your emails from Precoro were not delivered to your Supplier in the Suppliers section of the Email Preferences settings.
💡 Please note: After the activation, it will be sent to the Purchase Order Creators.
This reminder gets triggered whenever:
- Purchase Orders have the Failed email status.
The letter will contain the following information: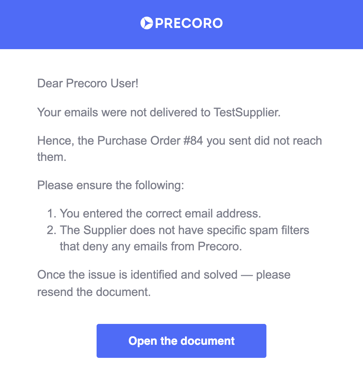
Use Statuses to Check the Purchase Order’s Progress
- Draft status means that the Purchase Order was created but not submitted yet. The initiator can still edit it and add/modify the items.
- Pending status means that your Purchase Order is waiting for approval from the responsible authorizing user.
- Approved status means that the responsible authorizing user has approved your Purchase Order.
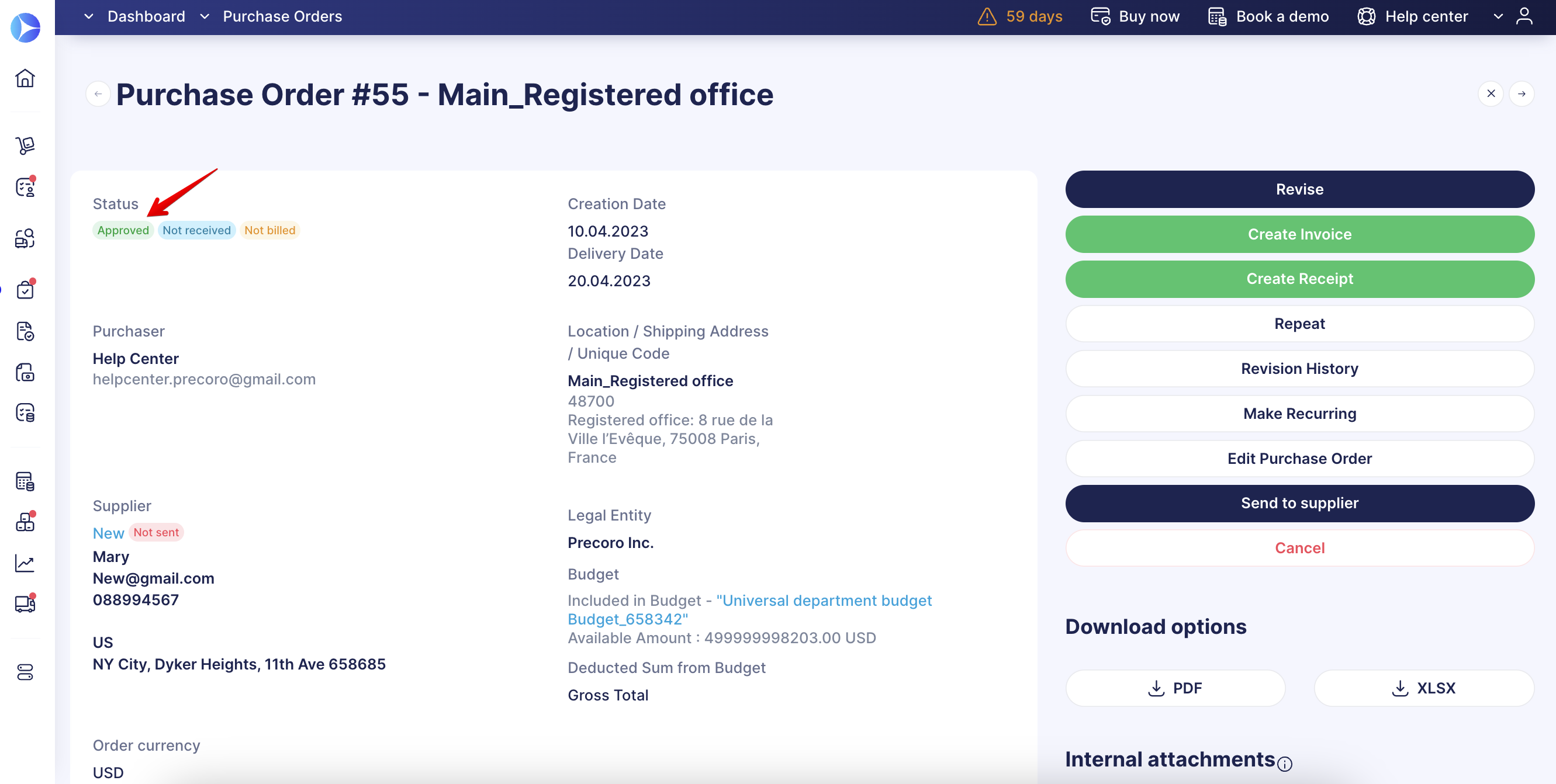
You can also track if your order has been sent to the supplier and opened on their end. To do it, check the status in the Supplier’s section in the PO:
-
- Not Sent — the order is not sent from the system.
- Sent — the order is sent from the system.
- Message Received — the supplier opened the order email.
- Confirmed — the supplier confirmed taking order into work.
-
Sent for Integration — the document has been sent to Amazon (in case you have an established integration).
- In Revision status means that the initiator or approver has revised the Purchase Order to make the edits.
You can edit the Item SKU and Item Name fields on this PO status even when an Invoice or Receipt is created for the item.
- Matching status means that the Invoice created for the PO has some discrepancies, and the PO initiator needs to review these changes and approve them in the PO first. You can proceed with the Invoice only after the changes are approved.
- Rejected status means that your Purchase Order was not approved by one of the approvers in the approval flow and will not be purchased.
- Stopped status appears only for the Blanket Purchase Order which means that it is not active anymore.
- Canceled status means that the initiator canceled the PO.
- Partly received/received status means that you have received your Purchase Order or created a partial receipt (not for all items).
- Paid/Not Paid status means that this Purchase Order is paid/or not paid.
- Completed status means that your Purchase Order has been purchased, fully delivered, and paid. No one can proceed with it.
You can also track related invoices and receipts as well as their statuses for this PO on its page.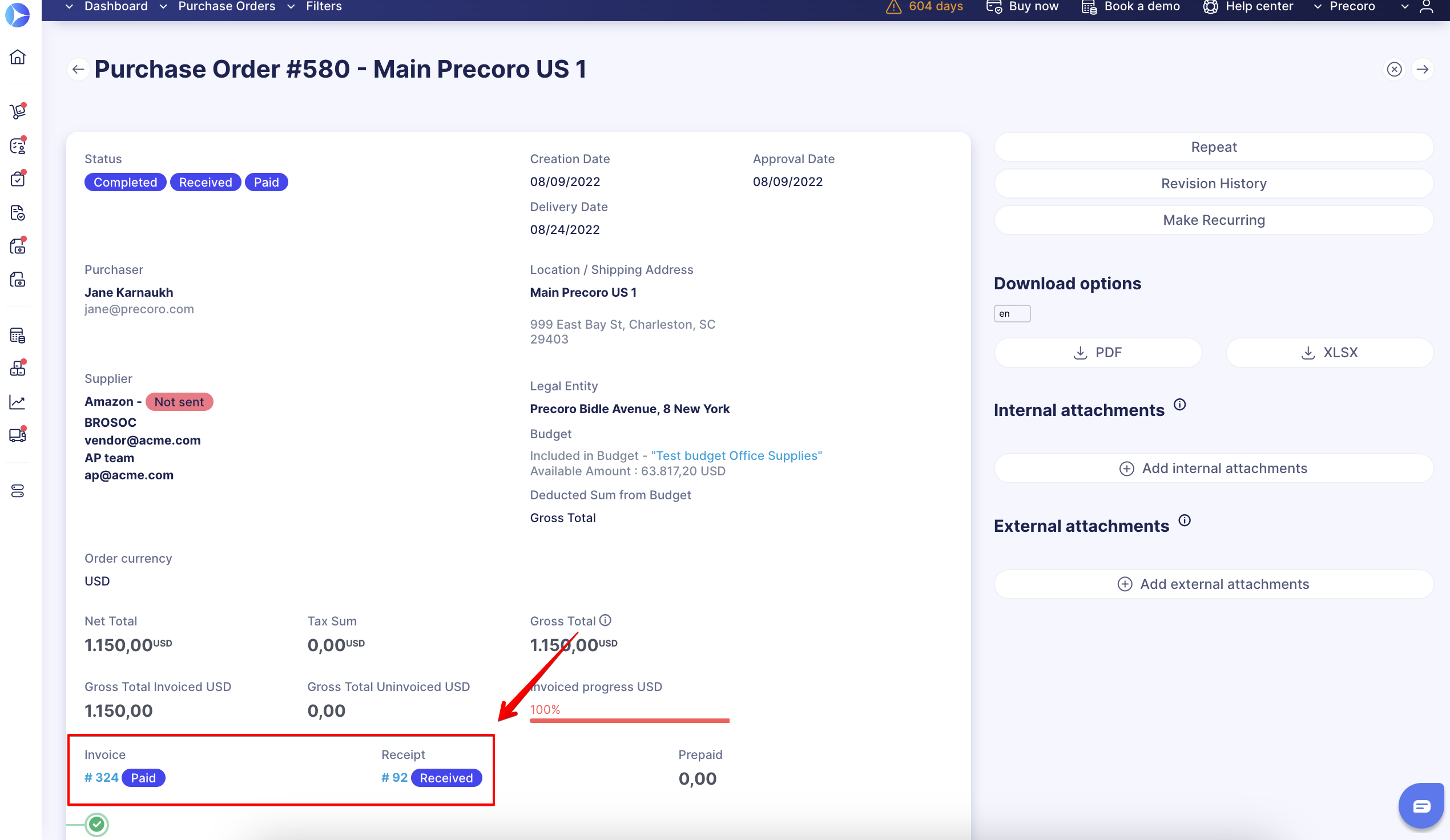
How the PO Total Amounts Are Calculated
When working with a PO, you can see the automatically calculated total amounts to track what you are planning to spend with this order.
You can see the following total amounts in every PO:
|
Net Total |
The sum of Net Total After Discount values for all items in the PO including tax item lines. |
|
Tax Sum |
The sum of Tax Sum values for all items in the PO. This amount does not include taxes added as tax item lines. |
|
Gross Total |
The sum of Gross Total values for all items in the PO including tax item lines. This amount equals Net Total + Tax Sum. |
💡 Please note: If the document currency differs from your company’s main currency, these fields will show amounts in both currencies according to the calculation rules you set up. Learn more about exchange rates in Precoro here.
When a PO has a Pending, In Revision, Approved, Closed, or Matching status, and there is at least one related invoice with a Pending, In Revision, Approved, Closed, Paid, or Partly Paid status, you can see additional information:
|
Gross Total Invoiced (main currency) |
The sum of Gross Total values of related invoices with a Pending, In Revision, Approved, Closed, Paid, or Partly Paid status. |
|
Gross Total Uninvoiced (main currency) |
The amount that can still be invoiced. It equals the PO’s Gross Total - Gross Total Invoiced. |
If the related invoice is Closed, the Gross Total Uninvoiced amount is displayed if the invoice was In Revision, Approved, Paid, or Partly Paid before closing.
How to Filter Purchase Orders by Document and Custom Fields for Items
💡 Please note: Make sure you have activated Custom Fields for Documents and Items for the necessary documents to see them in the Purchase Order filters.
Find detailed instructions on how to activate the Custom Fields for documents here.
On the fast filters panel above the document list, you can also set the needed filtering parameters for the Custom Fileds for Documents:
You can also set the Custom Fields for Items filters in the following Purchase Order Reports:
Preset Precoro Report:
-
Purchase Order Export by Items.
Custom Reports with the Document Types:
-
Purchase Order
-
Invoice
-
Receipt
Filter Data with Infocards
You can instantly filter important data by using Infocards: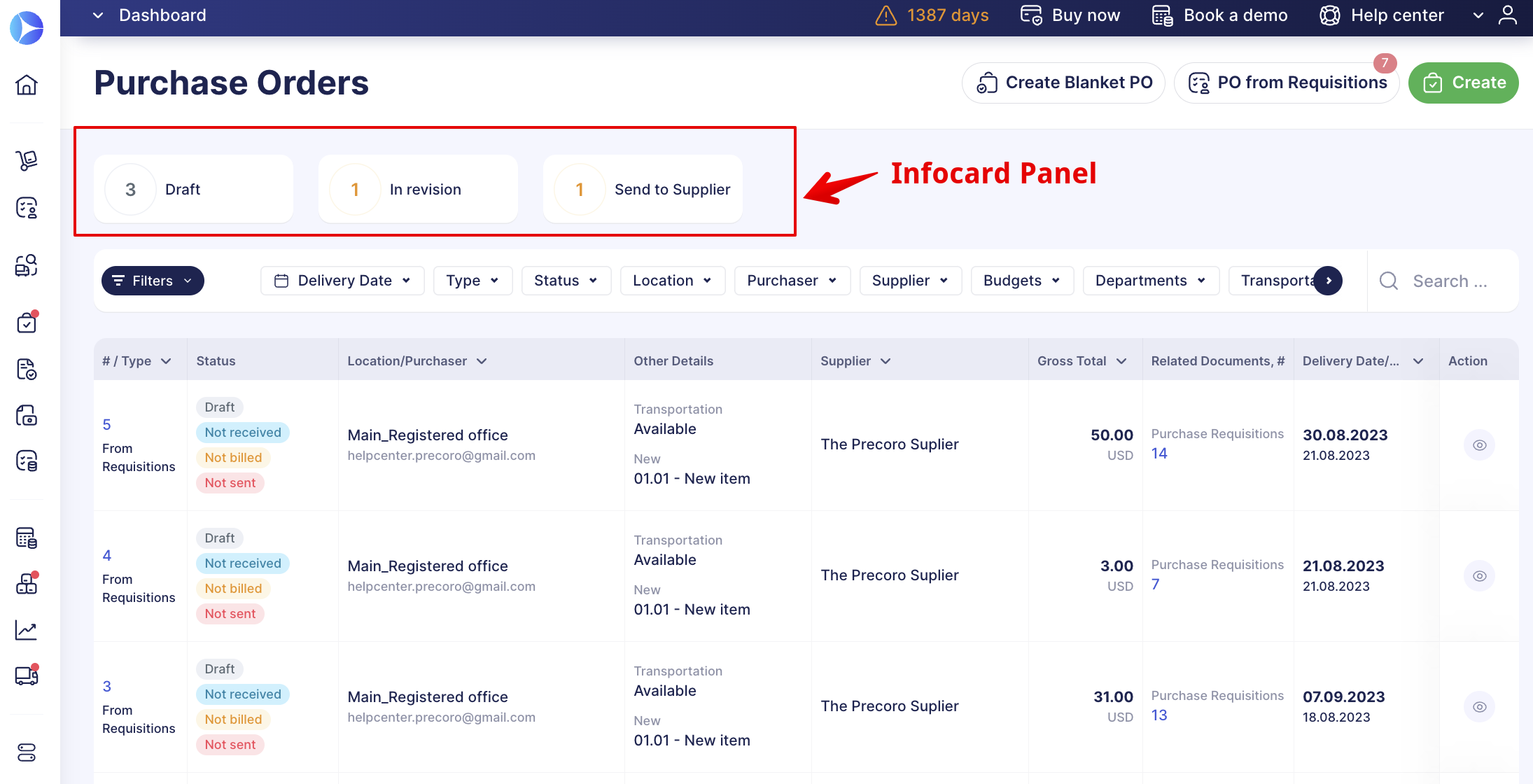
You can immediately see the number of Pending Receipt documents with the infocard added to the following pages:
- Purchase Order management page.
- Receipt management page, which redirects to the Purchase Order selection for the Receipt creation page.
Use the infocard that allows you to see the Delivery Overdue orders. It will help you quickly manage those past the set Delivery Date documents that the Supplier still needs to send, or you still need to create the Receipts for.
The filtering parameters for this infocard include:
-
Delivery Date earlier than today.
-
Document Status that is Approved and Not Received.