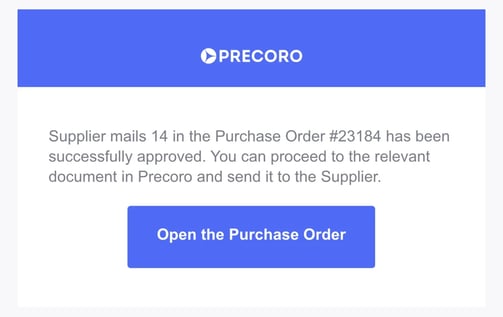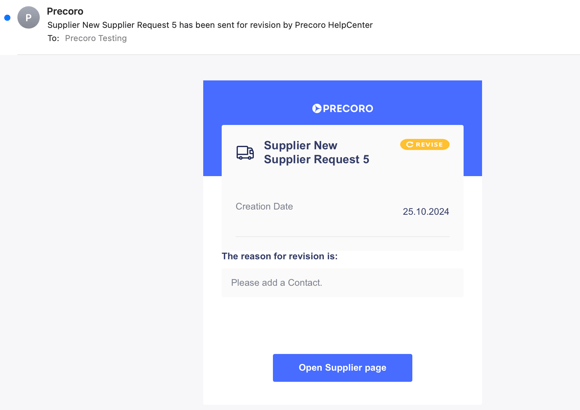How to Submit a Request for Creating a New Supplier
Learn how to submit requests for new Suppliers in Precoro, receive notifications, and manage approvals or revisions through the Supplier workflow.
TABLE OF CONTENTS
Even without any Supplier Management Role, users can submit a request for creating a new Supplier if they have a Create Role activated for the needed type of document.
💡 Please note: This feature will work for the Purchase Order, Invoice, and Purchase Requisition documents.
This functionality will be available for your users if you have the Allow Document Creators to Add New Suppliers feature activated in the Configuration → Basic Settings → General Settings:
How to Submit a Request for Creating a New Supplier
To submit a request, follow the steps below:
1. Create a new document.
2. On the Creation page in the Supplier field, click on the Add New Supplier button and enter the required information.
3. The Supplier will be immediately added to the document with the Pending status. Then, depending on the Supplier Approval Workflow your company has set, the Supplier will undergo the confirmation process.
Notifications Without the Supplier Management Role
Requester Notifications
After submitting a request for adding new Suppliers, users will receive a notification letter in the inbox after the Supplier has successfully undergone the approval workflow, even if the requester does not have a Supplier Management role.
The letter helps keep the requesters up to date on whether their Suppliers were approved or not. Furthermore, with the notification, they can quickly proceed to the relevant documents in Precoro for further work.
Document Creator Notification
If you have created a document for the requested Supplier, which has a Pending status but you are not a requester, and you also do not have a Supplier Management role, you will still receive notifications regarding that Supplier’s status of approval so you would be able to adjust further work with documents.
You will be notified either if the Supplier is Approved:
Or Rejected:
How to Return Suppliers to the Requesters for Information Clarification
This flow will enable the approvers to quickly refine the information and the requesters to conveniently provide the data and control all their requests from one page.
Users without Supplier roles in Precoro have access to the Supplier Management page where they can manage and track all their requested Suppliers.
💡 Please note: Users will only be able to view the Suppliers they have requested on the Supplier Management page, even if they have no Supplier roles in Precoro.
Breakdown of Work Process
The requester’s workflow:
- Making the request:
- The requester can make a new Supplier request from the Supplier Management page by clicking the Create button and following the usual request process.
- The requester can make a request when creating a new document as well by clicking the Add new Supplier button.
- Viewing the request on the Supplier Management page:
- The requester will be able to see all their requests and current statuses, apply filters, and quickly search for the needed information.
- Receiving Supplier back for revision:
- When the approver returns the Supplier for revision, they leave a comment about the data they want clarified. You will receive an email containing all that information for you to properly make needed changes to the Supplier profile:
- Entering the needed changes and sending the Supplier back:
- After editing the profile and adding the missing information, click the Confirm button and the document will once again obtain the In Revision status and will be sent to the approver for re-evaluation.
The approver’s workflow:
- Receiving and working with the request:
On the Supplier Management page, you will be able to quickly see the request by using the Approve infocart that will sort out the needed Suppliers. Open their profile, check the information and if any data clarification is needed click the Send for Revision button on the action panel and make a clear description of what should be edited or added in the pop-up window.
The Supplier will obtain the In Revision status and the requester will receive an email with your description. Once the edits are done, you will receive the letter stating that the revision is over and you can proceed with the approval. 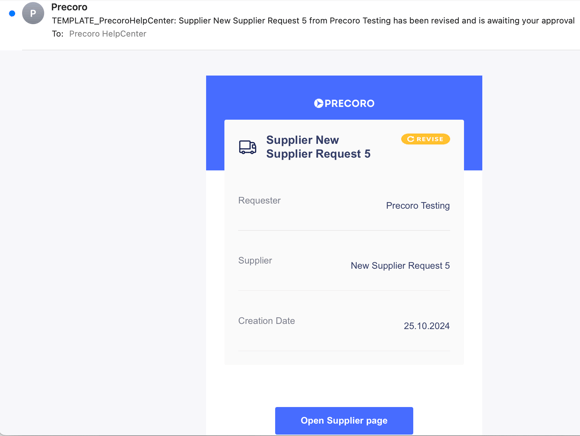
- Approval process after the requester's revision:
- The approval process will not be any different from the usual flow. You will see the changes in the profile that the requester has made, evaluate them, and proceed with your decision to Approve or Reject the Supplier.
💡 Please note: At this point, you can once again click the Send for Revision button, add the description about what kind of changes you are looking for, and send it back to the requester. You can send Suppliers for revisions an unlimited number of times.