How to Set Up And Apply Discounts in Documents
Learn how to set up and use the discounts in Precoro documents.
TABLE OF CONTENTS
- How to Set Up the Discounts
- How to Add a Discount to a Certain Line Item
- How to Apply a Discount to the Entire Document
- FAQs
Discounts can be applied to a Line Item or to the entire document in a PO or an Invoice.
How to Set Up the Discounts
Go through the following steps to activate the Discounts feature:
- Go to Configuration → Basic Settings → Documents Setup tab → General settings section.
- Activate the Discounts box → Update.
Now, you are able to add the discount needed for Purchase Orders or Invoices. You can do that either for each item separately or for the entire document.
How to Add a Discount to a Certain Line Item
1. Open the document → find the Line Item to be discounted and click Edit.
2. Click “+” in the Discounts column to add a discount row.3. Enter the discount name, select the type of discount you want to apply to the items (% rate or amount) → Save.
Once all the discounts are added to Line Items, Precoro will automatically calculate the discounts before taxes, and you will see the total discount sum per item and document.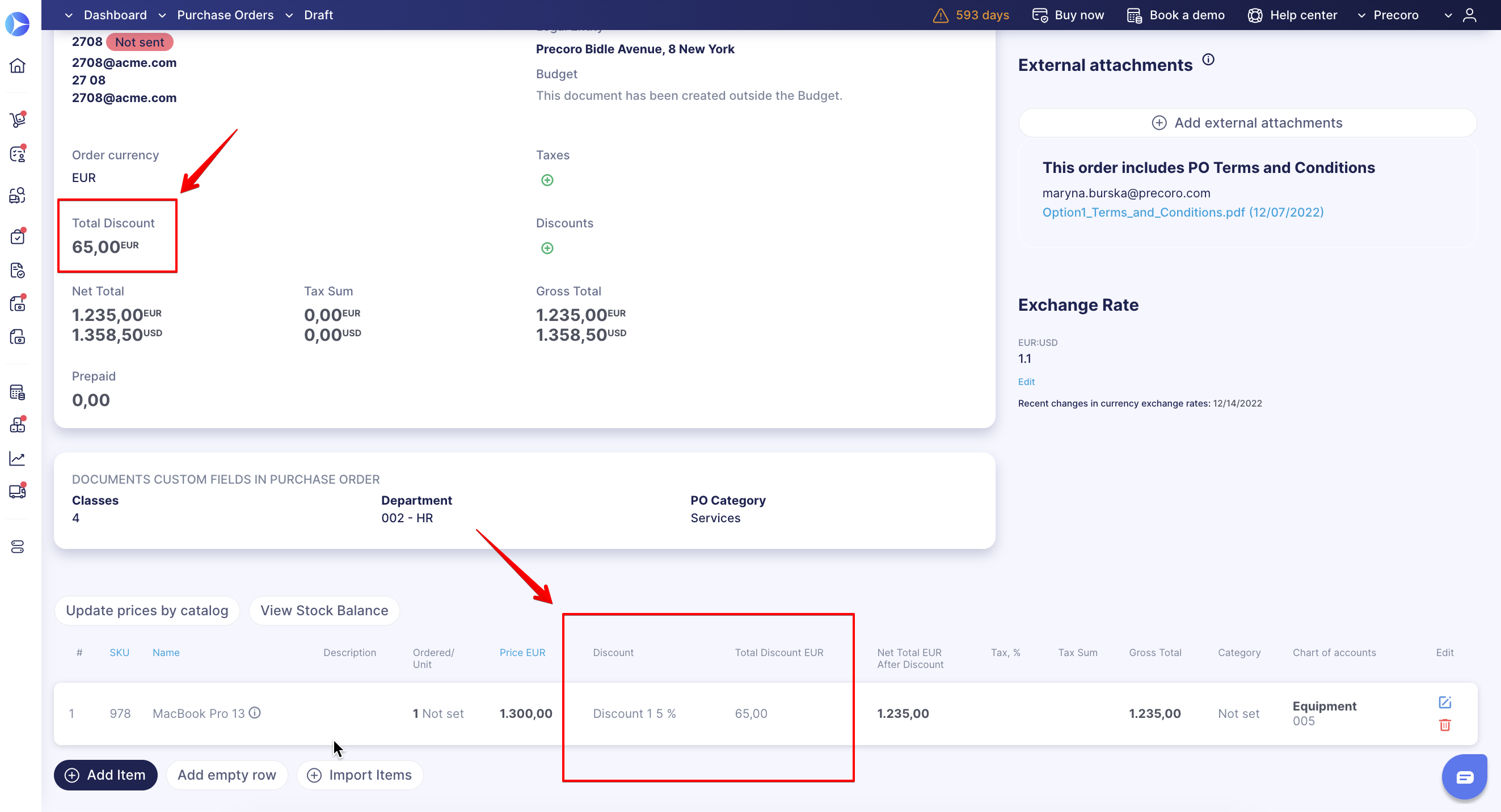
How to Apply a Discount to the Entire Document
- Open the document → click “+” to add a discount field.
- Enter the discount name and the amount in % → Save changes.
- Confirm the document to apply the discount.
Once done, Precoro will automatically calculate the discounts before taxes and show the total discount sum per Line Item and document.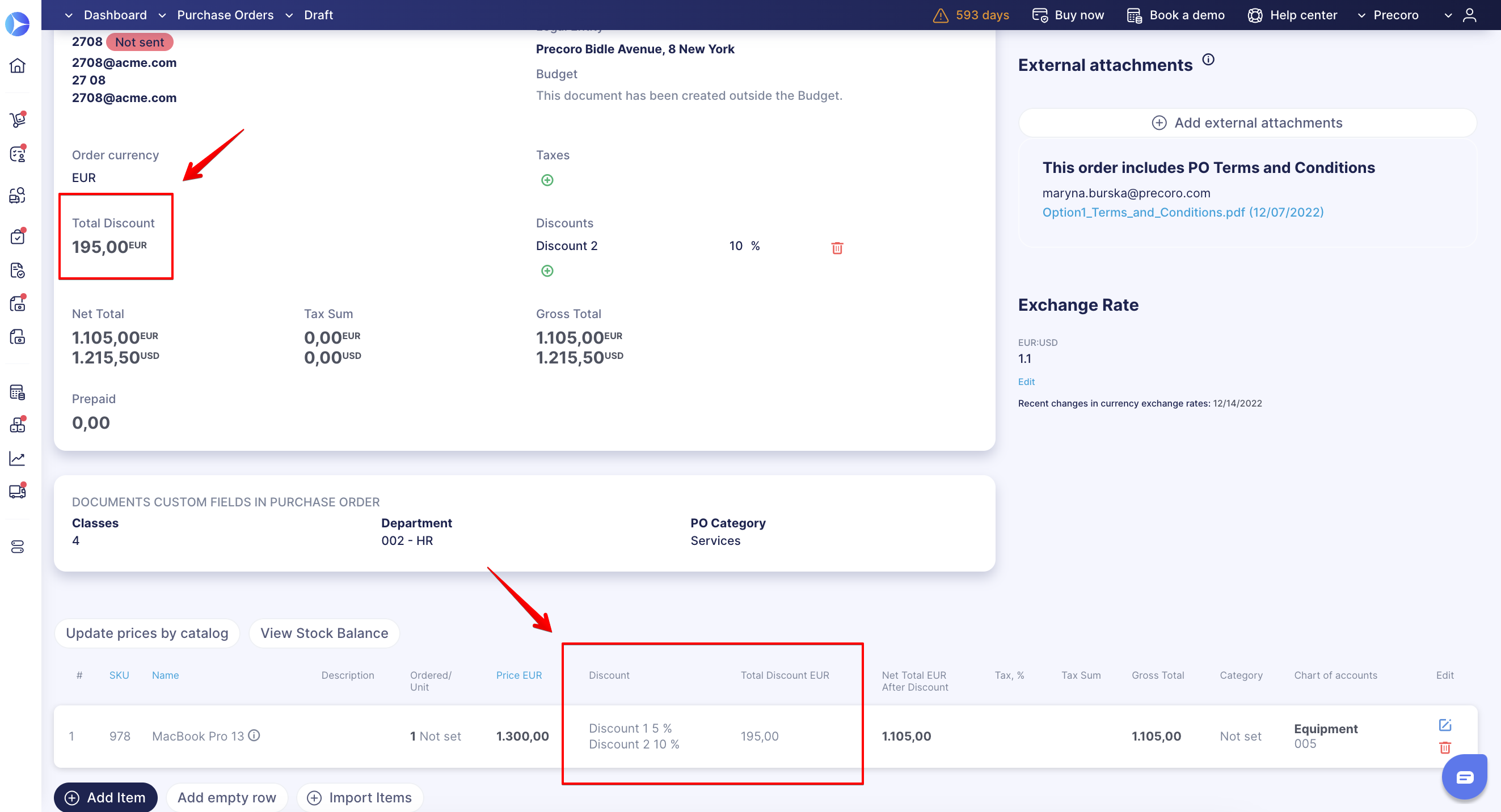
Discount Removal
Automated
When you have deleted a Discount % from the last item line, so no other items in your document include them, the Discount % will be automatically removed from the document body.
💡 Please note: This function will work for the Purchase Order, Invoice, and Expense documents.
Manual
You can delete the added discount from the whole document by clicking the delete icon next to the Discount %.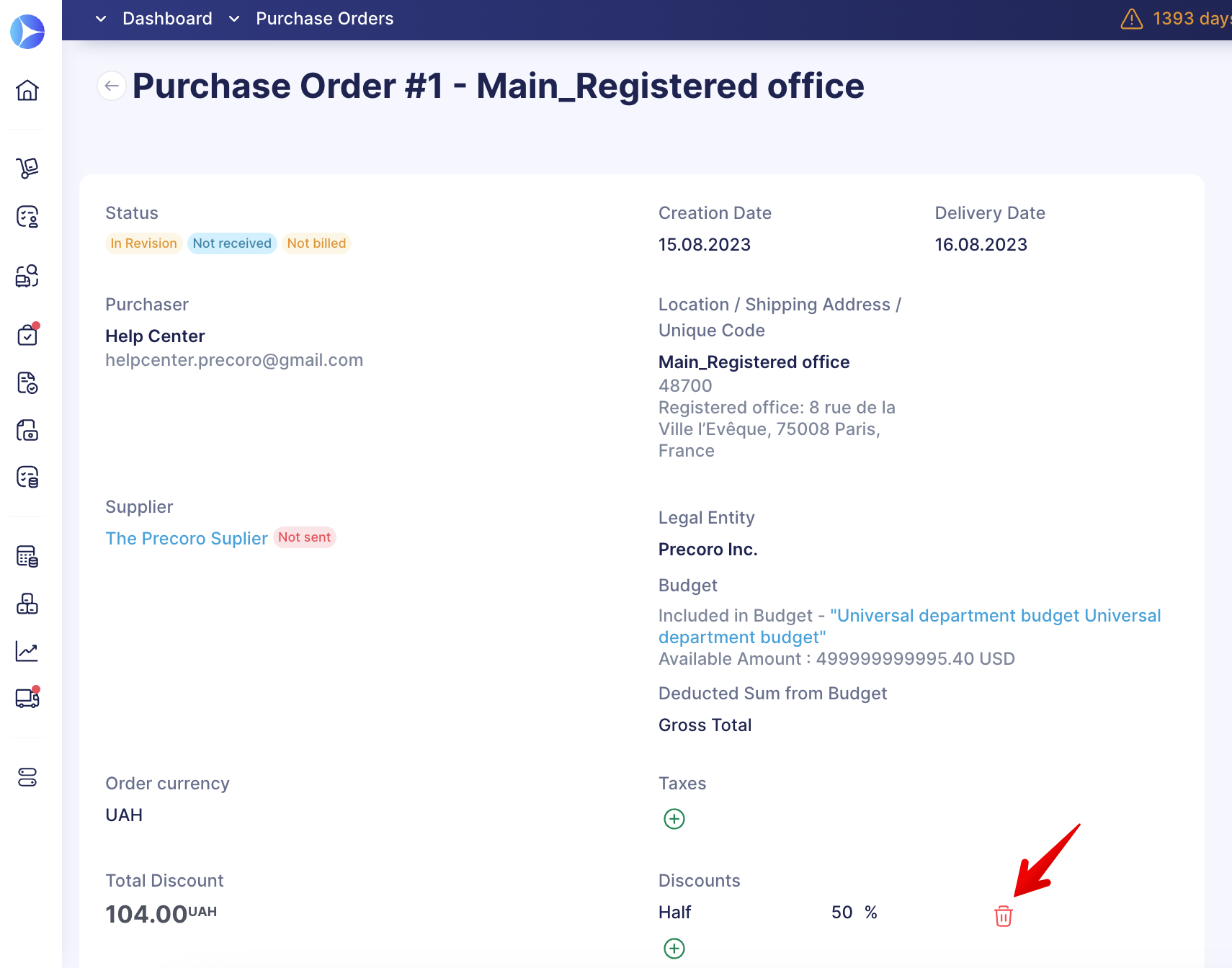
Or you can remove the added discount from the item line:
1. Click the edit button on the necessary item line.
2. Click the delete icon next to the Discount to remove it.
3. Save the edited item.
FAQs
How are discounts applied in OCR-processed documents?
Learn more about discounts in OCR documents here.