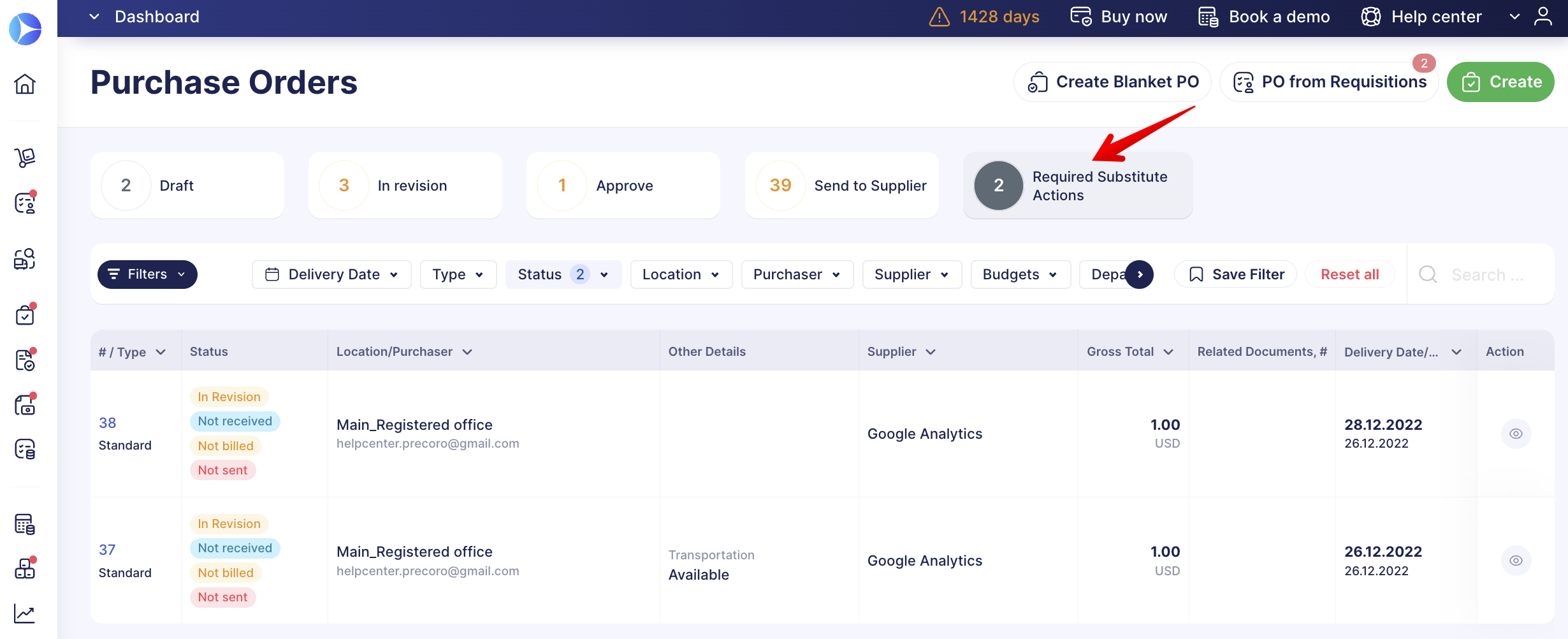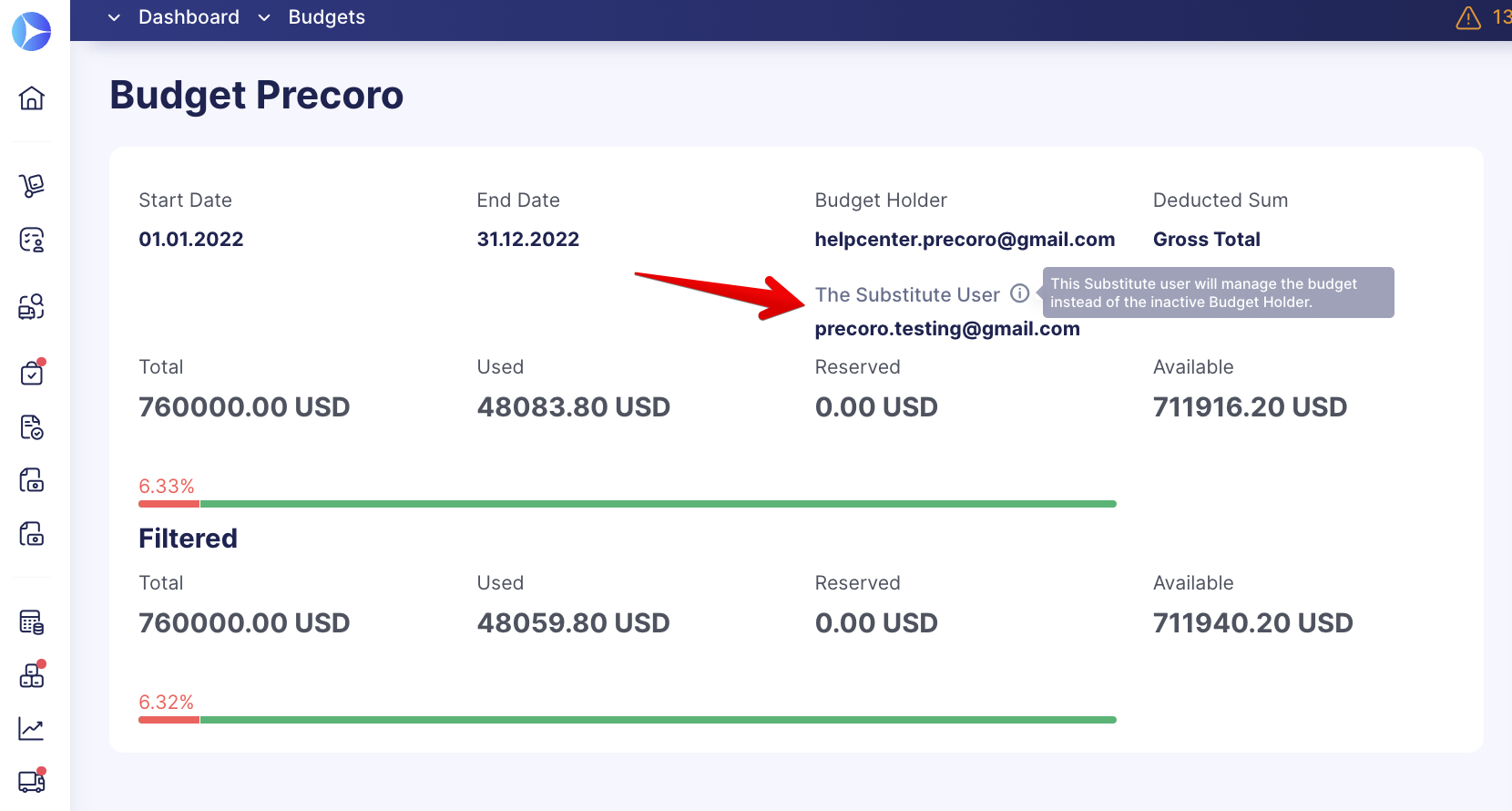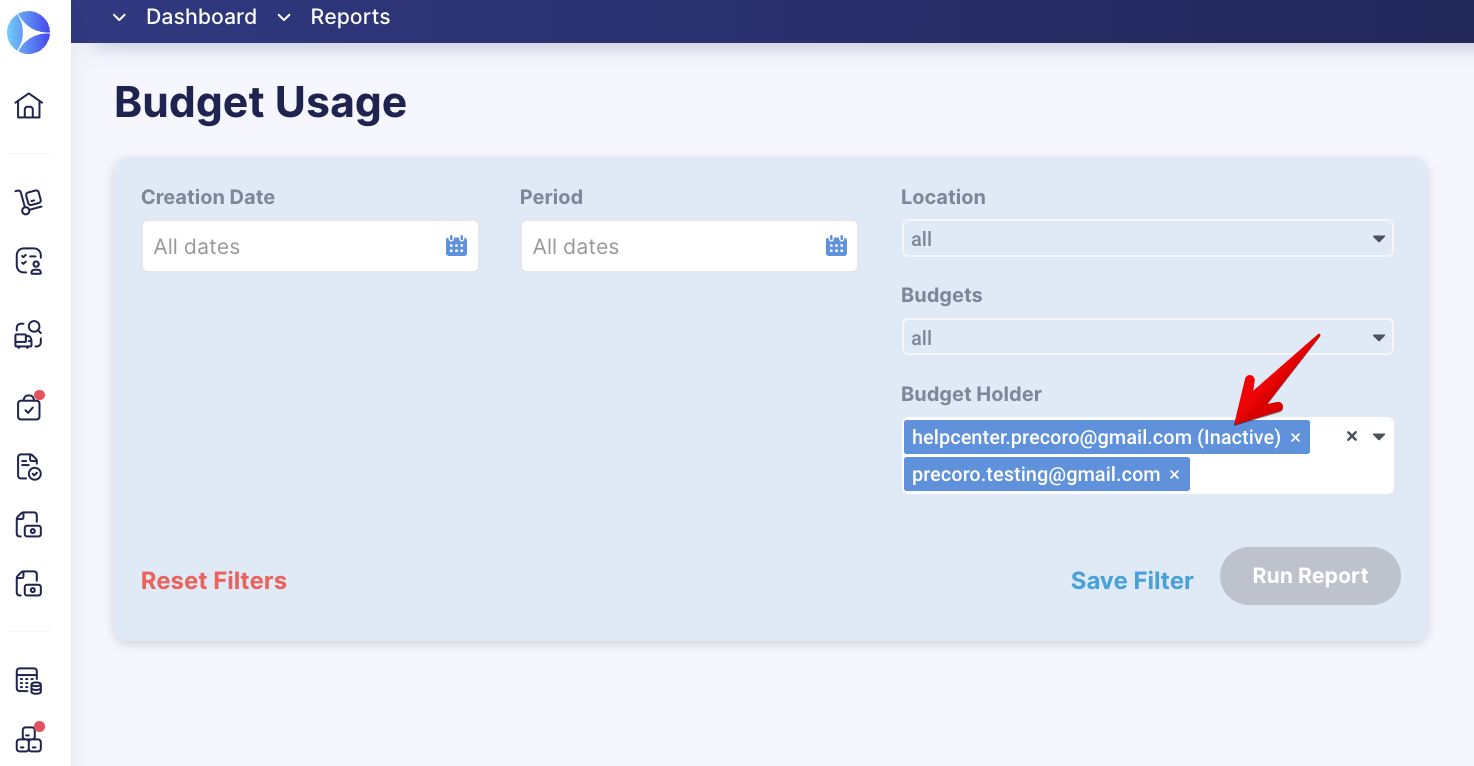How to Set Up a Substitute for a Deactivated User
Learn how to delegate documents in Precoro by assigning substitute users when deactivating or updating roles.
TABLE OF CONTENTS
How to Delegate Documents
- Go to Configuration → User Management.
- Locate the user you wish to deactivate and press the Edit User button.
- In the Available Companies section press the Edit icon and disable the toggle next to the company for which you want to deactivate the user.
- You will be proposed to choose a substitute user in a dialog window.
- Click on the drop-down menu and choose a substitute user from the list.
💡 Please note: You can choose only among the users who have the same access as the ones being deactivated.
- Confirm your actions by pressing the read Deactivate User button.
- Click Update to save the changes in the User’s profile.
Actions the Assigned Substitute Can Perform
-
Access all documents that have to be matched and revised by the inactive user.
-
Access all future documents that will demand matching and revision of the inactive user.
-
The Substitute will get Precoro and email notifications about required actions.
- Access all Approved documents.
- Receive notifications for the Precoro Contracts and manage them:
- Full access to the Budget of the inactive Budget Holder with the ability to edit and delete it.
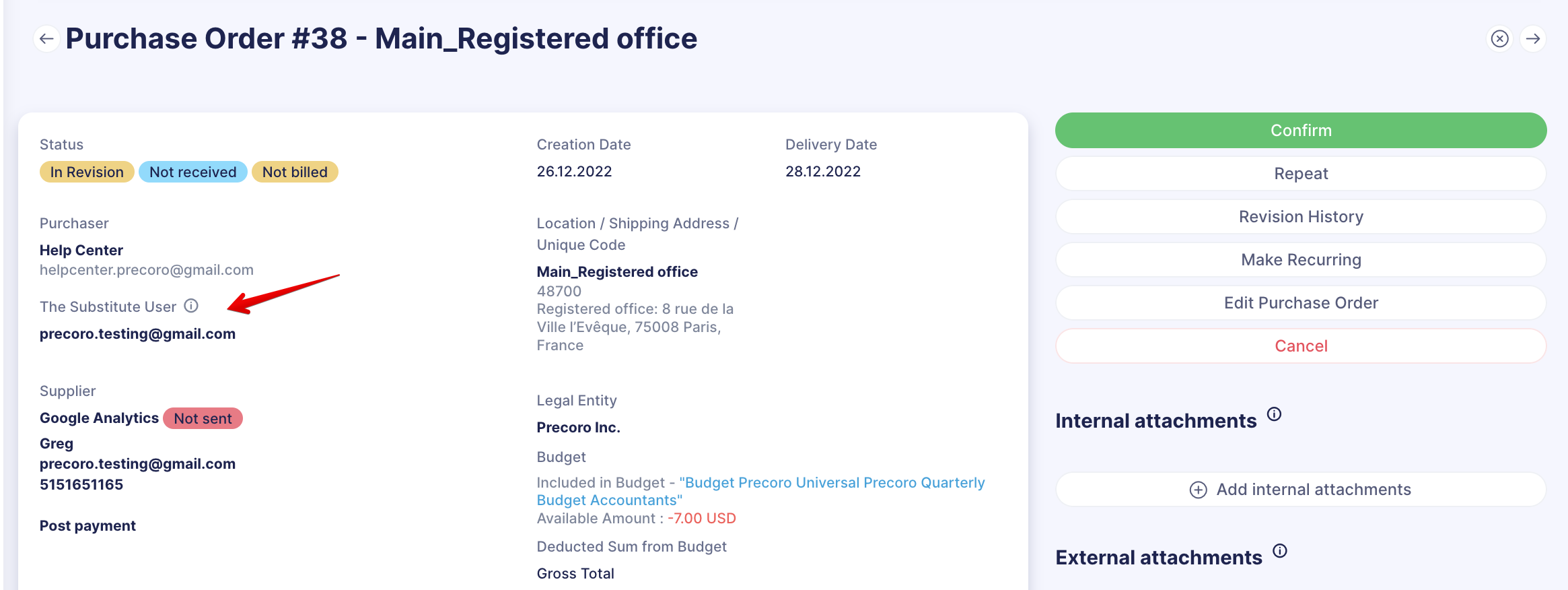
-
The substitute user will also have the Infocard in the document lists. It will help manage the documents within the inactive user’s account.
- If you deactivate a Budget Holder user and select a Substitute, you will see that information in Budgets.
the information about Substitute Users will be displayed in the following reports:
-
Preset Budget Usage report.
-
Custom Reports with the following document types: Budget, Payment, Invoice, Purchase Order, and Credit Note.
💡 Please note: If a user is reactivated, the Substitute User display in Budgets and the above-mentioned reports will be removed.
- The substitute user will receive full access to the predecessor’s reports, including the ability to edit and delete them.
If you have deactivated a user before the action to choose a substitute was required in Precoro, and you have not appointed a replacement, then no users will be able to edit or delete their reports.
In that case, if you wish to gain access to perform actions with such reports, you should do the following:
- Activate the user who originally created those reports once again.
- Deactivate them and choose a substitute.
Following these steps, the new substitute will be able to edit and delete the needed reports.
Please note:
-
Only users with the same roles and access to the exact Locations and Custom Fields for Documents will be available as Substitutes.
-
The substitute user will be asked to undertake specific actions in documents:
-
to accept Invoices if/when there are changes
-
to make any revisions when the approver sends the document to fix something.
-
-
The Substitute will get emails if/when actions are requested.
-
You can learn the identity of the Substitute for the inactive user on the User Management page (first, filter the list of users for displaying inactive users only).
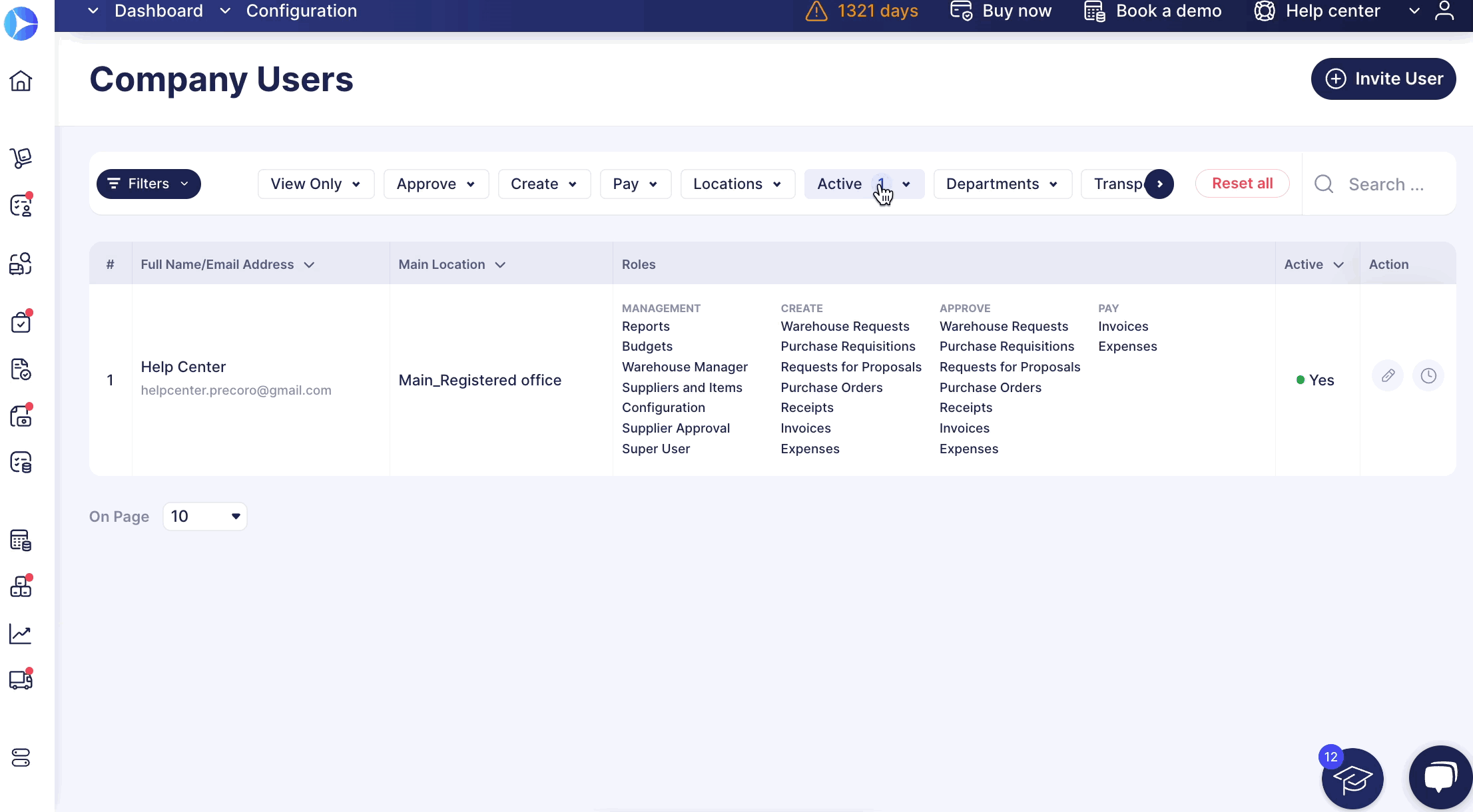
💡 Please note: You cannot deactivate a user who has documents requiring action without selecting the Substitute.
The Substitute field will become required in that case. If the user has no documents requiring action then the deactivation will proceed without any Substitute needed and you will not be able to select one for such a user:
How to Assign Substitute When Taking Away User Roles
To improve and speed up the process of working with documents, you can select a Substitute if the Document Create Role for Warehouse Request, Purchase Requisition, Purchase Order, Request for Proposal, Invoice, Receipt, Expense and Create Role for Suppliers and Items are taken away from the user.
How it works when updating the user:
- When you take away the Create Role for any of the documents listed above, Precoro will check whether the user had any Approved, In Revision, Matching, or Pending documents where they were the initiator, and you will be able to set a Substute for each Role you have deactivated.
💡 Please note: To select a user as a Substitute, they must have the necessary access by Roles, custom fields, and Locations.
-
When you take away the Create Suppliers and Items Role, Precoro will check whether the user was listed as a recipient of contract notifications. If yes, then you will be able to set a Substitute for that.
How will the process work after you have selected a Substitute:
- If you have taken the Create Role for any of the documents listed above, then:
- The selected Substitute will be set in all Approved, In Revision, Matching, and Pending documents for which they were selected. The Substitute can perform all actions with documents that are available to the initiator. Notifications about the documents will be sent to the Substitute by mail and in Slack (if activated).
- If you have taken the Create Suppliers and Items Role, the Substitute user:
- Becomes a budget holder for the budgets that previously belonged to the user whose Role was taken away.
- Gets added to the contract as a recipient of notifications. Notifications about the contracts will be sent to the Substitute by mail and in Slack (if activated).
When documents are delegated to a substitute because the creator has lost the necessary role:
- Draft documents remain the same.
- In documents on other statuses, the Requestor/Purchaser/Issuer field changes to Substitute, and the Delegated status is added. Hover over the Delegated status tag to see the original document creator.
Set Your Email Preferences for Substitute User Letters
When a company administrator deactivates a user and appoints a Substitute, that person receives an email notification.
You can easily manage those notifications by going to Email Preferences → Misc → Notification about being selected as a Substitute checkbox.
If the checkbox is activated, a Substitute user will receive an email notification. If it is disabled, they will not.

What if You Do Not See the Necessary Substitute User in the List
- Make sure that the user you are attempting to set as a substitute has all the needed roles and access to Locations and Custom Fields for Documents.
- Repeat the process to set up the substitute user.