How to Create a Warehouse
Learn how to create warehouses in Precoro.
TABLE OF CONTENTS
Warehouse inventory management is a process that involves receiving, storing, and tracking stock in a Warehouse. As well as managing warehouse staff and optimizing storage space and costs. Effective organization of inventory management will directly impact your company's risks of stockouts and inaccurate records.
How to Manually Add a New Warehouse
To manually create a new Warehouse in Precoro follow these steps:
1. Make sure you have set the necessary documents and roles accesses.
💡 Please note: More information on setting the user and document inventory accesses, you can find here.
2. Navigate to Configuration → Inventory.
3. Press the green Add Warehouse button on the right.
4. Fill out the required fields, choose the available Locations, and Type.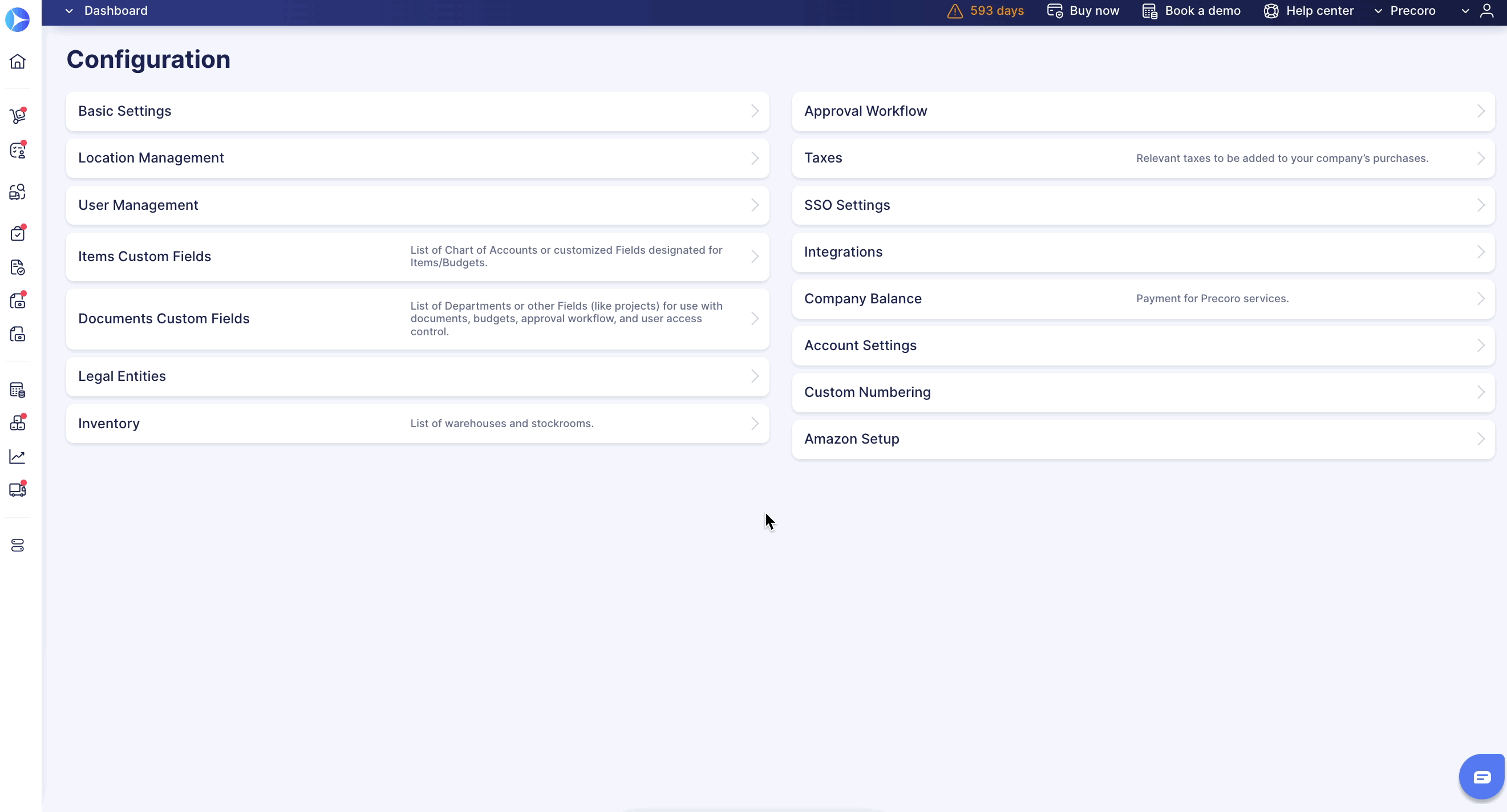
💡 Please note: Available Locations for the warehouse restrict access to it.
Every user will have access to the Warehouses according to their available Locations.
Example:
- Warehouse A enabled for Locations A and B.
- Warehouse B enabled for Locations B and D.
- If you have access to Location A, you will have access to Warehouse A.
- If you have access to Location B, you will have access to Warehouse A and B.
- If you have access to Location D, you will have access to Warehouse B.
5. Create a new Warehouse Request in Precoro.
Learn all about creating and working with WRs in Precoro here.
6. Create and manage your Stock Transfers.
Learn all about creating and working with Stock Transfers here.
How to Import Warehouses In Bulk
You can promptly import any number of Warehouses with a single file, rather than creating all those entries manually.
This functionality is available on the Inventory management page.
Click the Import Warehouses button on the right action panel, and you will be redirected to the standard import form. Follow the steps as instructed on the page.
💡 Please note: The file format for submission should be XLSX, and you should enter information into the following required fields: Name and Location.
You can enter multiple Locations into the file by separating them with a semicolon “;”.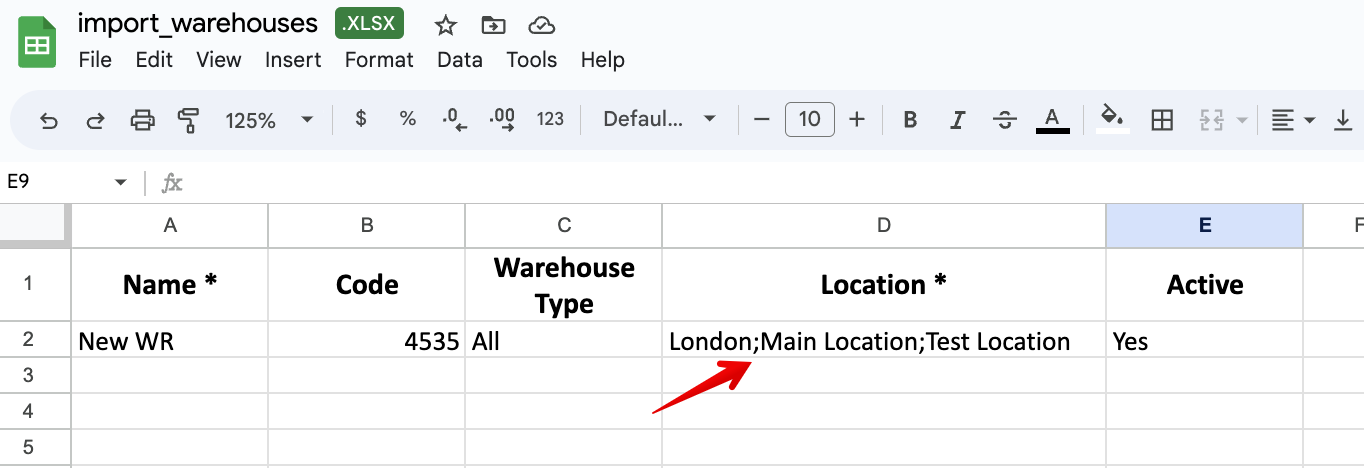
You can also change and manually input another Warehouse Type. By default, this field is set to All.
FAQs
How do you view up-to-date totals in a warehouse?
When viewing the stock balance, press the Update Totals button in the action panel to update the totals according to the changes in the catalog.