How to Manage Payment Terms
Learn how to create and manage payment terms in Precoro, assign them to suppliers, use them in documents, and adjust default settings.
TABLE OF CONTENTS
Payment Terms are documents that detail how and when your customers pay for the products or services. Terms of payment set your business’ expectations for the amount, including when clients pay and what penalties they may receive for missed payments.
How to Create Payment Terms
Please note: to create payment terms, you need the Supplier Management Create role enabled in User Management.
Follow the steps below to add new Payment Terms to Precoro:
Step 1. Create Your Own Payment Terms
In Precoro, by default, there are two pre-configured types of payment:
- Prepayment is a payment you make to the Supplier before shipping goods or providing any services. The Supplier will only do this with pre-paid money and send an invoice for the goods.
- Postpayment is a payment after which you receive the goods, and the Supplier gets the payment if everything is fine with the goods.
You can easily deactivate or redact them in the Edit mode.
To deactivate payments, uncheck the Active checkbox and press the green button in the Edit option to save the changes:
To enter new payment terms, click on the Add button and specify the following information:
- Prepayment % — set the prepayment percentage the Supplier wants to receive in advance.
If the created term is set for 100% Prepayment the Days and Terms Due Date after Invoicing will be set to zero and Due in a fixed number of days and will not be available for editing.
- Postpayment % — set the prepayment percentage the Supplier wants to receive after the supply/service provision.
In case you are using the 3-Way Match functionality the percentage entered in Postpayment will affect your process.
- Days — the negotiated number of days allowed to wait before paying an Invoice.
You cannot enter a number greater than 31 if you have selected the “Due by a certain date of this month” or “Due by a certain date of the next month” rules. For the “Due in a fixed number of days” rule you can enter any number greater than zero.
- Terms Due Date after Invoicing — set the Payment Due Date conditions after Invoicing:
- Due in a fixed number of days — payment must be made within the set days after invoicing. You can enter any needed number in the Days field.
- Due by a certain date of this month — payment must be made up to the set date of the current month after invoicing. You can enter any number between 0 and 31.
- Due by a certain date of the next month — payment must be made up to the set date of the following month after invoicing. You can enter any number between 0 and 31.
There is no restriction on the number of payment terms you can enter in Precoro.
Step 2. Set the Payment Terms for the Supplier
To use the payment terms in documents, you need to set them for the Suppliers:
- In the left-side menu, open the Supplier Management section and go to the Supplier Management option.
- Choose the previously created Supplier for whom you wish to set the terms.
- Open the Supplier in the Edit mode and add the payment terms information by choosing the necessary options from the drop-down list.
- After making the changes, press the Update button below.
To learn more about creating and managing Suppliers, follow this link.
💡 Please note: You can add as many payment terms to one Supplier as you wish.
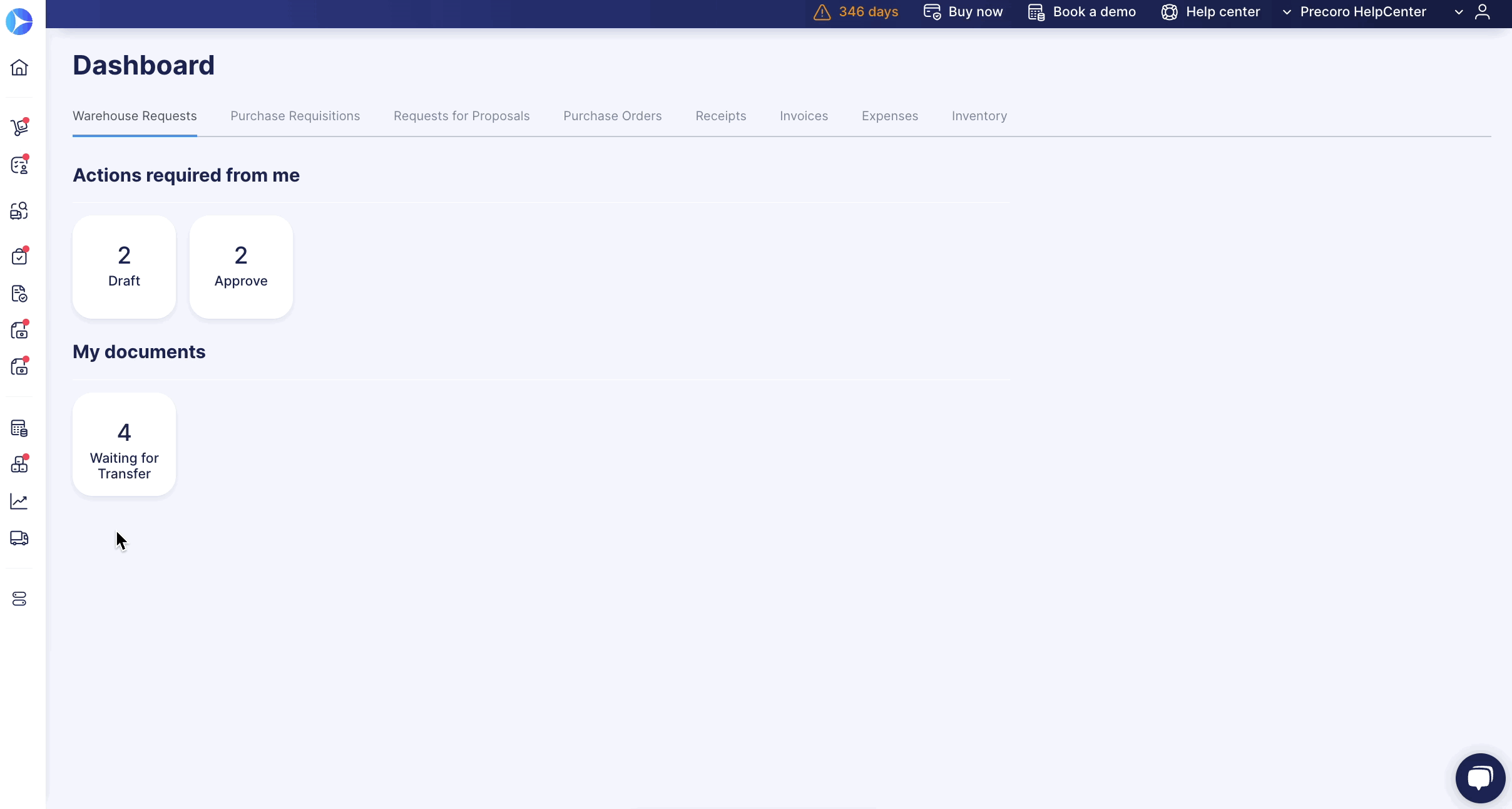
Step 3. Specify Payment Terms in Documents
In Precoro, when creating such documents as Purchase Orders or Invoices, you can add the payment terms for the Supplier:
- Click on the Create a new document button.
- Choose the Supplier and Payment Terms information.
- Save the new document.

💡 Please note: The Invoice Due Date field will be automatically calculated and filled out based on the Invoice Issue Date, Supplier, and settings you selected in Payment Terms. It applies in both cases when you create a single Invoice or one that is based on a Purchase Order.
Let’s look at some settings examples:
-
We are selecting the Due in a fixed number of days setting and entering 40 in Days. In our Invoice, we select our Payment Term and the Issue Date. So, the payment is due in 40 days starting from the selected Issue Date. As we have selected 07.01.2024 in the Issue Date, our Due Date has been calculated automatically to 08.10.2024 (the span of 40 days).
-
We are selecting the Due by a certain date of this month setting and entering 10 in Days. In our Invoice, we select our Payment Term and the Issue Date. So, the payment is due by the 10th. The current month will be identified from the selected Issue Date. As we have selected 07.01.2024 in the Issue Date, our Due Date has been calculated automatically to 07.10.2024 (up to the 10th of the current month).
-
We are selecting the Due by a certain date of the next month setting and entering 15 in Days. In our Invoice, we select our Payment Term and the Issue Date. So, the payment is due by the 15th. The next month will be identified from the selected Issue Date. As we have selected 07.01.2024 in the Issue Date, our Due Date has been calculated automatically to 08.15.2024 (up to the 15th of the next month).
How to Manage Payment Terms In Basic Settings
Let’s take a look at additional Payment Terms settings that can help you manage them in Purchase Order and Invoice documents. Go to Configuration → Basic Settings→ Documents Setup → Invoices section:
- The Required Payment Terms in PO and Invoice checkbox functions in the following way:
- If activated, users will not be able to create a document with the Payment Terms field blank.
- If disabled, users will be able to create a document without the specified Payment Terms.
💡 Please note: Invoices will only still be blocked if the user sets the Payment Terms to Post Payment in the document.
- The Set Postpayment Term as Default checkbox is not activated by default, and it functions in the following way:
-
-
With the Default Payment Terms checkbox enabled:
-
- 1. Precoro will check all your active Postpayment Terms and will select the one with the highest percentage.
2. In case there are no active terms with a Postpayment % greater than 0, Precoro will search for the Postpayments with the highest percentage among the deactivated ones and set it to Active.
3. If there are no Postpayment Terms among the deactivated ones, Precoro will create a new Postpayment Term with a setting of 100% and activate it as a default.-
With the Default Payment Terms checkbox disabled, when you create the PO or Invoice document and set the Supplier, the Payment Terms field will be empty by default. In the drop-down list, you will only see the available Terms for the selected Supplier.
-



