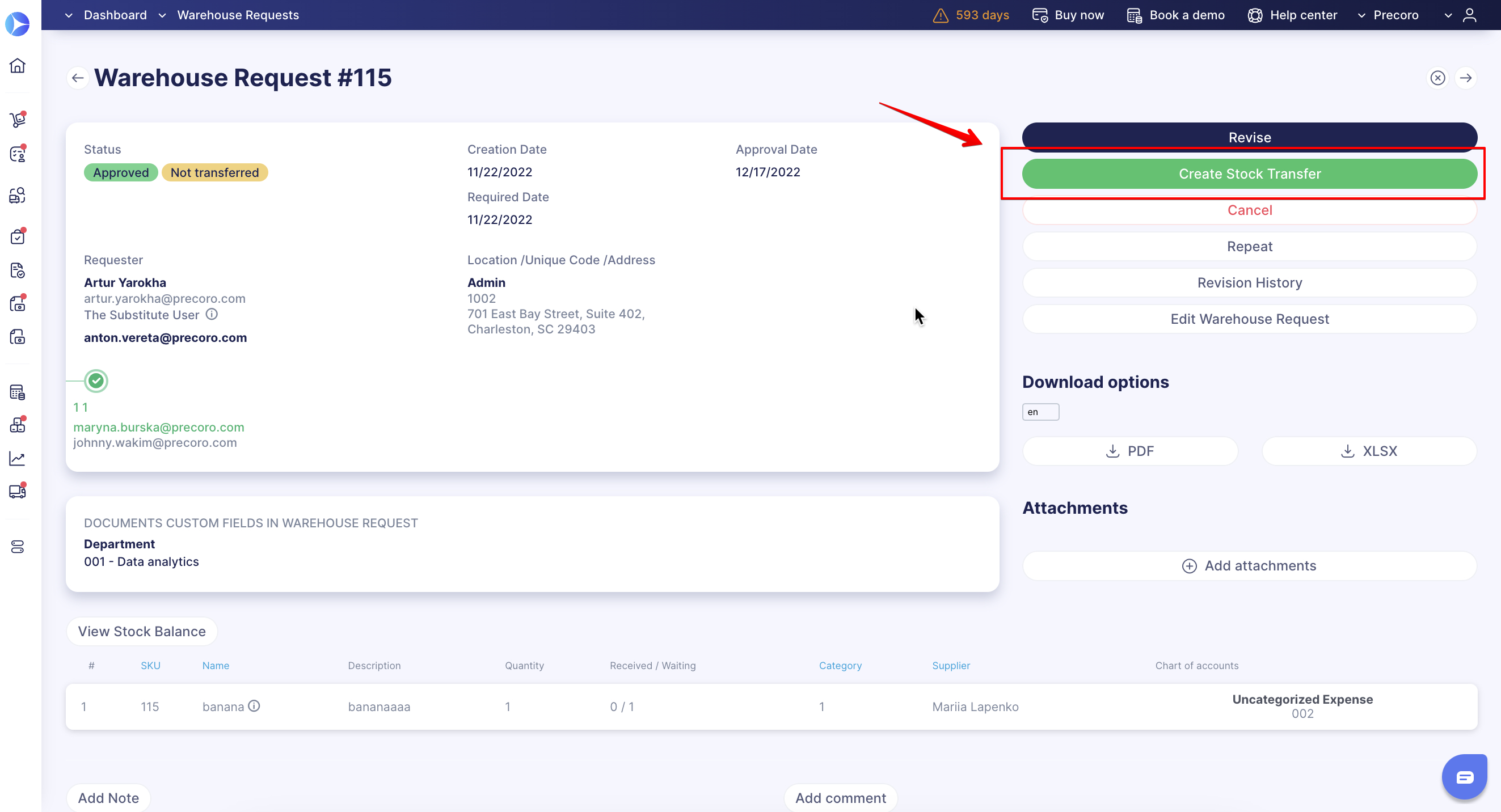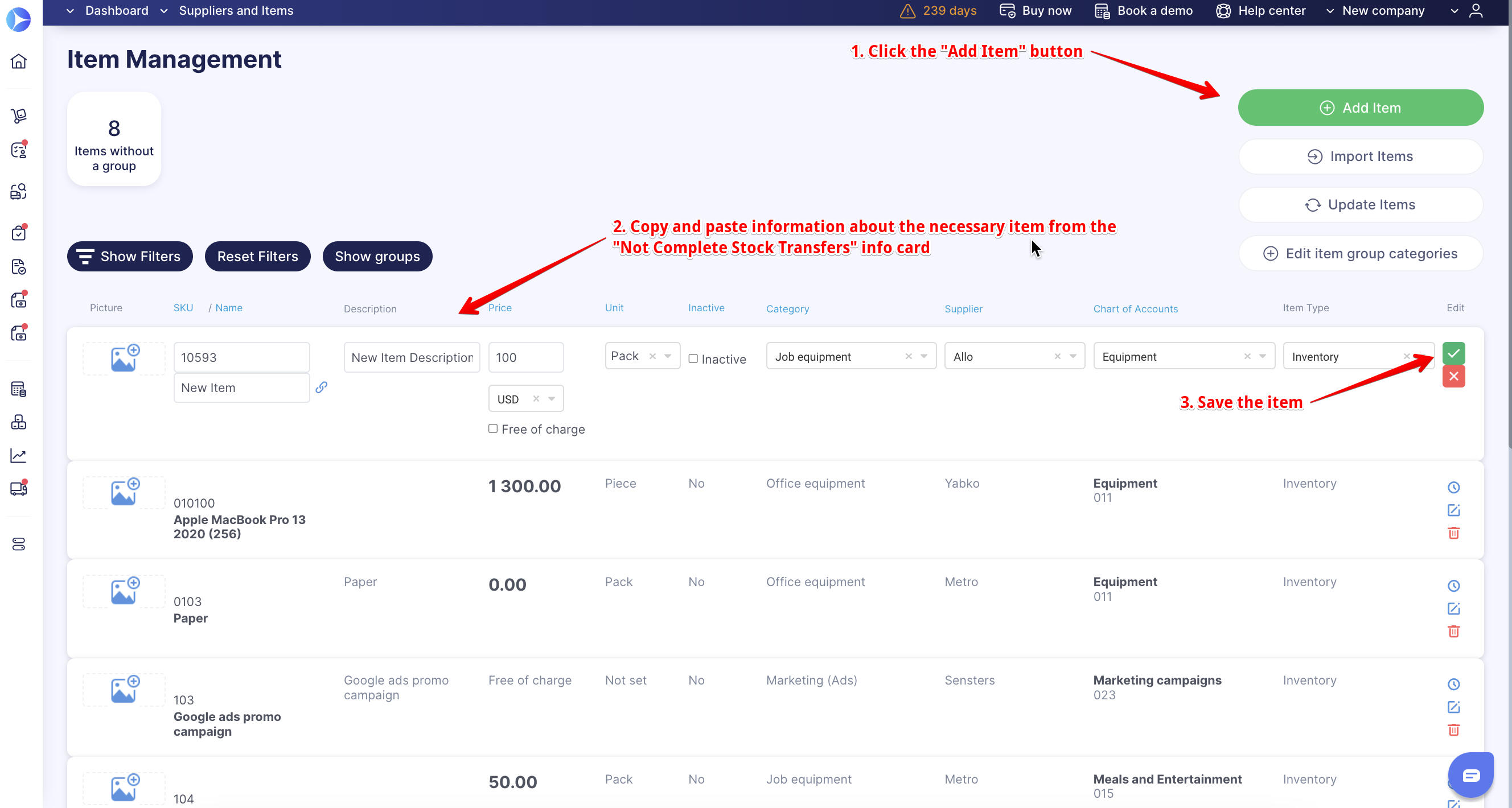How to Create and Manage a Stock Transfer
Learn how to create and manage stock transfers in Precoro.
TABLE OF CONTENTS
- How to Create a Stock Transfer
- How to Cancel a Stock Transfer
- How to Complete Stock Transfers for Non-Catalog Items
- Managing and Tracking Stock Transfers
A Stock Transfer is the next step after a Warehouse Request. It means that you have sent the items from the Warehouse to the Request Initiator.
Precoro will notify you if and when a new Stock Transfer is required. You can also enable the Warehouse Request initiator to receive an email notification on the new Stock Transfer creation. To learn more about this function, please read this article.
How to Сreate a Stock Transfer
There are two ways to create a Stock Transfer:
- Directly from the Warehouse Request.
To do this, please navigate to the left-side menu and choose Inventory → Create Stock Transfer.
A sticker number on the Create Stock Transfer button indicates the number of open Warehouse Requests to complete for Stock Transfers.
💡 Please note: Non-catalog items can not be posted to the Warehouse.
3. On the next page, choose a Warehouse Request to complete the Stock Transfer.
4. On the Stock Transfer page, you can see the required items and available stock balance. Put the amount in the Warehouse column. You can transfer items from multiple warehouses at once.
If you want to keep transferred items in another Warehouse, choose the Warehouse in Transfer to.
5. To complete the document, press Create.
💡 Please note: You can see the additional document information in the Document Customs Fields displayed on the Stock Transfer page.
How to Cancel a Stock Transfer
To make a cancelation, please follow the steps below:
1. Open the Stock Transfers list and click the one you want to cancel.
2. Click the Cancel button on the right.
And that is it. The Transfer gets the Canceled document status.
After the Stock Transfer is canceled, the Warehouse Request receives the Not Transferred status. The Stock will be updated, and the transferred amount will return.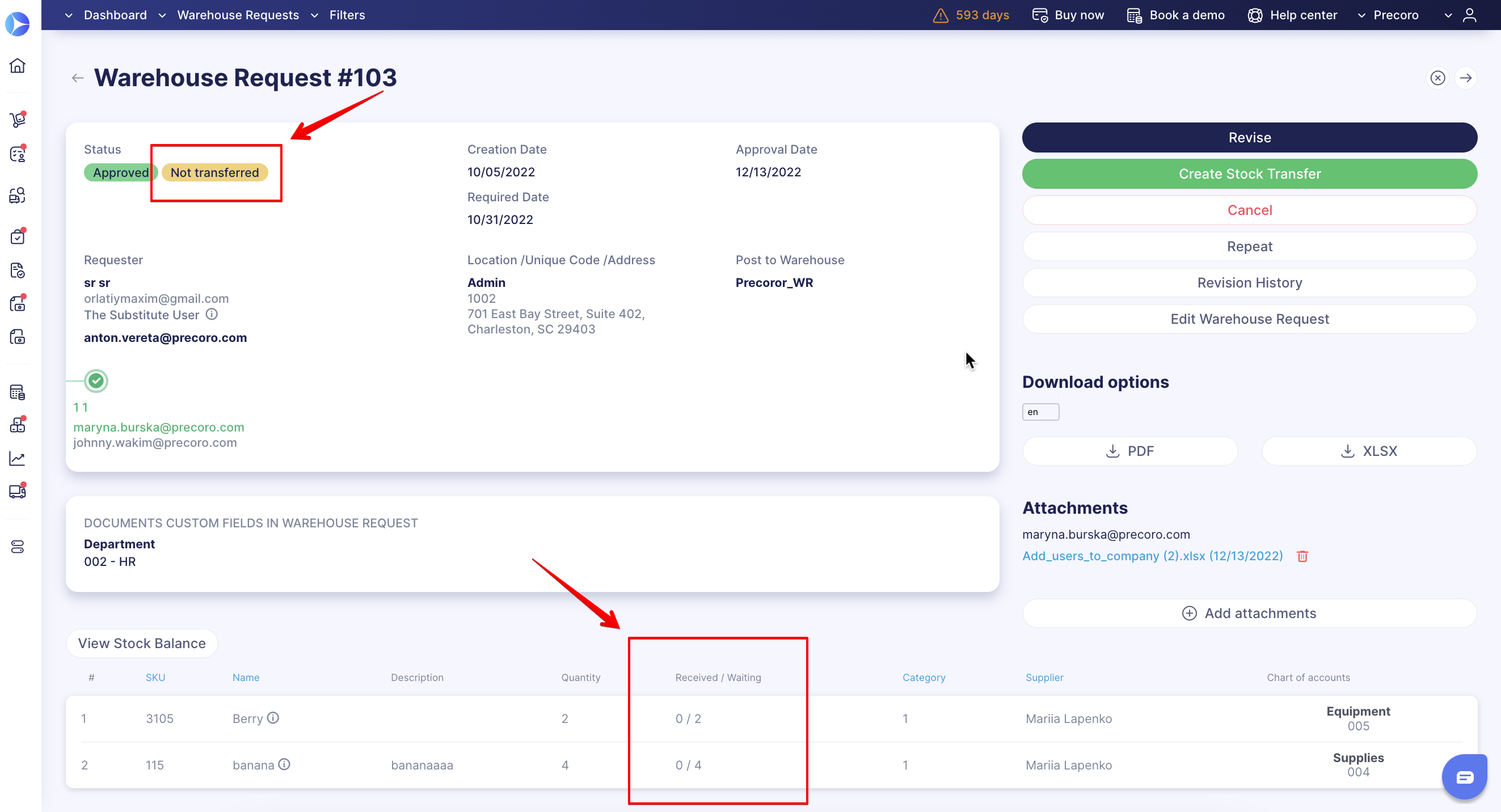
How to Complete Stock Transfers for Non-Catalog Items
If you have a Not Completed Stock Transfers info card in the Inventory module, it means that you ordered a non-catalog item and posted it to the warehouse in the Receipt creation stage.
💡 Please note: Non-catalog items can not be posted to the warehouse.
There are two ways to proceed with such items:
1. If you do not want to add the stock balance for the non-catalog item, or if it was posted to the warehouse by mistake:
- Press the Not Completed Infocard
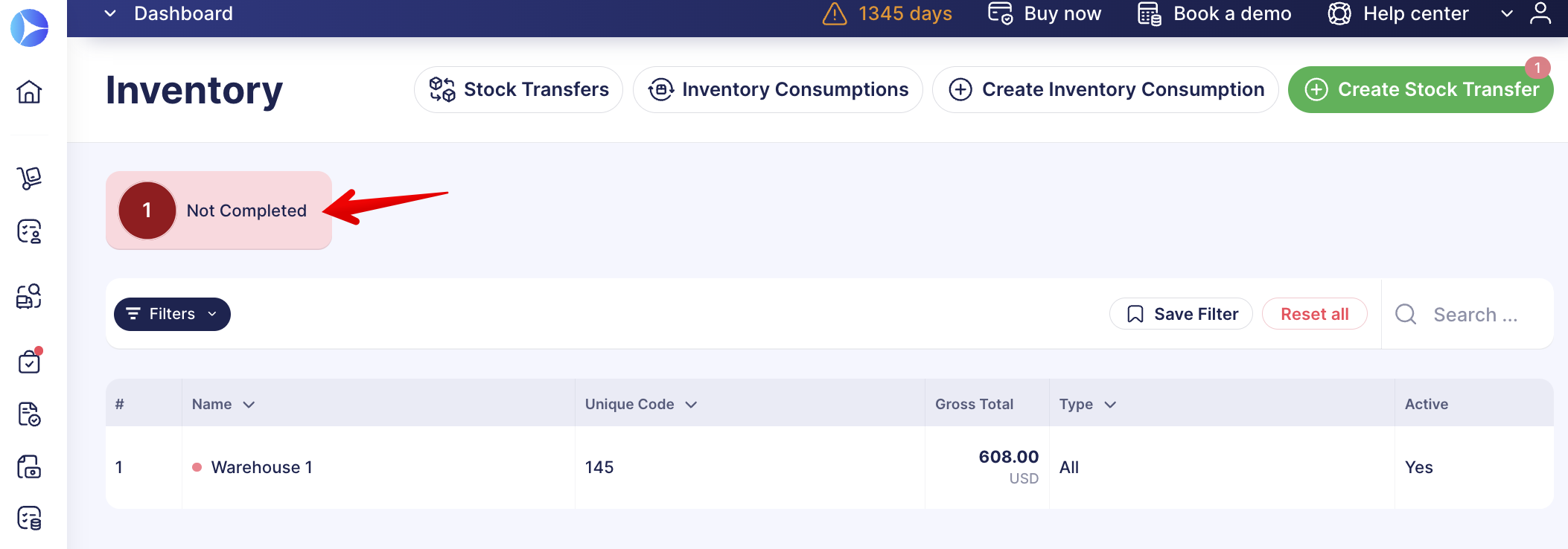
- Press Remove.
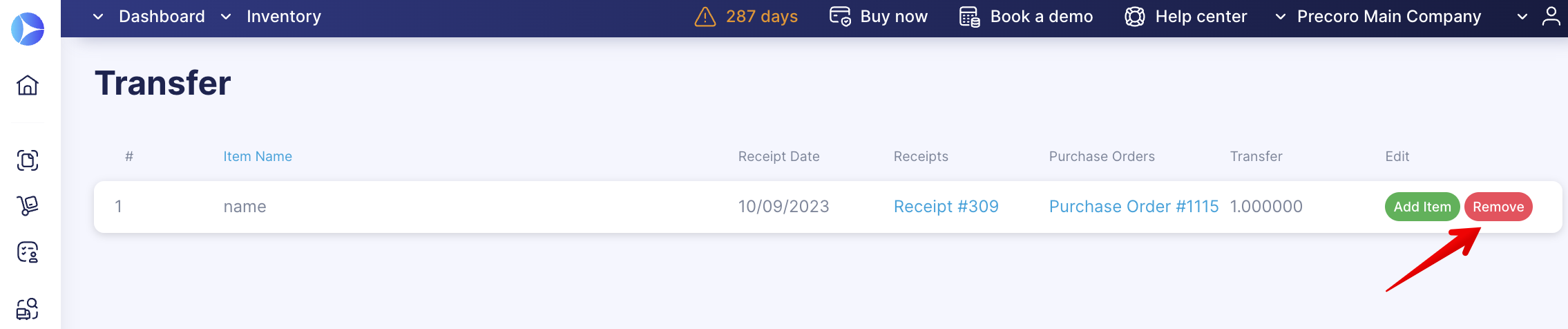
2. If you want to add the stock balance for the non-catalog item:
- Go to Item Management first and add an appropriate item to the catalog.
- Go back to the Inventory module → Not Completed Stock Transfers Infocard → press Add Item and match it with a catalog item.

When you click the Add item button in the Not Completed list, you will now see the additional information regarding Supplier as well as the message that suggests you match the previous item with the corresponding one from the Catalog: 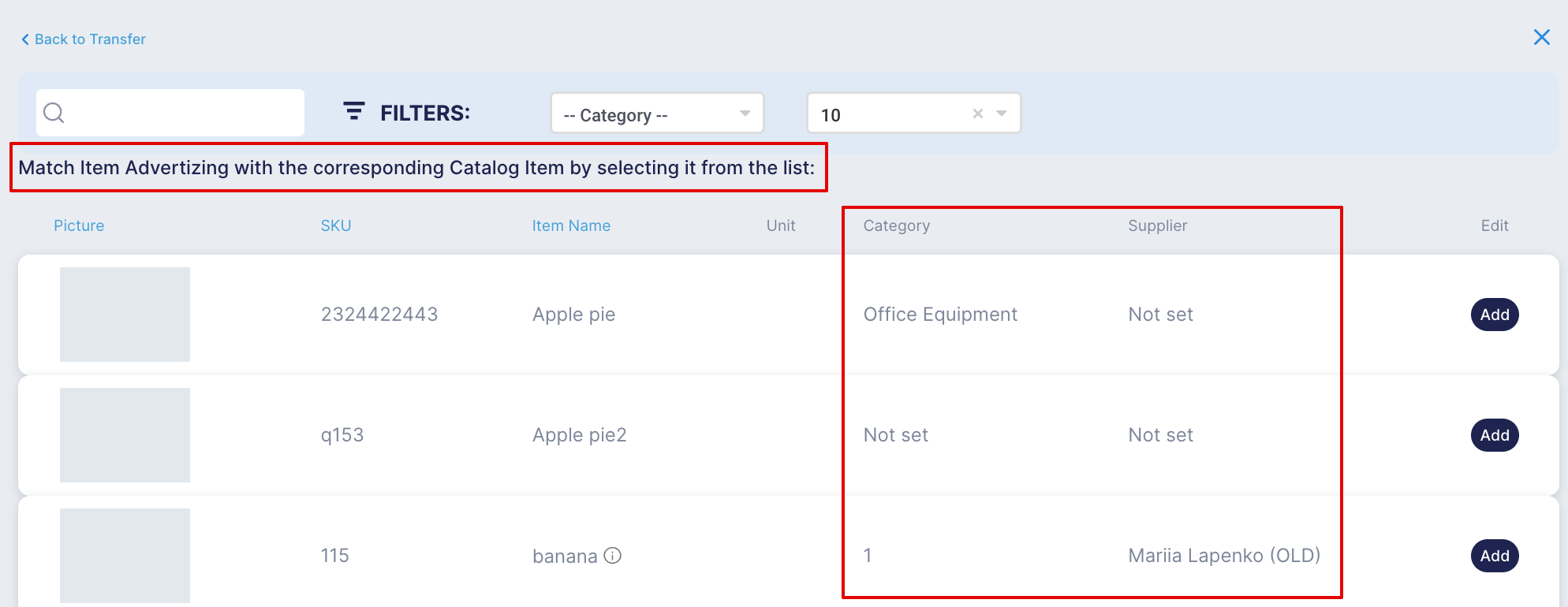
Once it matches, you will find that item in your warehouse list.
Managing and Tracking a Stock Transfer
Press the Stock Transfers button in the Inventory section to see the list of all transfers and manage them with filters.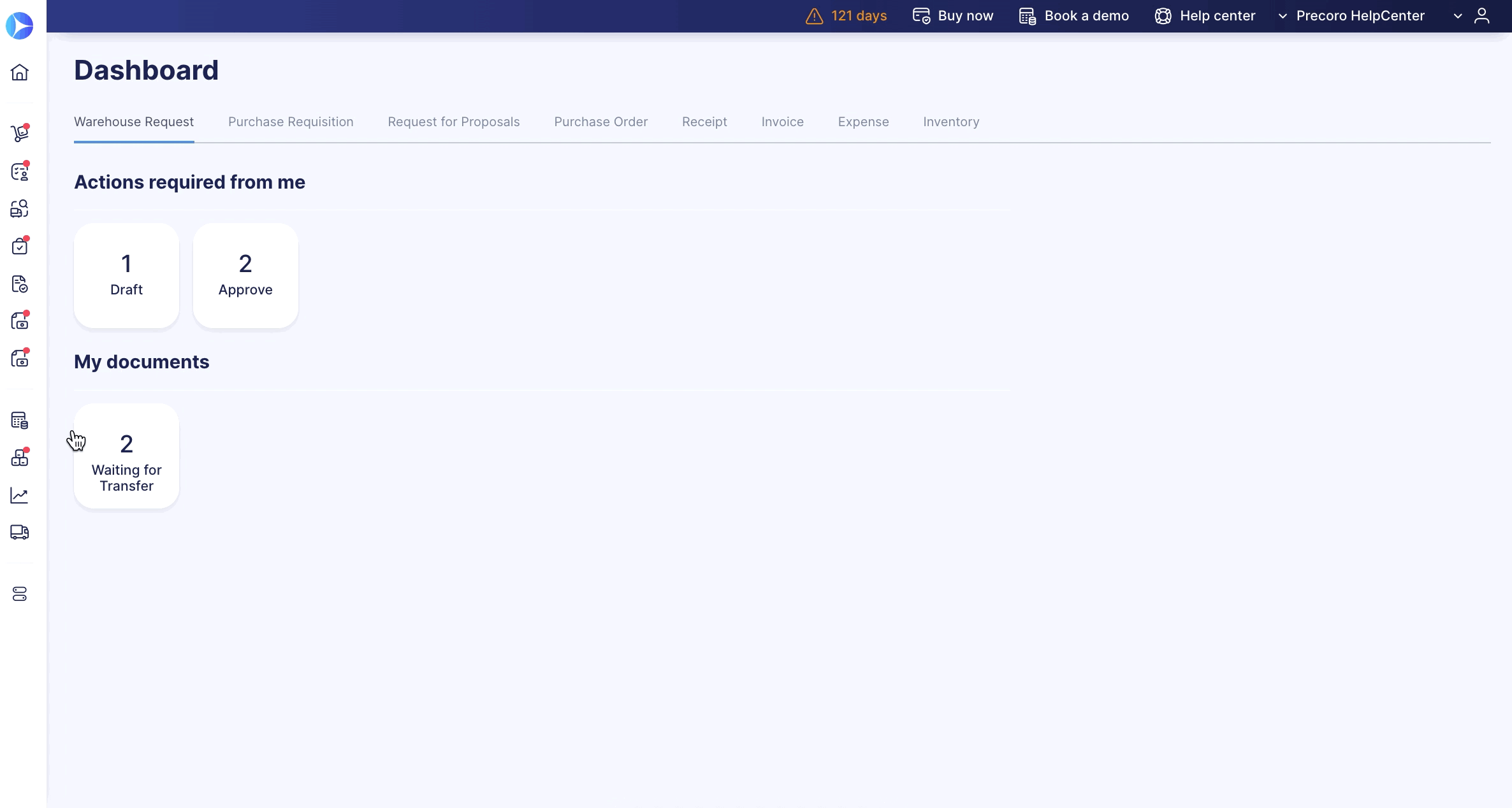
In the Other Details column in Stock Transfers and Inventory Consumption documents, you can see the display of Custom Fields for Documents information.
💡 Please note: Only those CFDs with active Display in the lists of documents setting will be displayed. More information on CFD settings can be found here.
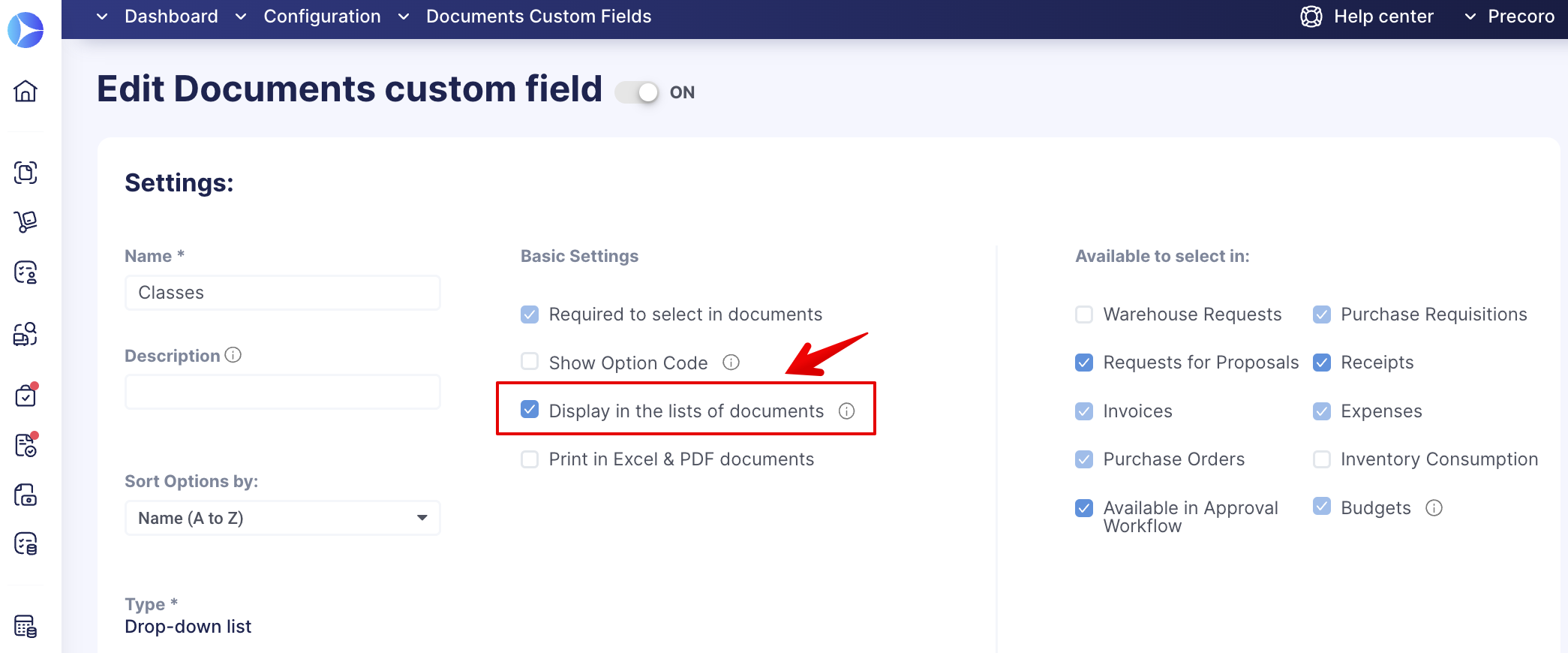
The display is as follows:
- On the Stock Transfers page
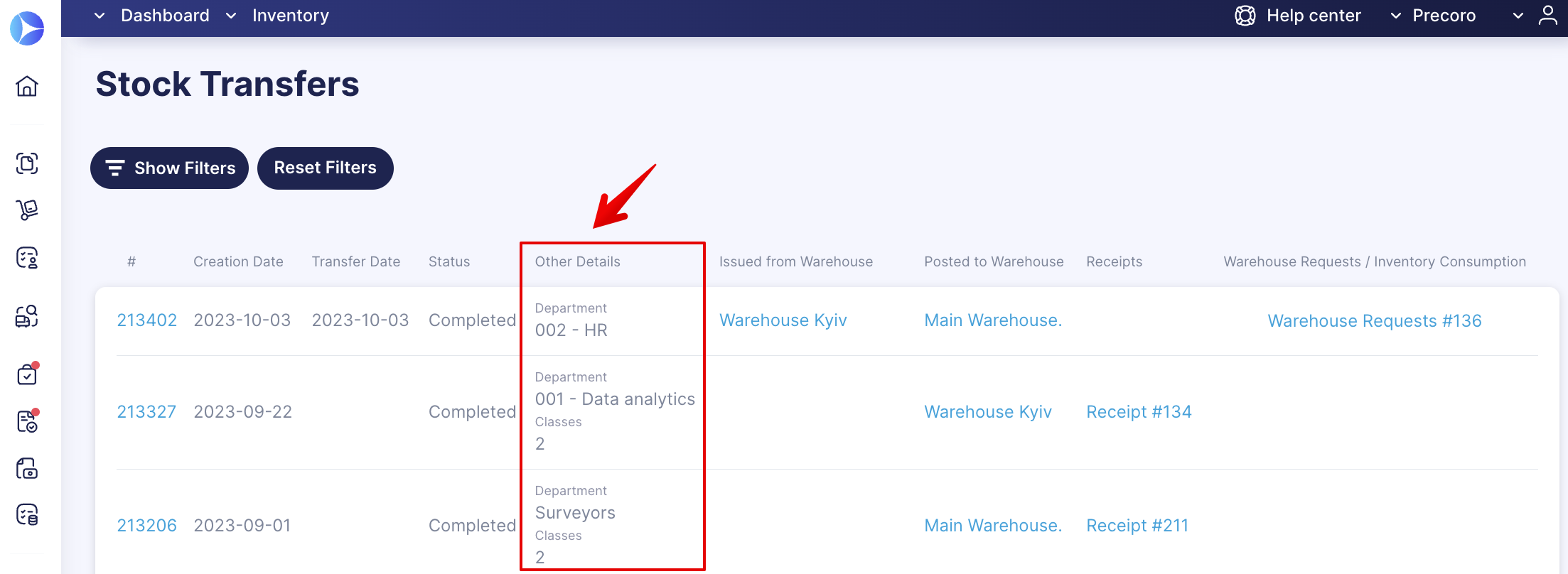
- On the Inventory Consumption page
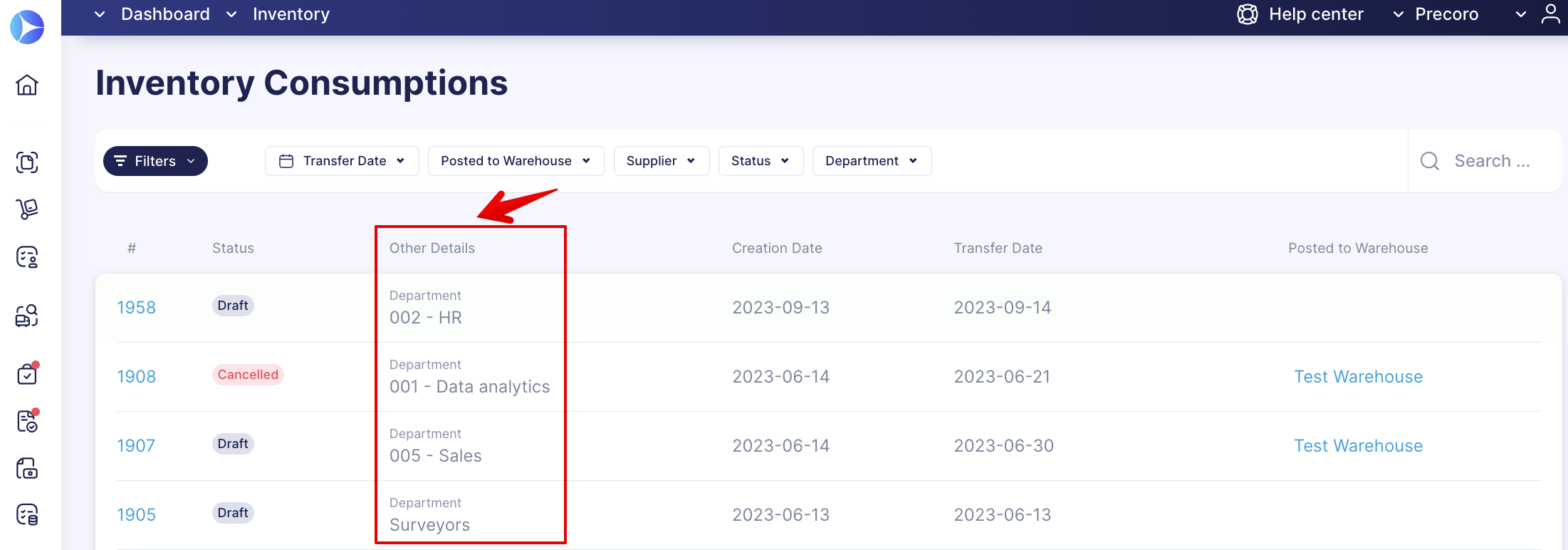
You can also quickly gather the needed CFI and CFD data by utilizing filters, as well as by using a new Transfer Date filtering option on the Stock Transfer page that lets you select the needed date range:
- Using filters on the Stock Transfers page:
- Using filters on the Inventory Consumption page
You can also see the display of CFI Code and Name columns in the printed forms for Stock Transfers created from Warehouse Request documents: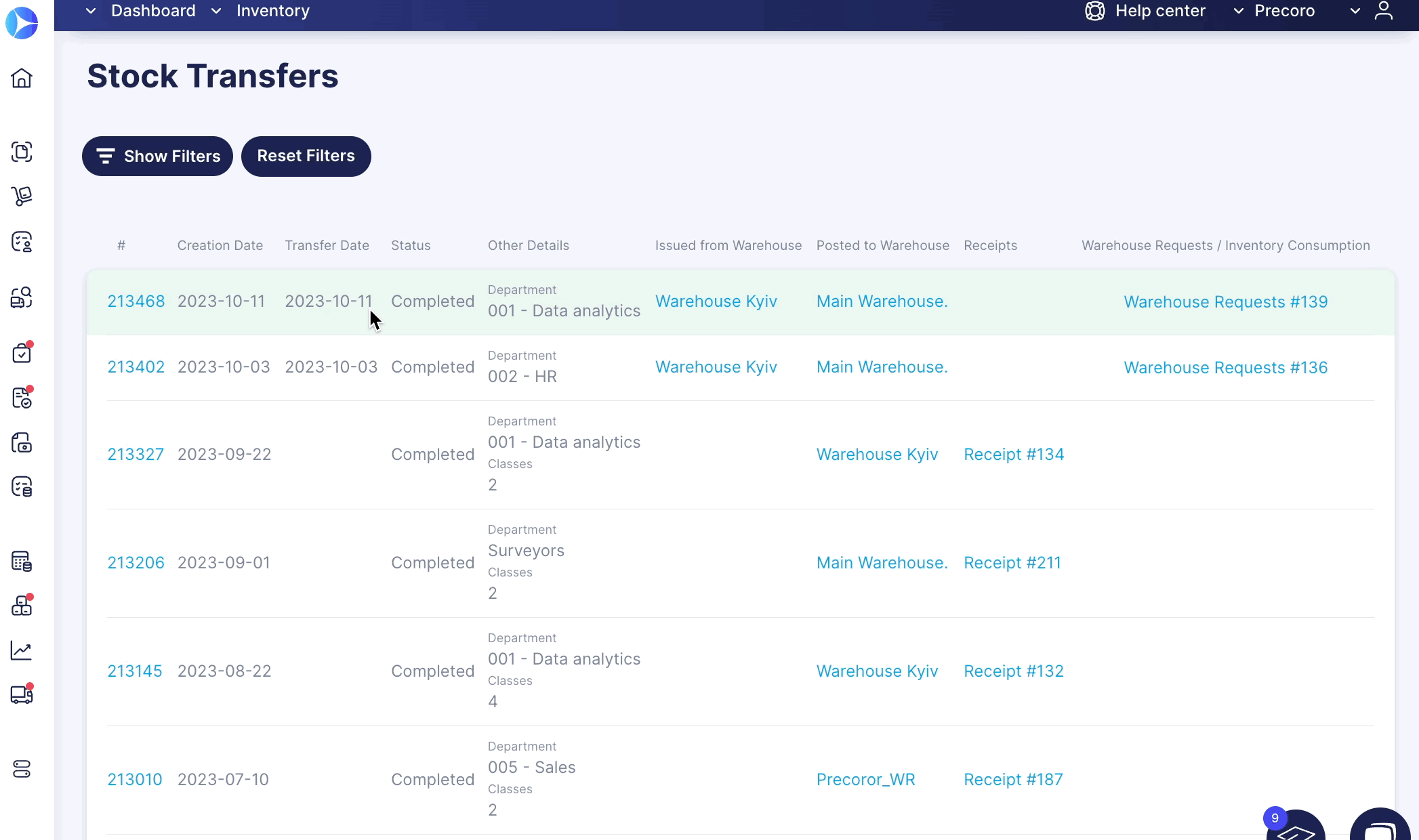
How to Download Printed Stock Transfer Documents Created from Inventory Consumption
You can download the printed Stock Transfer in PDF and XLSX formats when they are created based on Inventory Consumption. You will see the related Inventory Consumption # displayed in that printed document.
Select and press the download option you need: