How to Create a Receipt and Track Item Delivery
Learn how to create a receipt and use Precoro's features to keep track of ordered and received items.
TABLE OF CONTENTS
What Is a Receipt?
A Receipt is a document confirming delivery and listing items and their quantities. Assigned people can make receipts after inspecting delivered goods. The information from receipts appears in related purchase orders and allows them to be completed.
Here’s what receipts can help you do:
- Enter and access information about what was delivered.
- Ensure all items from the purchase orders are received in sufficient quantities.
- Monitor the delivery of prepaid orders.
- Confirm deliveries that are required before passing invoices for payment.
- Add items to warehouses and keep the stock balance up to date.
The following chapters show how to create receipts and track what items were delivered.
How to Create a Receipt
There are several ways to start creating purchase order receipts followed by the same process. Let’s review these options and the needed actions.
Step 1. Create a Document
-
From a Purchase Order
Open a PO for the items you want to receive and click the Create Receipt button on the action panel on the right.
-
From the Receipts Page
Navigate to the Receipts page and click Add. Find a PO with the items you are receiving and click + in the Action column.
💡 Please note: If you have a Creator role and access to the Receipt and Purchase Order modules, you can also create receipts in bulk at this stage. After you click Add on the Receipts page, you can select multiple POs and then click Receive selected. Automatically created receipts will follow the approval workflow set up in your company.
Step 2. Select the Items You Are Receiving
-
You will see the list of items from the PO. You can navigate it manually, use search (by SKU or name), or filter the items by their custom fields activated in the receipts. Learn more about using Custom Fields in this article.
-
Select the items to receive. If not everything is delivered in one shipment, you can create more receipts from the same PO.
-
Specify the received quantity (in the Add to Receipt column) and any required fields.
-
Click Next Step.
Step 3. Enter Receipt Details
-
Fill out the receipt date and other necessary details. If the items are delivered to a warehouse, you can choose the correct one from the list in Post to Warehouse, and the stock balance will be updated accordingly.
-
Click Create.
Step 4. Review the Document
Now you can review the created receipt. This page allows you to:
- View the total of received and invoiced items.
-
Add attachments, notes, and comments.
-
See related documents or stock balance after clicking the corresponding buttons.
-
Download the receipt as a .pdf or .xlsx file once it reaches the Received status.
Step 5. Approval and Matching
- Once you have created a receipt, it will gain Pending status and follow the Approval Workflow set up in your company. When it is approved, the status will change to Received.
- If the Match with Purchase Order option in the Receipts section of Basic Settings is active and there are discrepancies between the receipt and related PO, the matching process is triggered. You can learn more about matching here.
How to Track Item Delivery
Precoro offers several ways to monitor if the ordered items were received and understand which receipts you should prioritize.
Viewing Related Documents
1. From any Receipt or Purchase Order documentWhen viewing a particular receipt for purchase, you can see the related PO, Quantity (as ordered), and Received quantity.
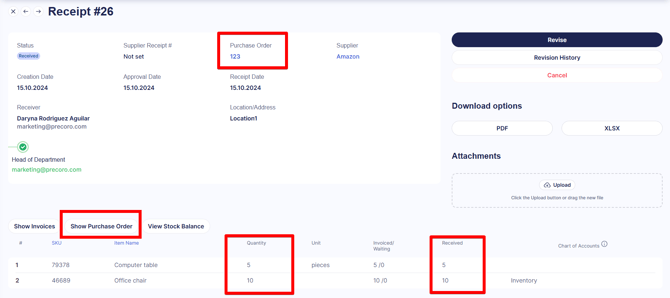
When viewing a particular PO that has a related receipt, you can see a list of order receipts or click Show Receipts. Item lines display the Received/Waiting column that shows how many items have already been added to receipts and how many still have to be received.
2. From the Receipts and Purchase Orders pages
On the Receipts and Purchase Orders pages related documents are displayed in the Related Documents, # column.
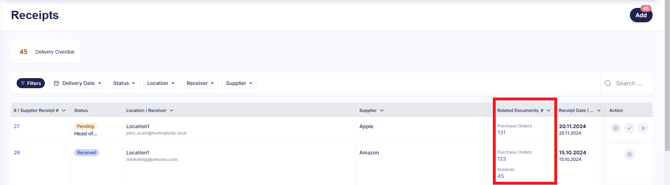
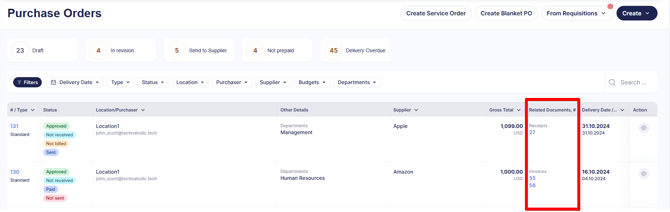
Understanding PO Statuses
Each PO will have one of the following statuses, indicating if the ordered items have been received.
- Not Received
This status is assigned to a PO upon creation and stays until the first related receipt is added.
- Partly Received.
If only a part of the order was received (not all items or insufficient quantity of any items), the document will gain this status. - Received
This status is assigned when all items are received.
Using Infocards on the Receipts Page
Infocards help you navigate the list of purchase orders when creating receipts. When you click an infocard on the Receipts page, you are directed to the Receipt creation screen with filtered purchase orders. Add receipts for any order separately (click + in the Action column) or in bulk.
- Pending Receipt
If 3-Way Match Functionality is activated in your company, receiving purchase orders filtered here may be your priority. This infocard shows a list of purchase orders with related invoices that have Pending Receipt status, and a receipt is needed to continue processing them. - Delivery Overdue Infocard
This infocard filters purchase orders with Approved and Not Received statuses for which the established delivery date has passed.
Frequently Asked Questions
How can I make changes to a receipt?
You can revise a receipt or cancel it if it is not relevant anymore. Follow this link to see a detailed guide.
Can I see the invoice attachments when creating receipts?
You can activate the Show Invoice attachments when creating Receipts setting in Configuration — Basic Settings — Documents Setup — Receipts.
Invoice attachments will be visible to users with:
- Receipt Create and any PO or Invoice roles (View, Create, or Approve).
- Receipt Create and Super User role.
How do I hide item prices in receipts?
Activate the Hide Prices setting in Configuration — Basic Settings — Document Setup — Receipts.
How it works once the setting is activated:
- Users with Create or Approve Receipt roles will not see prices in receipts. However, the Net Total amount will be displayed for service orders.
- Users with Invoice or Purchase Order roles will still see the prices regardless of this setting.
Is the number of items I can add limited?
While you can add as many items as necessary, we recommend keeping the number below 500. Creating receipts with more items can slow down document processing and cause unexpected errors.


