How to Create Purchase Orders from Requisitions
Learn how to create purchase orders from purchase requisitions and requests for proposals to reduce costs and time spent ordering.
TABLE OF CONTENTS
Ways and Reasons to Create POs with Related Documents
Purchase orders can be created separately (following this guide) or based on requisition documents — purchase requisitions and requests for proposals. Creating POs from existing PRs and RFPs allows you to order items other employees requested and keep track of what still needs to be ordered.
There are different ways to create POs from requisition documents. Here’s a brief overview of their benefits and where to find them.
1. Automatically
To have a PO created for every newly approved PR, follow this article and set up an automated process. It will make your workflow one step shorter and help you save time creating orders. Note that it only works for PRs that have specified suppliers.
2. From the Purchase Order Module
Since PO requisitions are requests created by multiple people independently, different PRs can contain items from one supplier and duplicated items. After clicking From Requisition in the Purchase Orders module, you will be directed to a page showing all the requisitions related to one supplier.
This allows you to create bulk orders, get discounts, and have items delivered quickly and conveniently.
The next section of this article will guide you through this process.
3. Directly from Any Purchase Requisition
If you need to create a separate PO from a specific PR, you can do so by opening the PR and clicking Create Purchase Order on the action panel on the right. It can help when the items have to be delivered at a specific date, tracked separately, or have particular Custom Fields values.
If the items are requested from several suppliers, you will need a separate PO for each supplier. Click + in the Action column on the right to start creating a PO for a supplier. Then, select all the items from this PR to add to the PO. This step is not required if the items are requested from one supplier.
Then, you will be asked to fill in the order details. The process is described in the next section starting from Step 3.
How to Create a PO from PRs and RFPs in the PO Module
Here, you can create purchase orders based on several types of documents:
-
purchase requisitions;
-
purchase requisitions with related requests for proposals;
-
requests for proposals.
If different PRs and RFPs contain items from one supplier, you can add them to a singular order. Let’s review the PO creation process step by step.
Step 1: Select a Supplier You Want to Order From
-
Open the Purchase Order module in the left-side menu and click the From Requisitions button in the top right. You will be directed to the list of suppliers with purchase requisitions and requests for proposals allocated to them.
-
Click + in the Action column on the right to start creating a PO for a supplier.
Step 2: Select Items to Include
-
You will be directed to a page showing all items requested from this supplier; choose the ones you want to add to the PO. You can use filters to navigate the list.
-
Once all the items are selected, click Next Step.
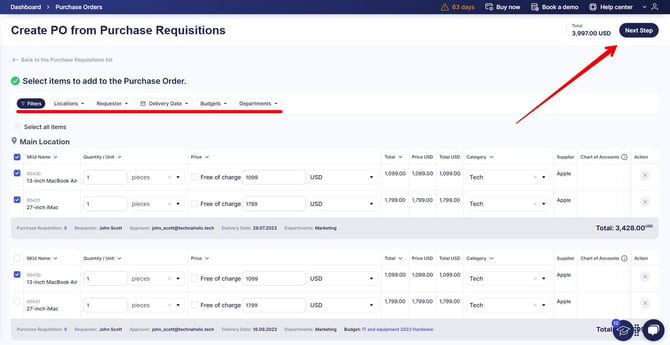
If there are identical items in different PRs, they will be consolidated into one item with the required quantity in the PO. If you need to separate items, enable Allow Adding Duplicated Items in Documents in Configuration — Basic Settings — Document Setup — Item Management.
Step 3: Fill Out the Order Details
-
You will be prompted to fill out the details for this order, including Location, Delivery Date, Contract, Budget, and necessary Custom Fields.
When possible, the data will be added automatically based on the requisition documents to save time. The Delivery Date will be filled based on the information in the PO requests. If the PO has a related RFP, the Delivery Date is added based on the RFP’s due date.
You can adjust the auto-filled parameters if necessary.
- The order currency is usually the main currency established in your company. Possible exceptions:
- If item prices in the related requisitions are all in the same currency (which is not your company's main currency), the PO will also be in this currency.
- If PR item prices have different currencies, and the supplier does not support your main currency, the first supplier's currency will be used.
-
Once you have entered all the data, click Create.
Step 4: Review and Confirm the Document
-
You will see a created PO with the Draft status. Check if all the details and items are correct and make changes if necessary.
-
You can add Notes (visible to the supplier), Comments (visible within the company), Internal and External Attachments. If you need additional information about this step, refer to the Purchase Order creation guide.
-
Optionally, you can click Show Requests to see the purchase requisition and request for proposal documents related to the PO.
-
When everything is correct, click Confirm.
If your company has an Approval Workflow set up, the Purchase Order will be sent for approval. After that, it will be possible to send it to the supplier from the action panel in the PO.
Frequently Asked Questions
How does the person who requested items know they have been ordered?
The person who initiated the requisition for the purchase order receives an email notification. Additionally, when they check the Purchase Requisitions page, they will see all their PRs with related POs and RFPs (Related Documents, # column) as well as PO delivery dates (Purchase Order Delivery Date column).
Can I edit Items in POs from requisitions?
While the PO has a Draft or In Revision status, you can make changes to the items included in the order:
- Add new items manually or from the Catalog.
- Change item quantities and details after pressing the edit symbol in the right cell of the item row. If the quantity in this order is less than requested, the Waiting parameter in the PR will show how many items are still to be ordered. You can also change the quantity on the PO from Requisitions creation page.
- Remove items from the order or reject them if you do not expect them to be delivered. The prompt to choose between the two actions will appear after you press the Remove (red bin) button.
Can I create POs from PRs without a specified supplier?
If a PO requisition does not have a supplier, you will need to choose one. Follow this link for a detailed guide.



