How to Complete Purchase Orders
Learn how to complete a Purchase Order (PO) in Precoro.
TABLE OF CONTENTS
How to Complete Purchase Order Manually
If you want to complete Purchase Orders, but some items are not received and invoiced, you can complete this Purchase Order manually.
Manual completion is available only for authorized users who can revise/reject Purchase Orders at the approval stage.
To complete a Purchase Order manually:
- Make sure that the document has the Approved status.
- Make sure all Invoices for the document are paid.
- Click the Mark as completed button to close the Purchase Order document manually.
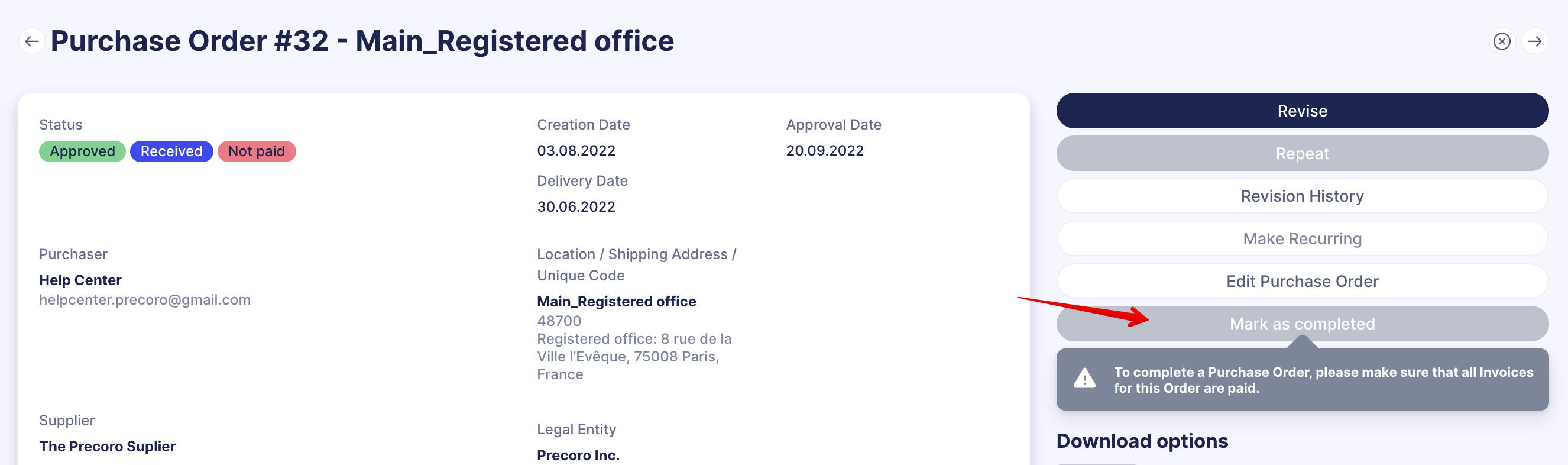
This action is available only in the following cases:
- If you received and invoiced equal item quantities. You will not be able to mark the document as Completed if you received, for example, 8 pieces but invoiced 10.
- If All Invoices for this Purchase Order have the Paid status. Otherwise, you will not be able to complete the Purchase Order.
- The Completed, Not Received, Paid status is possible when only non-receivable items (like Shipping and Tax types) were added and the Order was paid in full.
In that case, the Purchase Order autocomplete will take place if all the regular items are received (except for the non-receivable ones), invoiced, and paid (all items have to be paid, including the non-receivable ones).
How to Complete Purchase Orders in Bulk
When disabling either Receipt or Invoice modules, there is no need to complete the related Purchase Order documents one by one manually.
You can use the mass complete function, which becomes available when disabling either Receipt or Invoice modules in Basic Settings in Precoro.
- Disabling the Receipts module will complete Purchase Orders with the following statuses:
Approved + Paid + Not received / Partly received
- Disabling the Invoices module will complete Purchase Orders with the following statuses:
Approved + Received + Not billed / Not paid / Partly paid
When switching off one of the sections, you will see the informational window with the Statuses of your uncompleted Purchase Order.
To proceed, press the Save button on the right and pay attention to the fact that the corresponding User Roles and Approval Workflows will be deleted.