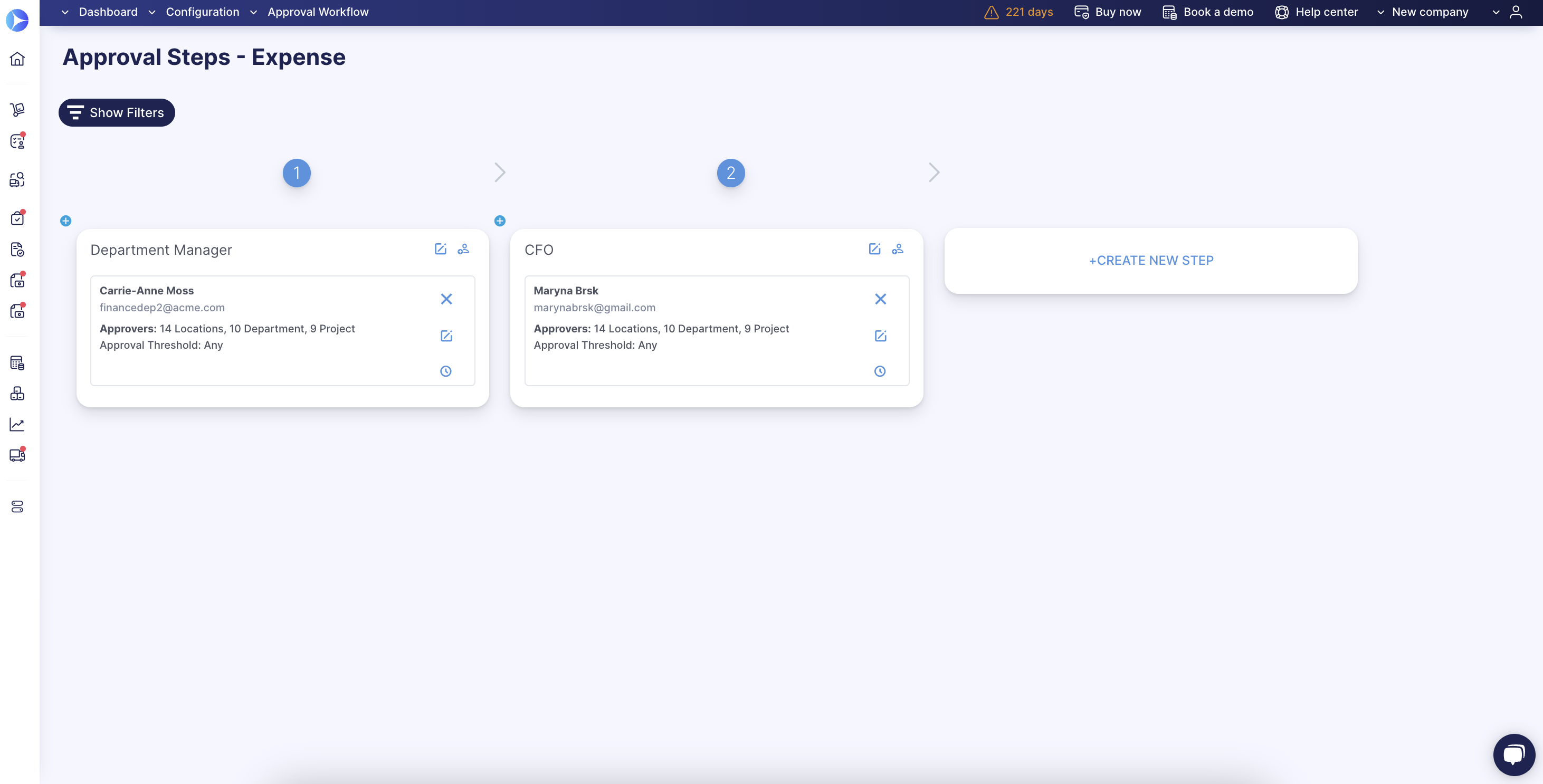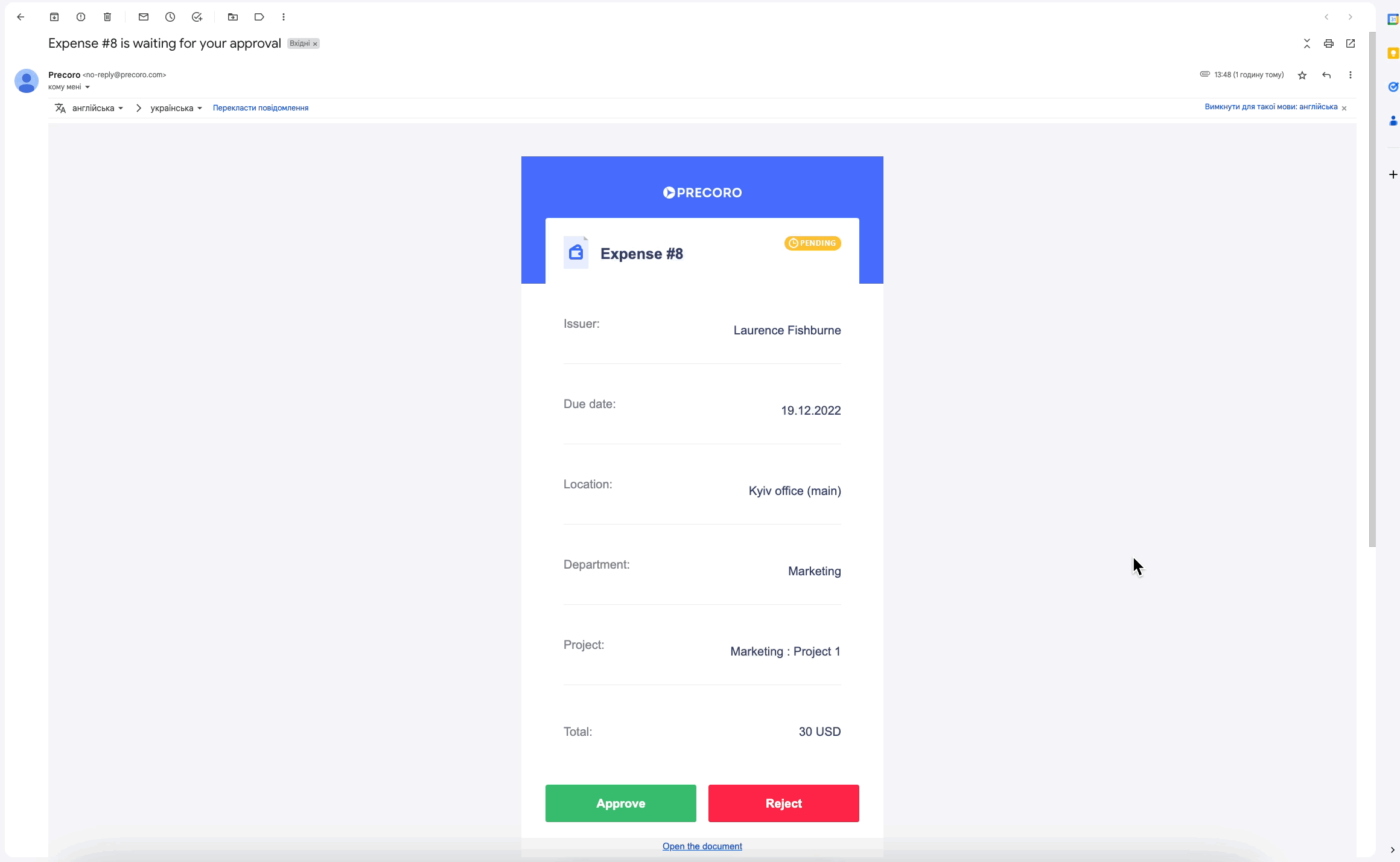How to Approve/Reject Expenses
TABLE OF CONTENTS
- How to Approve/Reject Expenses from a Preview Mode (Incl. Mass Approval Option)
- How to Approve/Reject Expenses from a Specific WR Page
- How to Approve/Reject Expenses in Received Email
Firstly, ensure that the Approval Workflow for Expenses is set up for your company:
How to Approve/Reject Expenses from a Preview Mode (Incl. Mass Approval Option)
1. Go to your Dashboard / Expenses screen in Precoro and filter results by the Approve indicator.
2. You can Review details, Approve, or Reject an Expense without opening it. To do this, click the corresponding button from the Action field.
3. You can approve/reject all or several pending documents in bulk by ticking the boxes on the left and pressing the Approve/Reject Selected button. If you have selected the Reject Selected option you will see a confirmation window where you must leave a comment with a reason for rejection. To proceed, click Yes.
4. That is it. You will see the system progress and a flash with the number of successfully approved/rejected documents.
If any selected documents fail to be approved/rejected, they will not be counted as successfully processed in the flash and will remain in the Pending status. They will have to be processed manually one by one, having fulfilled the validation conditions (for example, filling in required fields or canceling dependent documents, etc.).
Additionally, you will see the necessary actions listed in the document itself, when you hover over the Approve/Reject button.
How to Approve/Reject Expenses from a Specific Expense Page
To go to a specific Expense page, select this Expense on the Preview. Here you can:
- Review details and download available attachments
- Attach additional documents
- Edit the Expense (the overall document and its items in particular)
- Send Expense for initiator’s revision to make some changes
- Approve/Reject Expense.
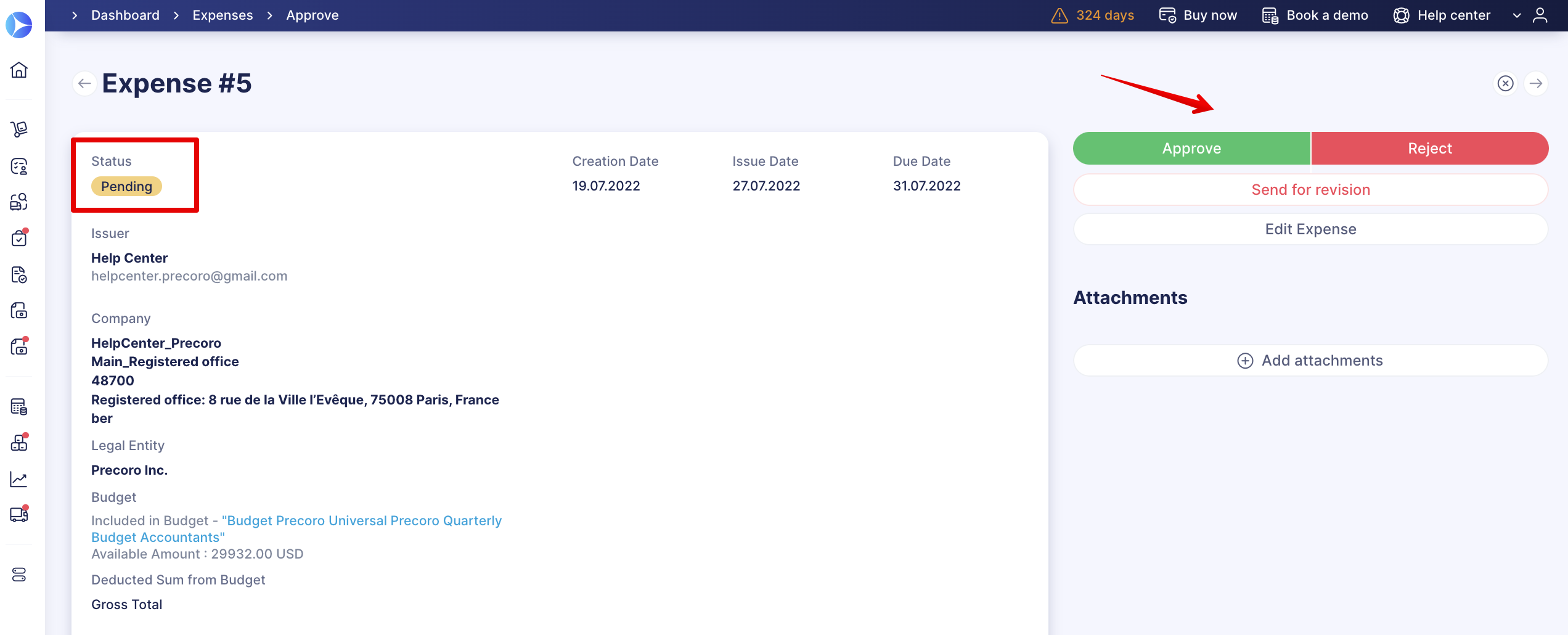
Also, you can add some extra notes to the document by clicking on Add Note. Notes are shown in the PDF or XLSX versions of the document and usually stand for additional Expense details. To communicate with your team internally, use the Add Comment field. Use “@” to send your comment to the right user or add new followers to your Expense.
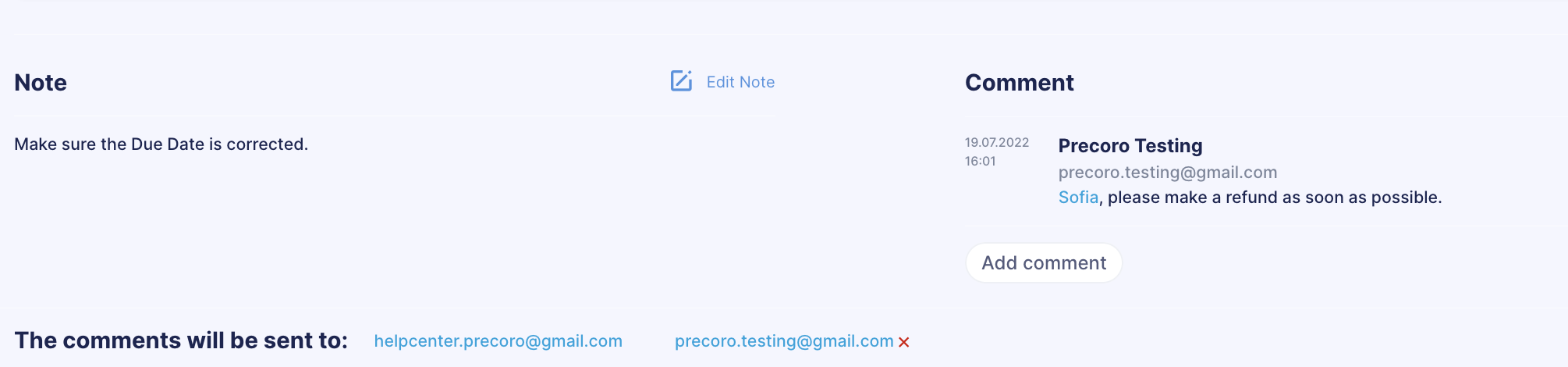
How to Approve/Reject Expenses in Received Email
Whenever an Expense is waiting for your approval, you will also receive an email notification with a PDF/XLSX Expense attached at the bottom of the email. You can either Approve or Reject the document directly from your email or follow the “Open the document” link to get straight on the relevant page in Precoro.
Approve or Reject Expenses when you are ready.
The Rejected Expenses cannot be restored. The Reject action implies that it is forbidden to proceed.
💡 Please note: If your company uses SSO and you are logged out, clicking “Approve” in the email will take you to the login page. After logging in, you’ll need to approve the document again in Precoro.
If you're already logged in, the document will be approved automatically once you click “Approve” in the email.
You can disable email notifications on Expenses that need your approval in the Email Preferences.
The date of an Expense's final approval appears at the top of the screen as Approval Date.