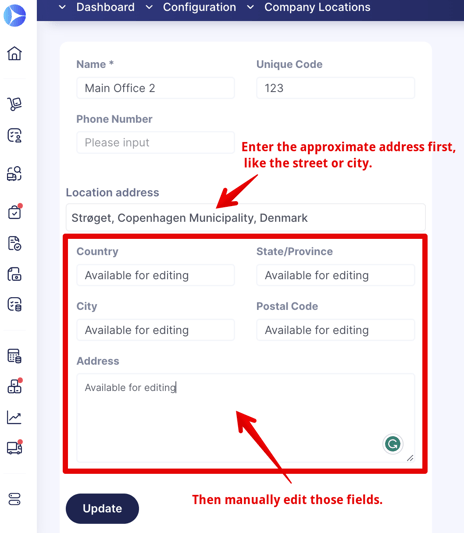How to Add and Edit Locations
Precoro uses Locations to separate and identify where your costs/purchases are made.
TABLE OF CONTENTS
Add New Location
To set up Locations, please follow the steps below:
1. Go to the configuration tab and click on the Location Management button.2. Click on the Add Location button and enter all the required information about your location.
3. In the Available Legal Entities tab, you can set up the availability for each location related to the respective Legal Entities within your account.
4. When all the necessary information has been added, you can simply click the Create button to save your new location.
If you are using the punchout catalogs or Amazon integration please see this section of the article that will help you set the Marketplace Shipping Address.
Edit Created Locations
To edit your Locations, please follow the steps below:
- Click on the Edit button on the Company Locations page.

- Update the information.
- When all the necessary changes have been made, simply click the Update button to save your changes.
You can also track the changes by the dates of their last updates:
How to Reactivate or Deactivate Locations
If the previously added location is no longer needed, you can simply Deactivate it. To do that:
1. Go to the Configuration → Location Management, select the location you want to make inactive from the list, and click Edit action.
2. At the top of the page, you will see the green switch turned on. To deactivate it, click on the switch to turn it off.
To reactivate the location, use the Filters and sort out the list by Active → No parameters (you will see all the deactivated locations). If you want to reactivate one, press the Edit button, and turn On the switch at the top of the page.
3. Press the Update button below to save the changes.
💡 Please note: When you are creating new documents, the inactive locations will not be displayed in the list of available options.
The only exception is when you are creating a Purchase Order from Purchase Requisition or Invoice from PO, and you have previously used the location that is now inactive. In that case, when creating a related document, you will still be able to see and use that location.
Location Integration with Marketplace
If you are using Amazon or other punchout catalog integration like Home Depot, Staples, etc., press the Marketplace Shipping Address button below and enter the needed information into the corresponding fields.
Please note that when you are putting information in the Location address field, it gets searched in Google Maps and you receive prompts for selection. When selecting a prompt the data will be automatically entered into the corresponding fields.
💡 Please note: You can still correct and edit the automatically entered information in all the address fields.
What if Google Maps does not Find the Exact Location
You can enter and select the street or city of your needed Location and then manually edit the: Country, State/Province, City, Postal Code, and Address fields.