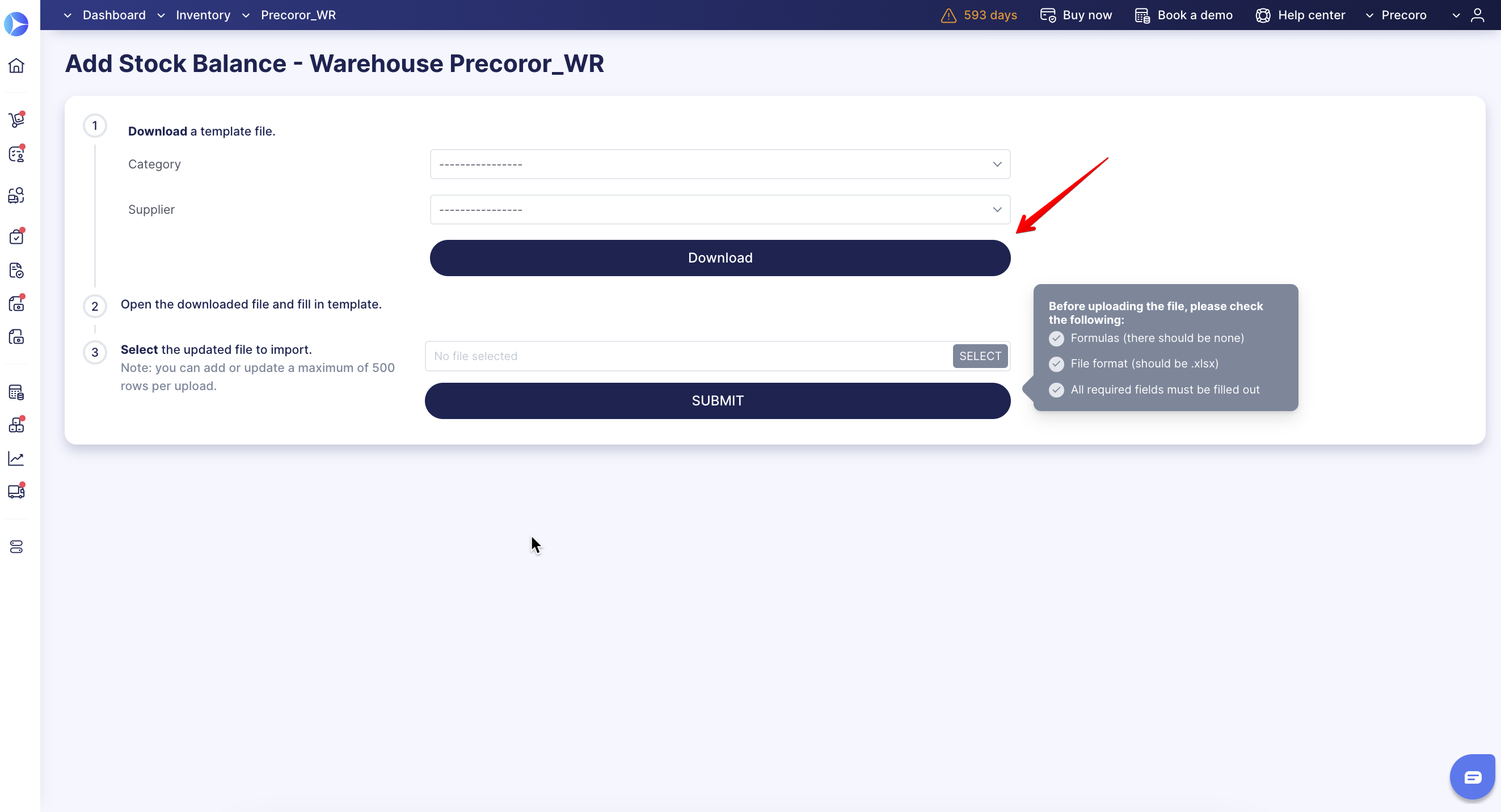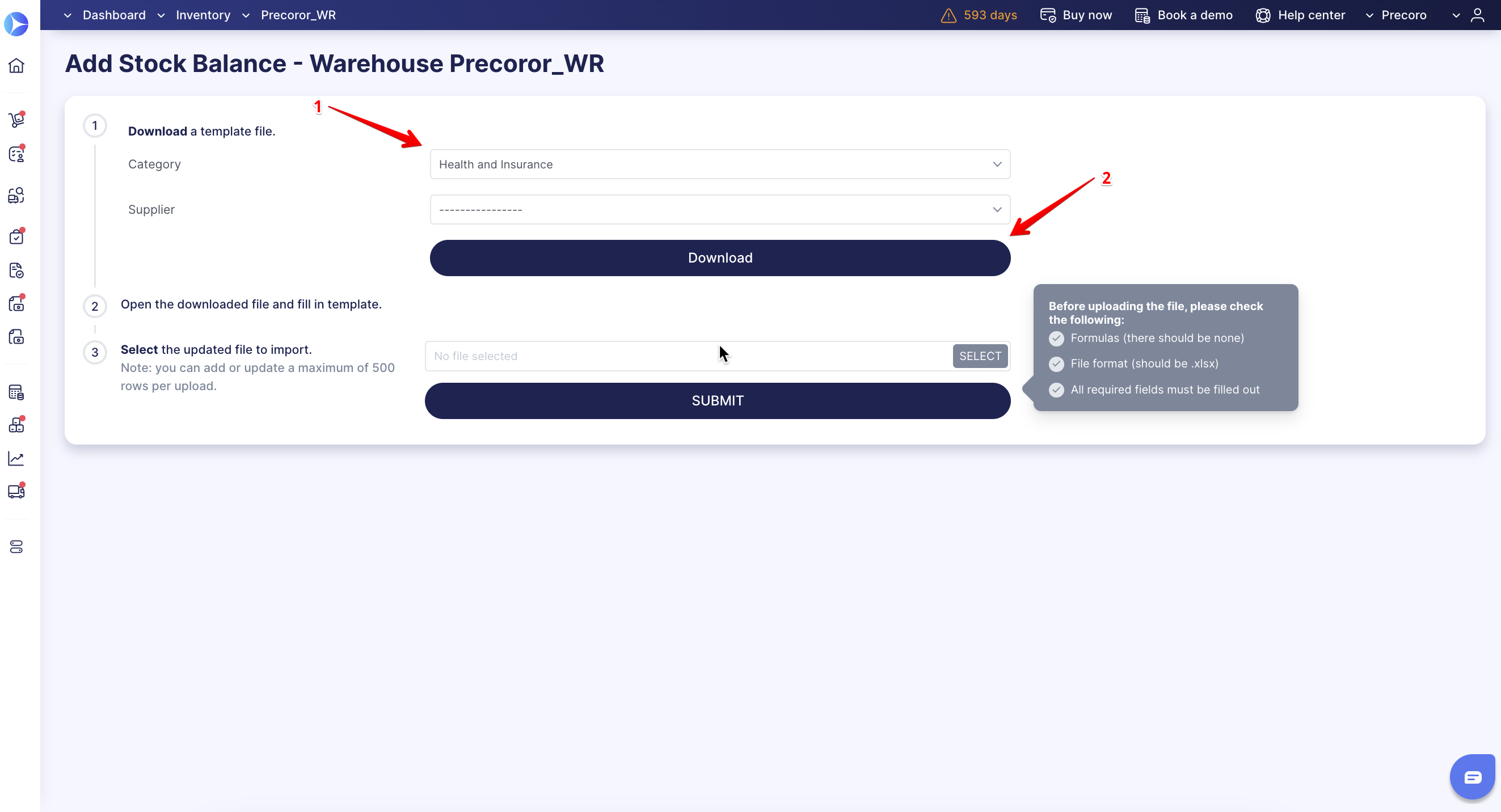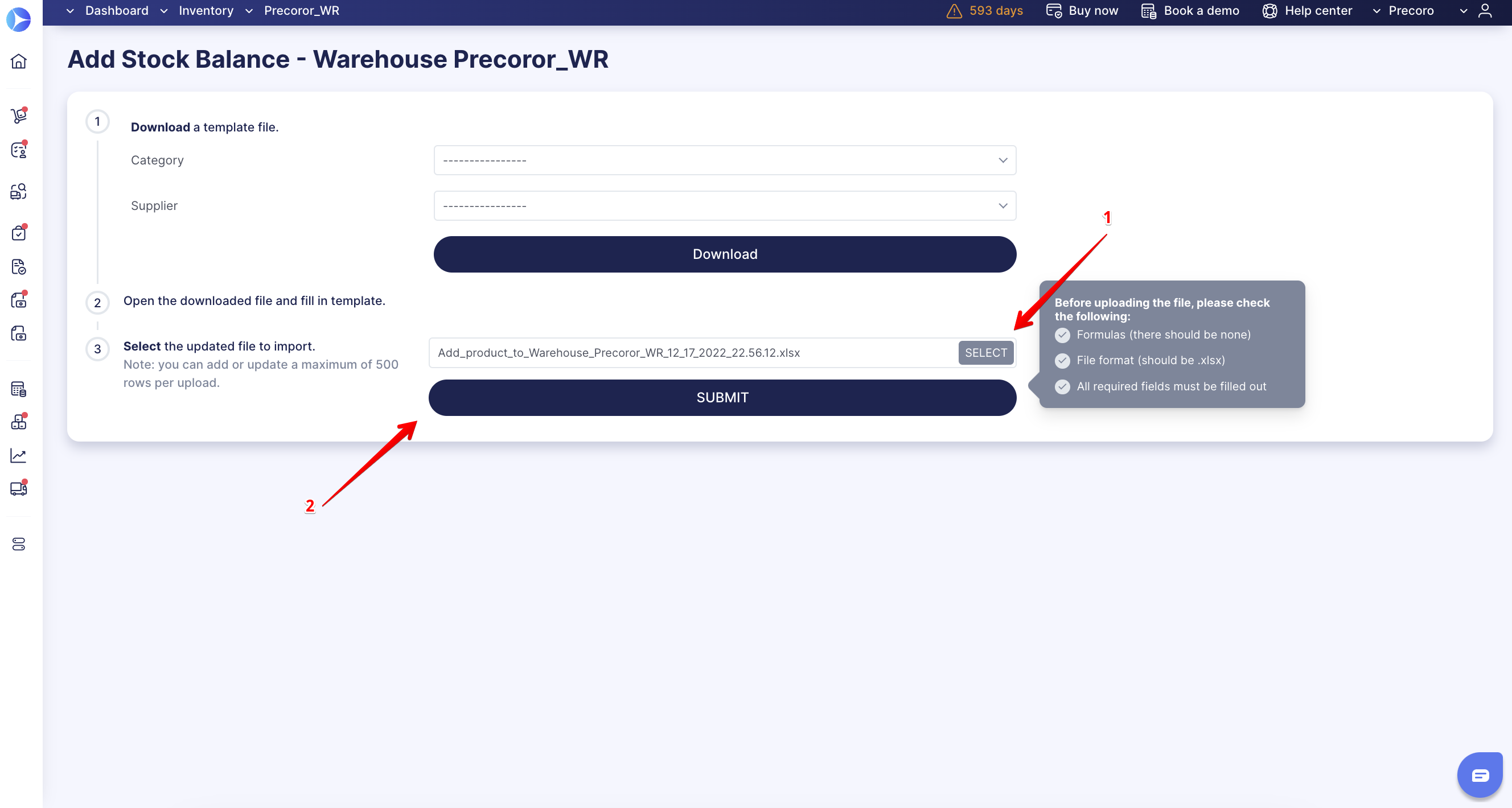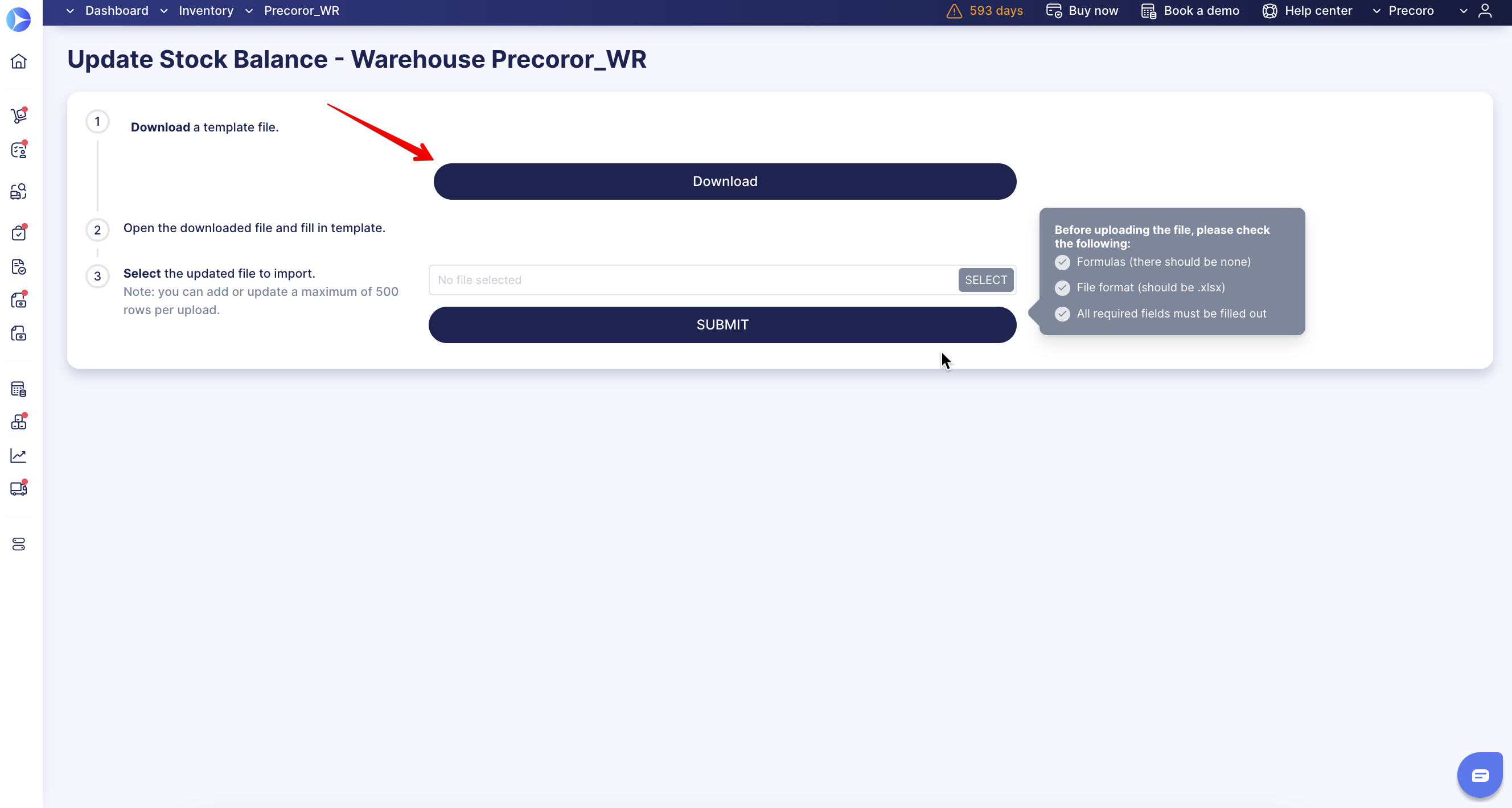How to Add a Stock Balance
Learn how to add a stock balance to your warehouses in Precoro.
TABLE OF CONTENTS
- How to Add a Stock Balance
- How to Update Stock Balances in Bulk
- How to Update a Stock Balance Manually
- How to Track Stock Takes
- Low Stock Alert Notifications
After creating the list of your Warehouses, you can start filling them with items by adding your Stock Balance.
How to Add a Stock Balance
1. Select a Warehouse and press Add Stock Balance.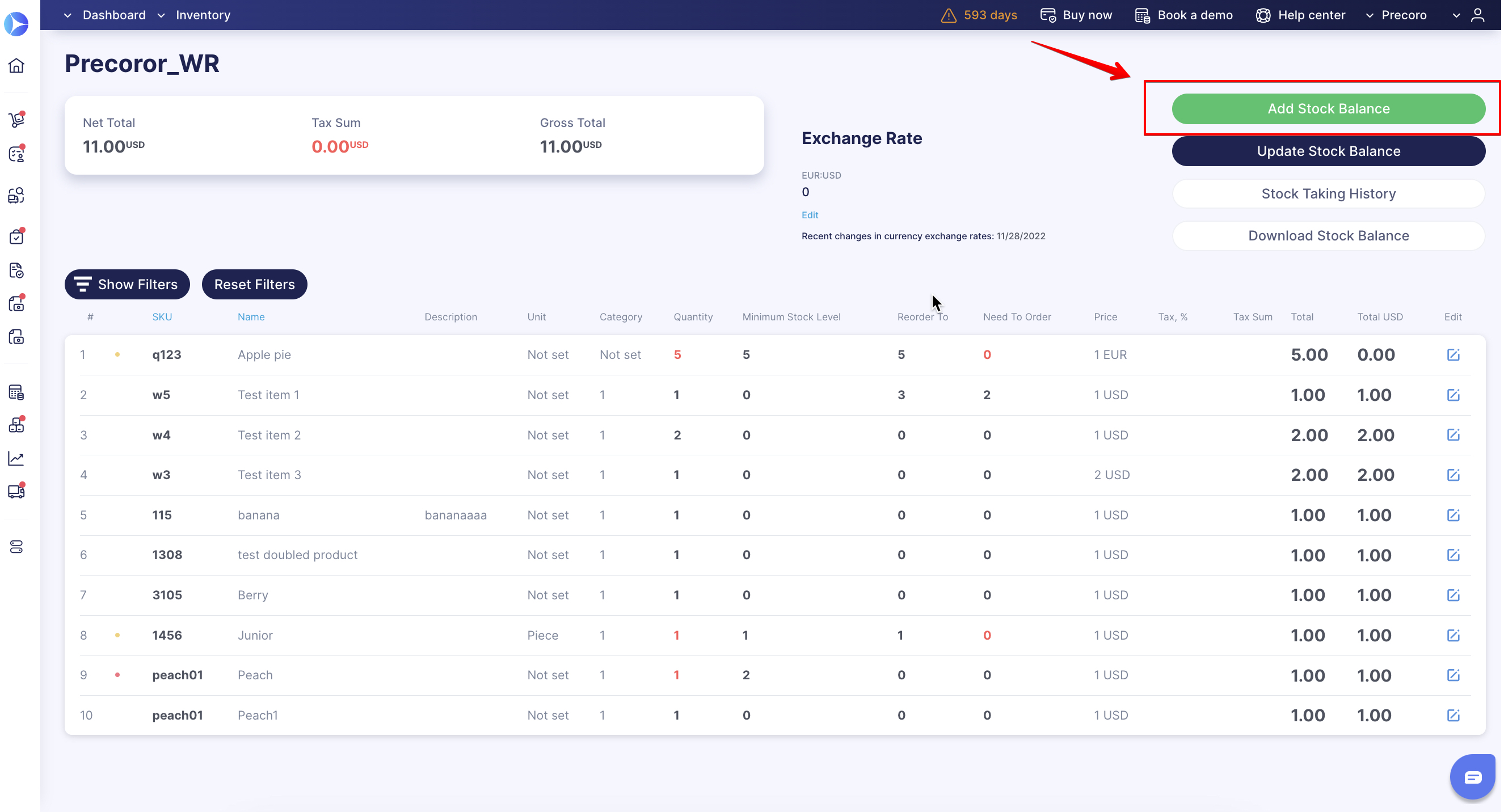
💡 Please note: Stock Balance can only be added to the Inventory type Catalog items.
2. Follow the next tips:
- If you need to get all Inventory items, click the Download button:
- Alternatively, select the supplier or custom item field (available in items) and download the template to get only certain items:
- Fill out the file with a stock balance. Please note that you need to fill out the NEW AMOUNTS column with the number of products/items you actually have in stock:
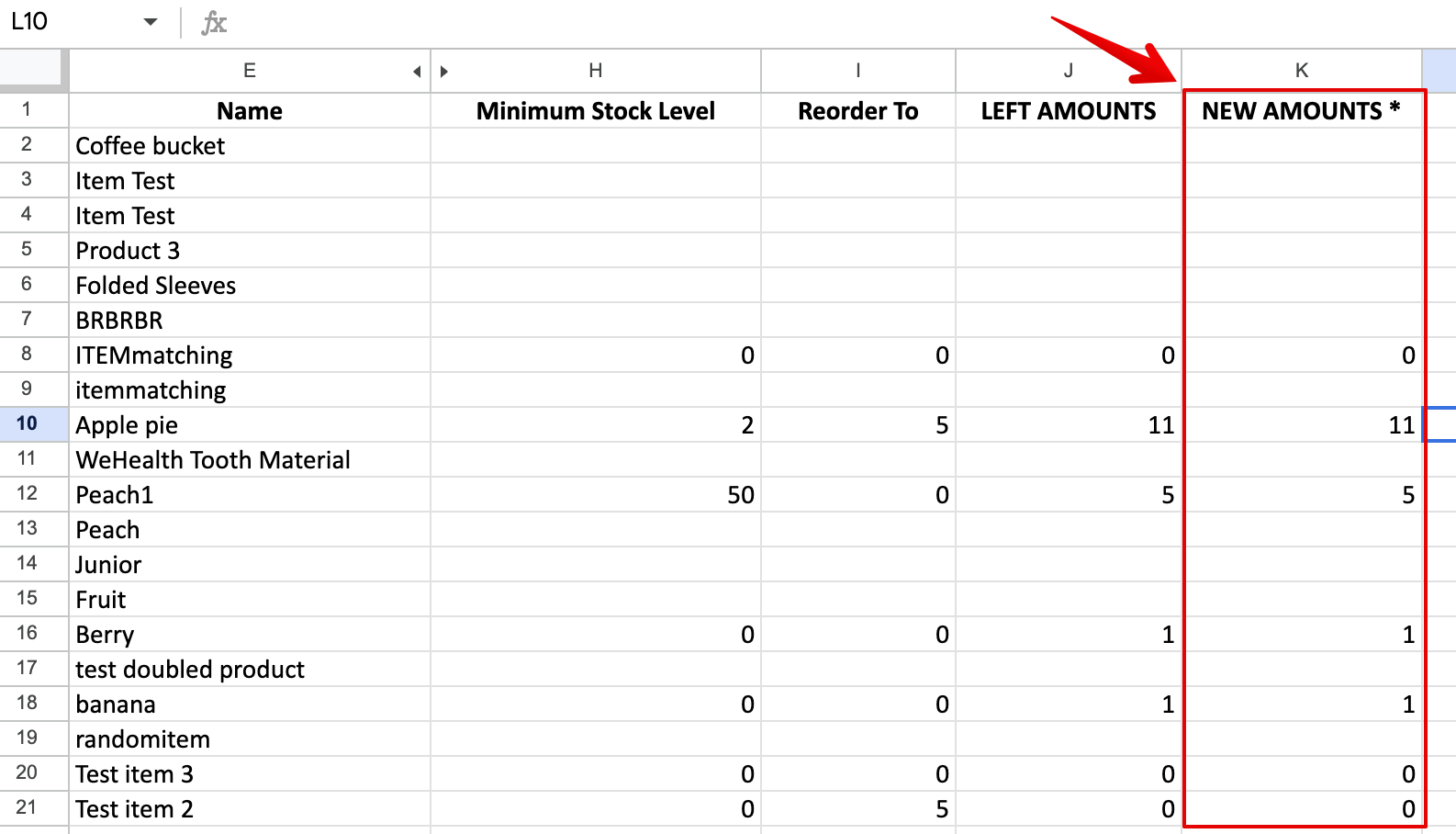
- Upload the file back to Precoro:
Now the stock balance is added to your warehouse.
How to Update Stock Balances in Bulk
You should revise the stock balance and update it regularly.
1. Choose a warehouse and press Update Stock Balance.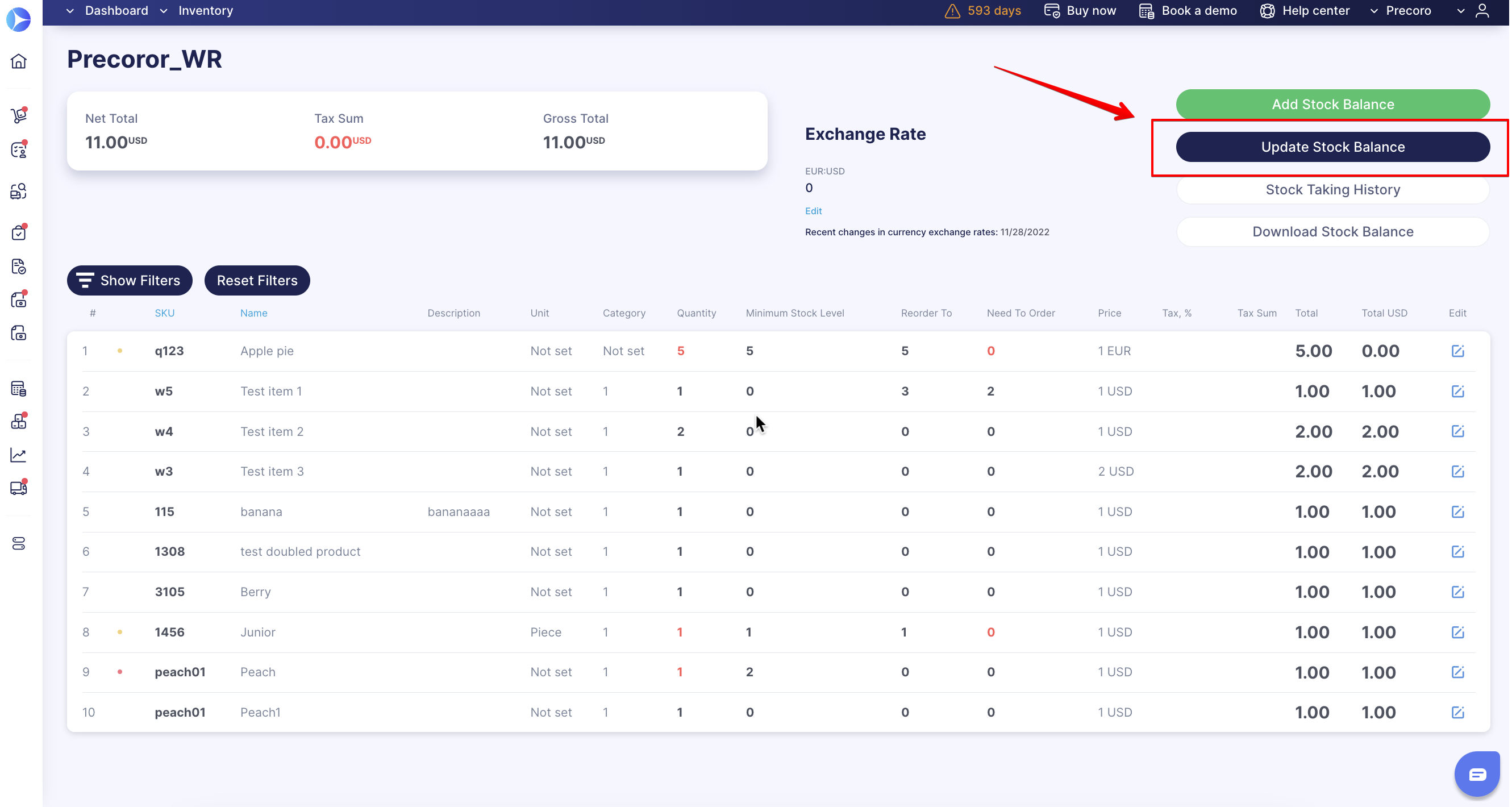
2. Follow the next tips:
- Download the file with your current stock balance.
- Update the NEW AMOUNTS column values to show the correct number of items in stock.
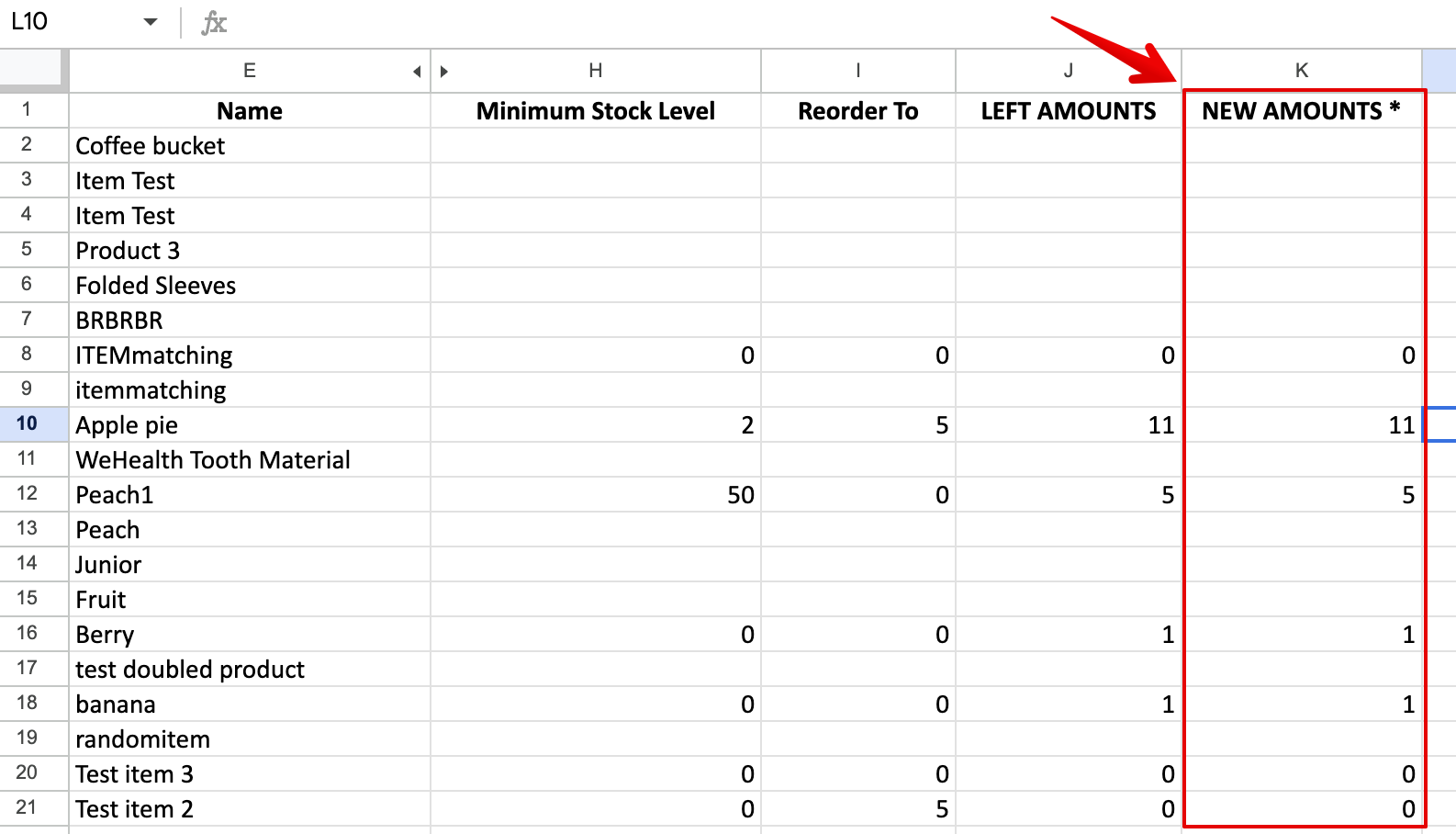
- Save the file and upload it back to Precoro.
How to Update a Stock Balance Manually
You can update item details in stock balances without downloading the templates. To do this, follow these steps:
- Click the Edit button.
- Enter the new quantity. The total sum will be updated automatically. You can also add taxes if needed.
- Press the Save button. The update will also be displayed in the Stock Taking History.
How to Track Stock Takes
With the Stock Taking History update, you can now track the following information:
- Creation Date of the Stock-Take.
- Creator — a person responsible for creating the Stock-Take document.
- Item Information — SKU, Name, Previous quantity, Transfer amount, and the New quantity.
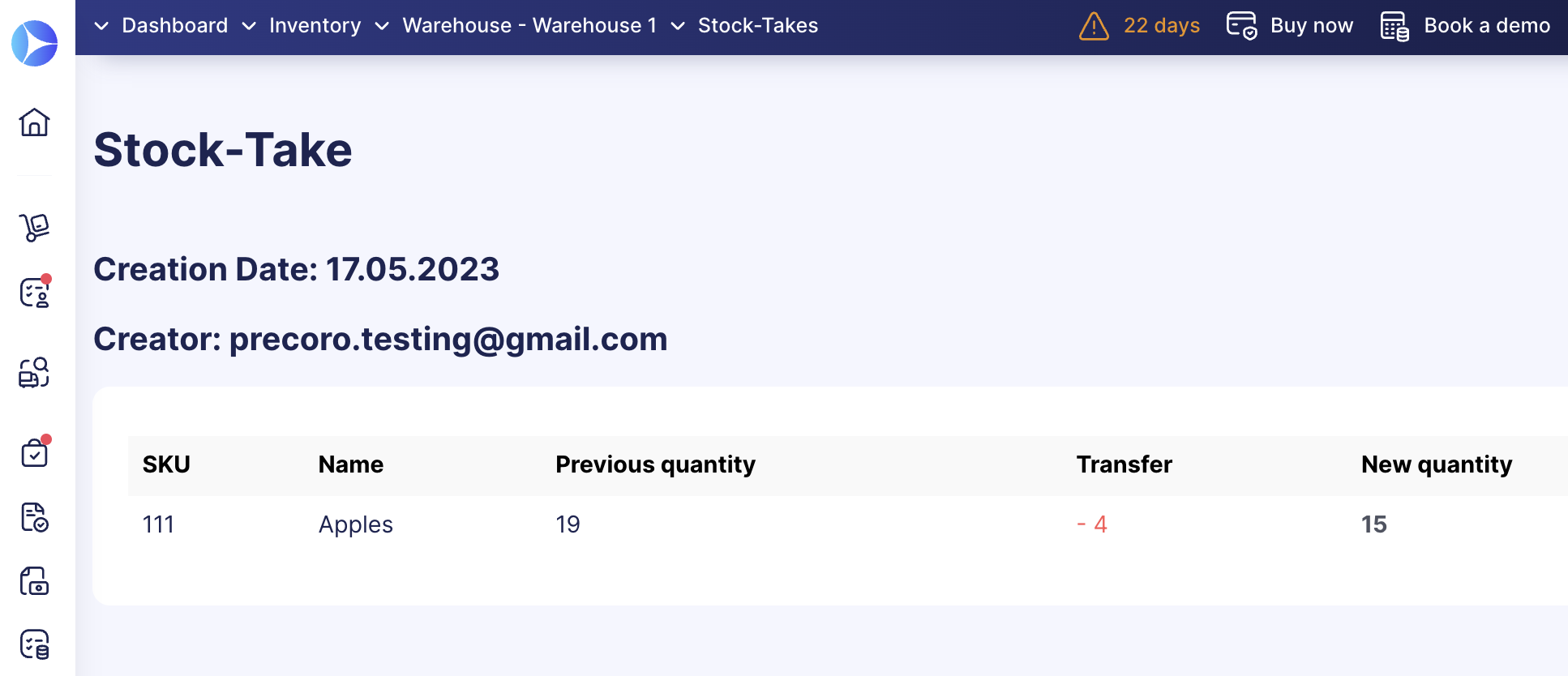
To track the history, open the Inventory → select the necessary Warehouse → click the Stock Taking History button on the right → press # (Stock-Take Number), and you will be redirected to the history page.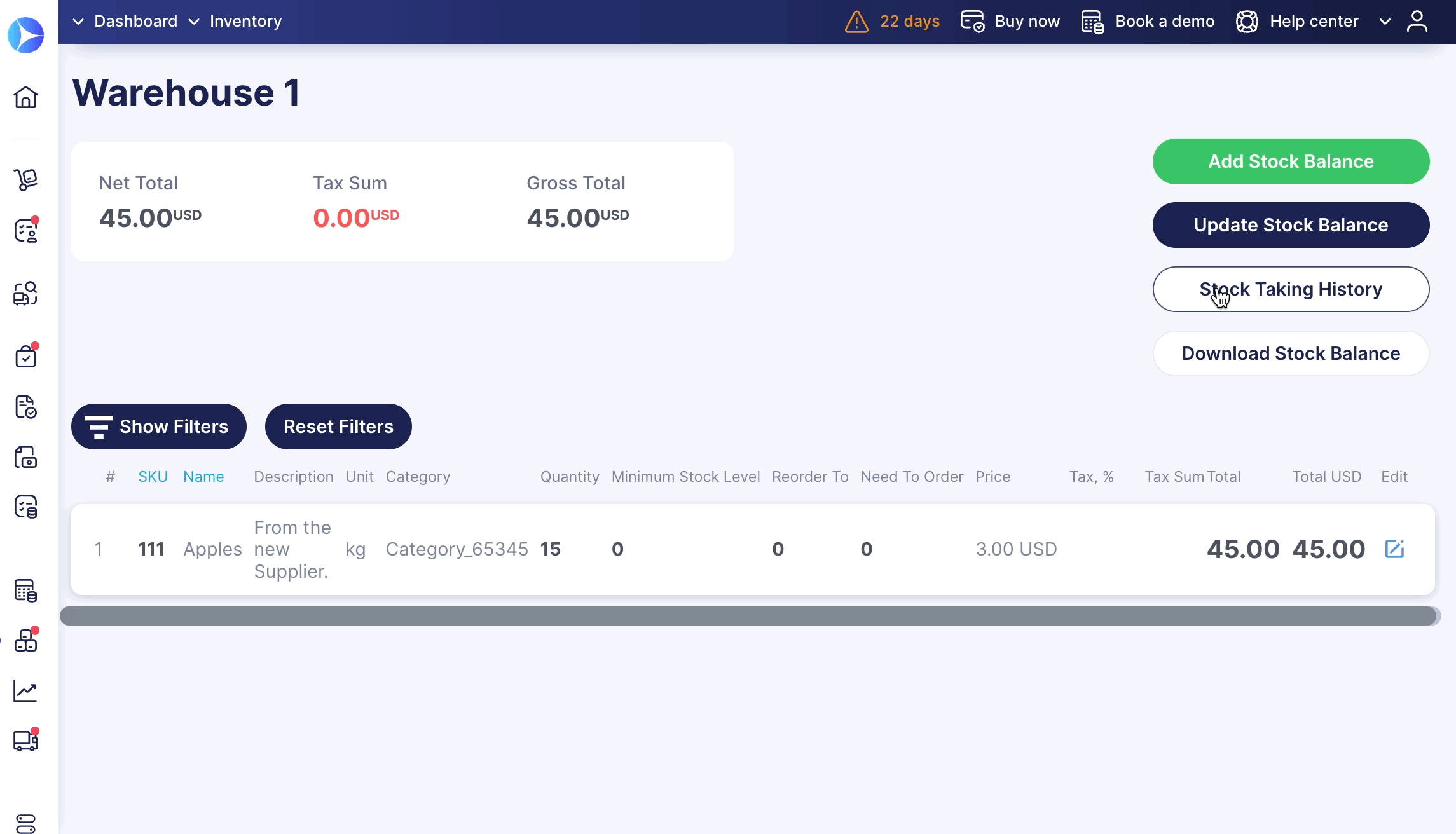
You can track the Stock Taking History for both:
- Manually created Stock Taking:
- Stock Taking from a file in bulk:
Low Stock Alert Notifications
Precoro will help you effectively manage the balance of the existing items, so you will always be aware when the stock level is getting low.
Please set the days for the Minimum Stock Level notifications in the Daily Reminders tab if you wish to receive email notifications.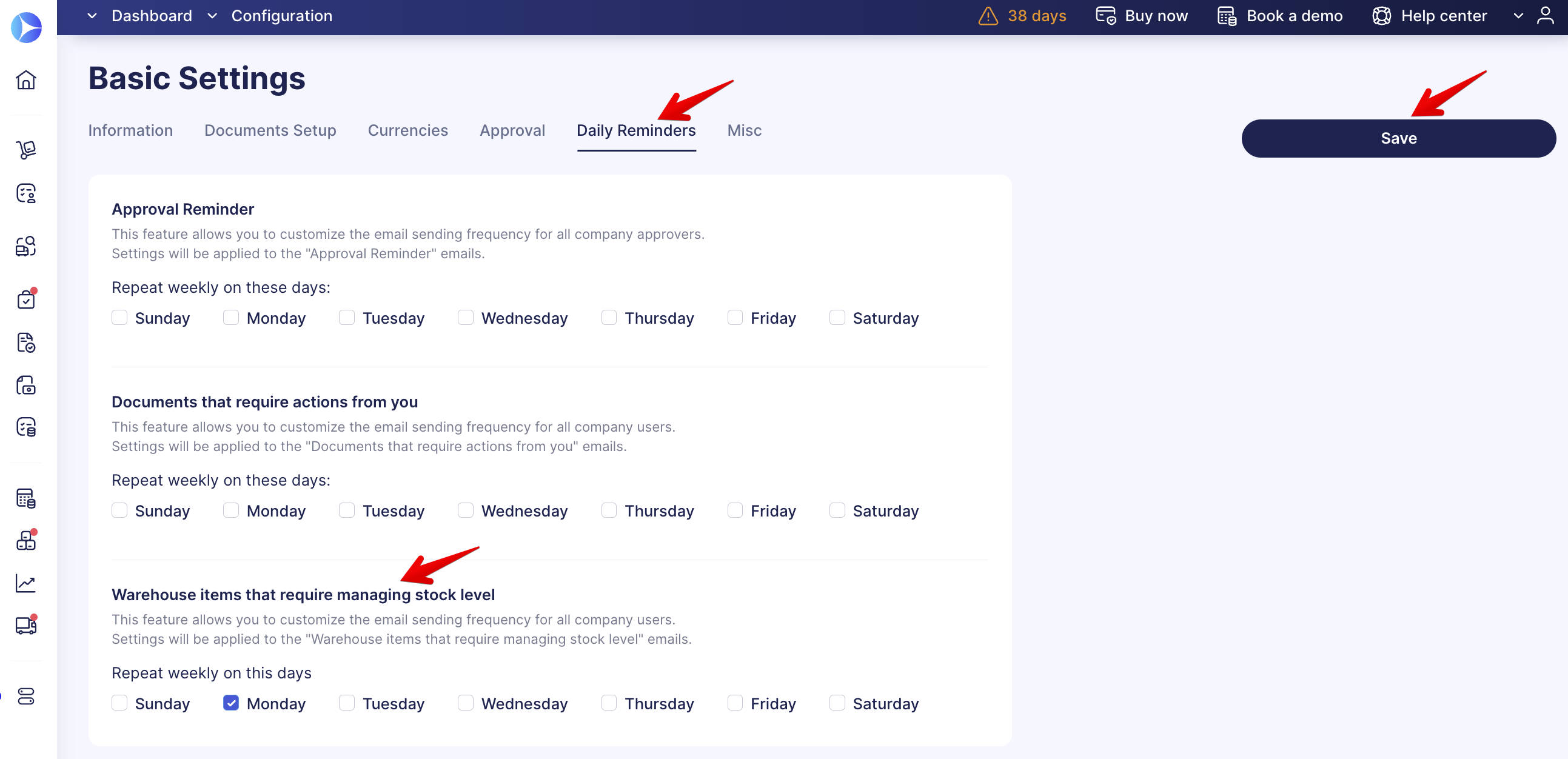
You will receive these notifications with information on the items that need replenishing on the company email address.