NetSuite Chart of Accounts Integration
This article will help you understand how the integration of the Chart of Accounts works.
TABLE OF CONTENTS
How to Import Chart of Accounts from NetSuite
You can find the list of your Chart of Accounts in Lists —> Accounting —> Accounts.
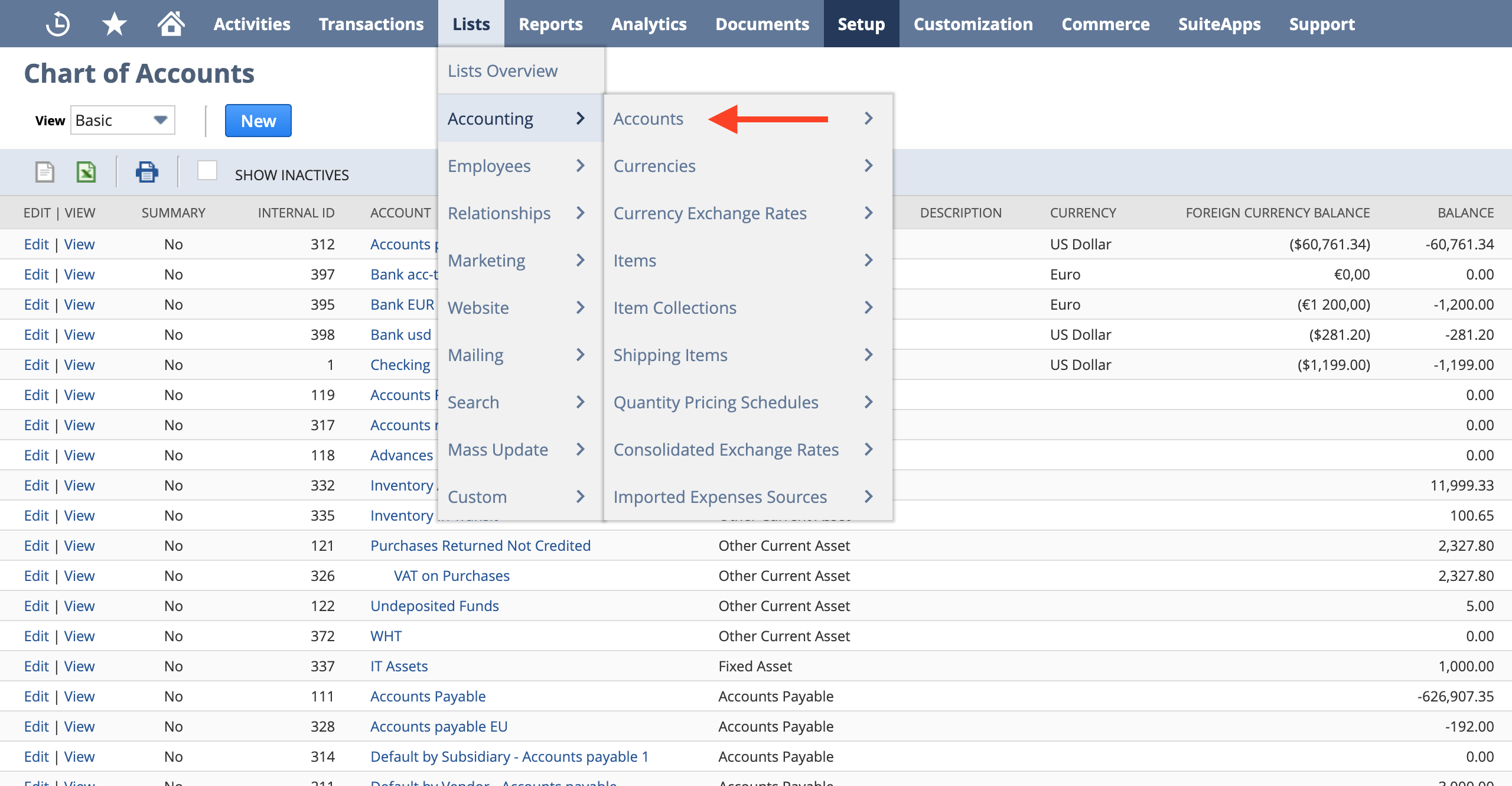
Note: In Precoro, you can import Accounts only as Custom Fields for Items (you can select accounts on the items’ level).
To import Accounts from your NetSuite account to your company in Precoro, follow these steps:
- Make sure that your Accounts are associated with the integrated Subsidiary.
- Go to your NetSuite integration page and click the Import Chart of Accounts button.
- Select the Accounts to import or click Select All (if you need to integrate all of them).
- Click the Import button.
- Congratulations, the Accounts list has been imported.
Please note: Only Accounts associated with the integrated Subsidiary will be imported to Precoro.
When importing the Chart of Accounts into Precoro, you can see field names and their code options. This can be helpful for large imports, especially when names in Precoro do not match those in NetSuite.
You can find more information on adding Account Codes to the Chart of Accounts field in Precoro here.
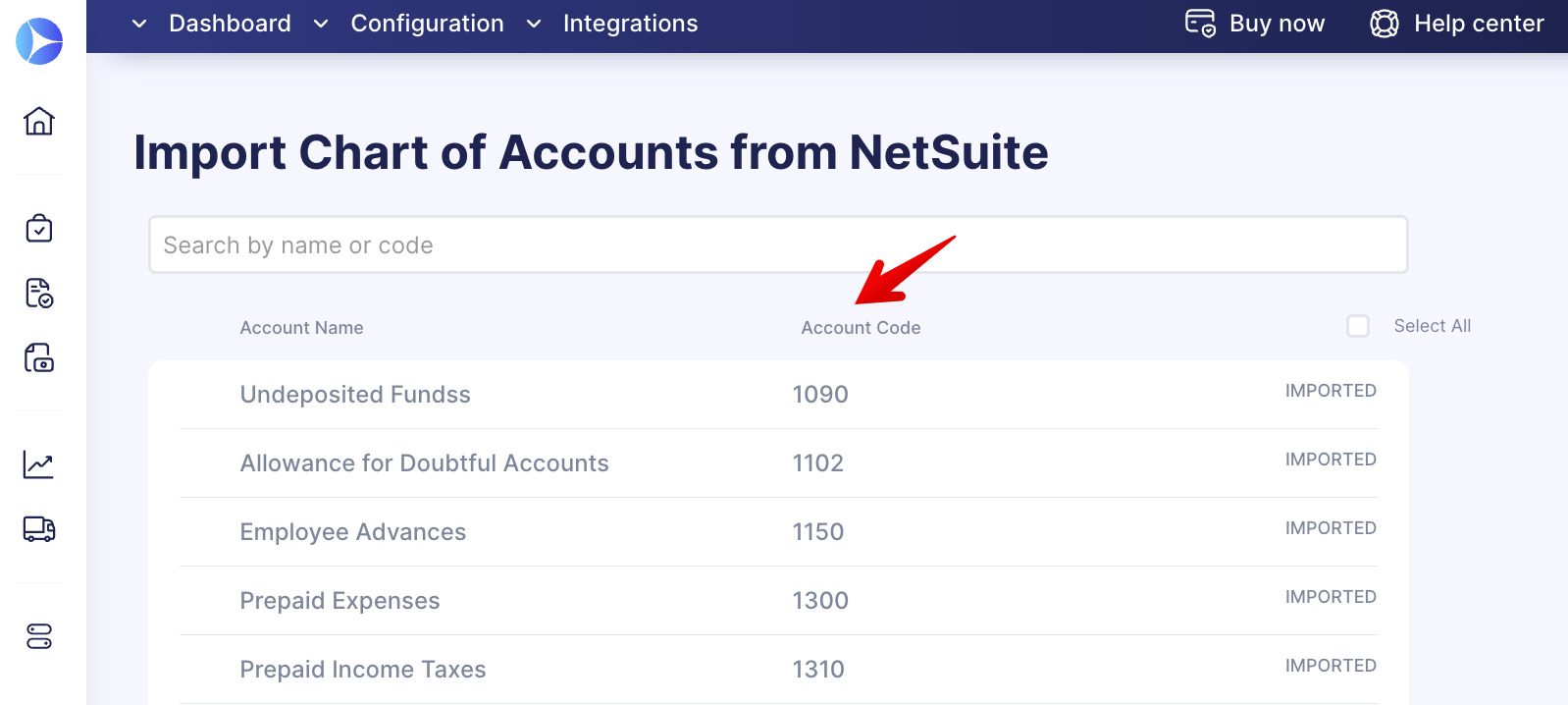
You can also optimize your work with NetSuite integration by using the Search functionality.
In the Import Chart of Accounts, you can search by both Name and Code.
To perform a search, enter the needed information in the Search field above the list and press the Search button on the right.
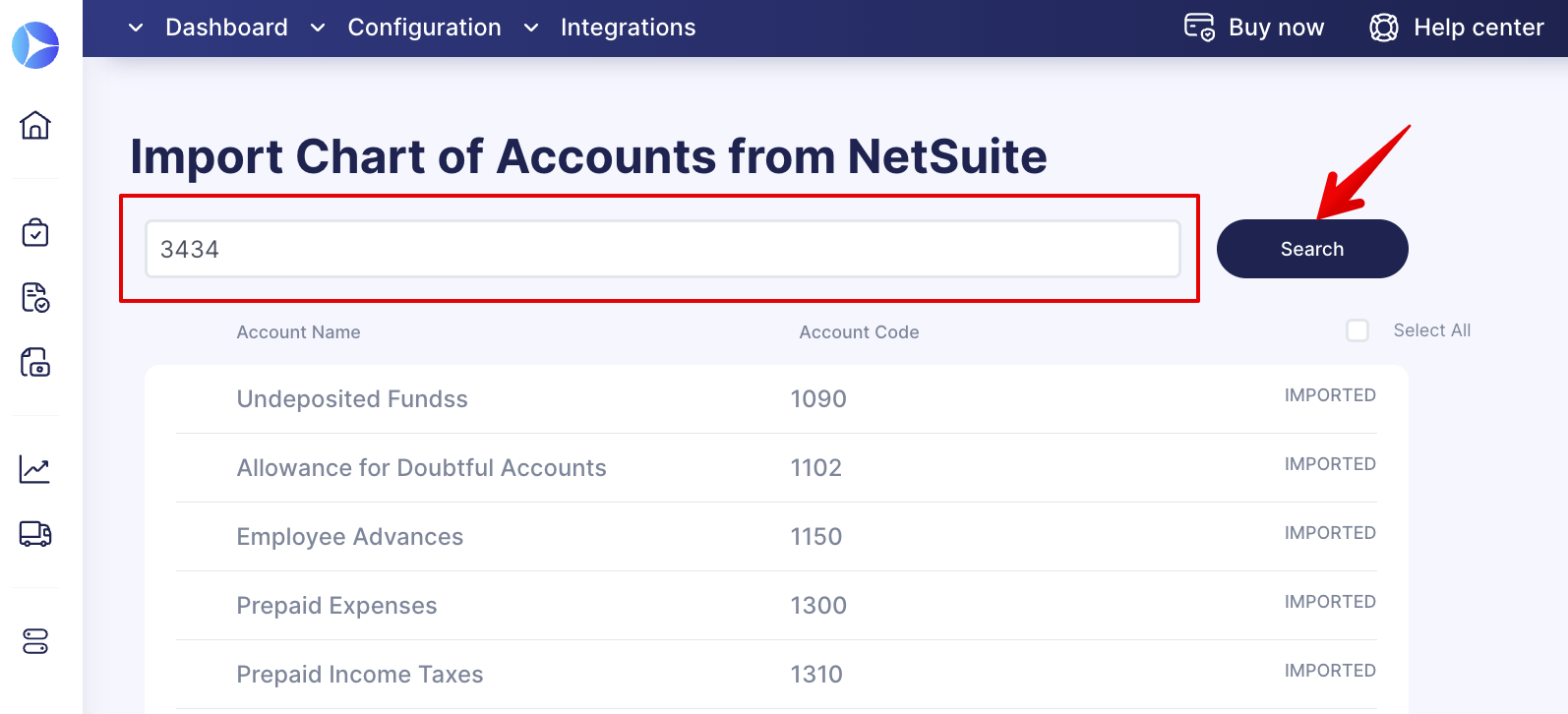
How to Update Chart of Accounts
Manual Update
Go to your NetSuite integration page and click the Update Chart of Accounts button.
After the update, you will receive a system notification regarding the success status.
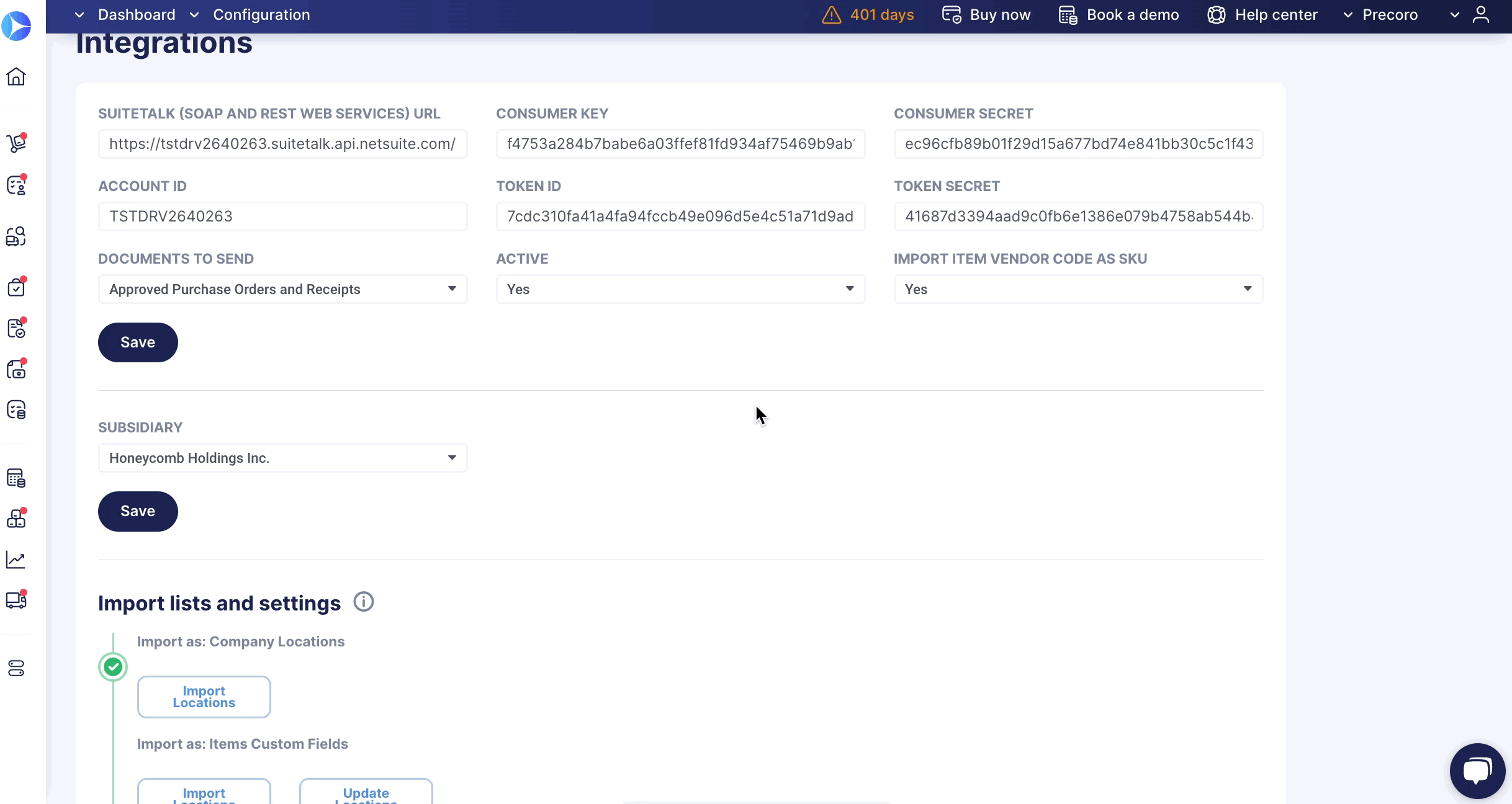
Data Auto-Update
You can also, turn on or off NetSuite Chart of Accounts auto-updating from the Integration page. This functionality can help you eliminate manual and routine tasks of constant data updates.
Updates occur weekly on Mondays.
To Update Changes Automatically, toggle the corresponding switch to turn it blue. The deactivated toggle is gray, which means that information will only be updated manually.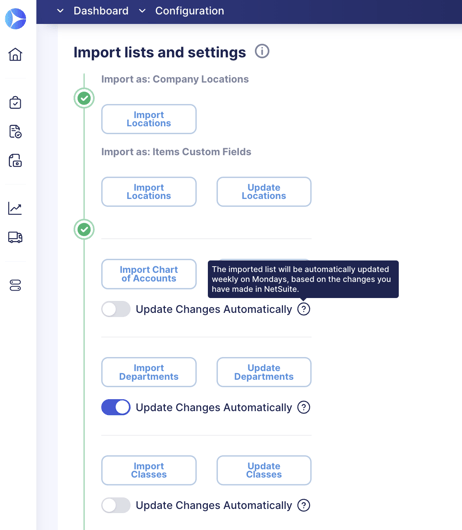
Chart of Accounts Types That Can Be Integrated with Precoro
By default, the following Accounts types are supported by Precoro:
- Expenses
- Other Expenses
-
Fixed Assets
-
Other Assets
-
Other Current Assets
-
Cost of Goods Sold.
What to do if you need to integrate Accounts that have other types
- Make sure that the Expand Account List setting is enabled in your NetSuite account. To check this, go to Setup —> Accounting —> Accounting Preferences —> Accounting Preferences —> General tab.
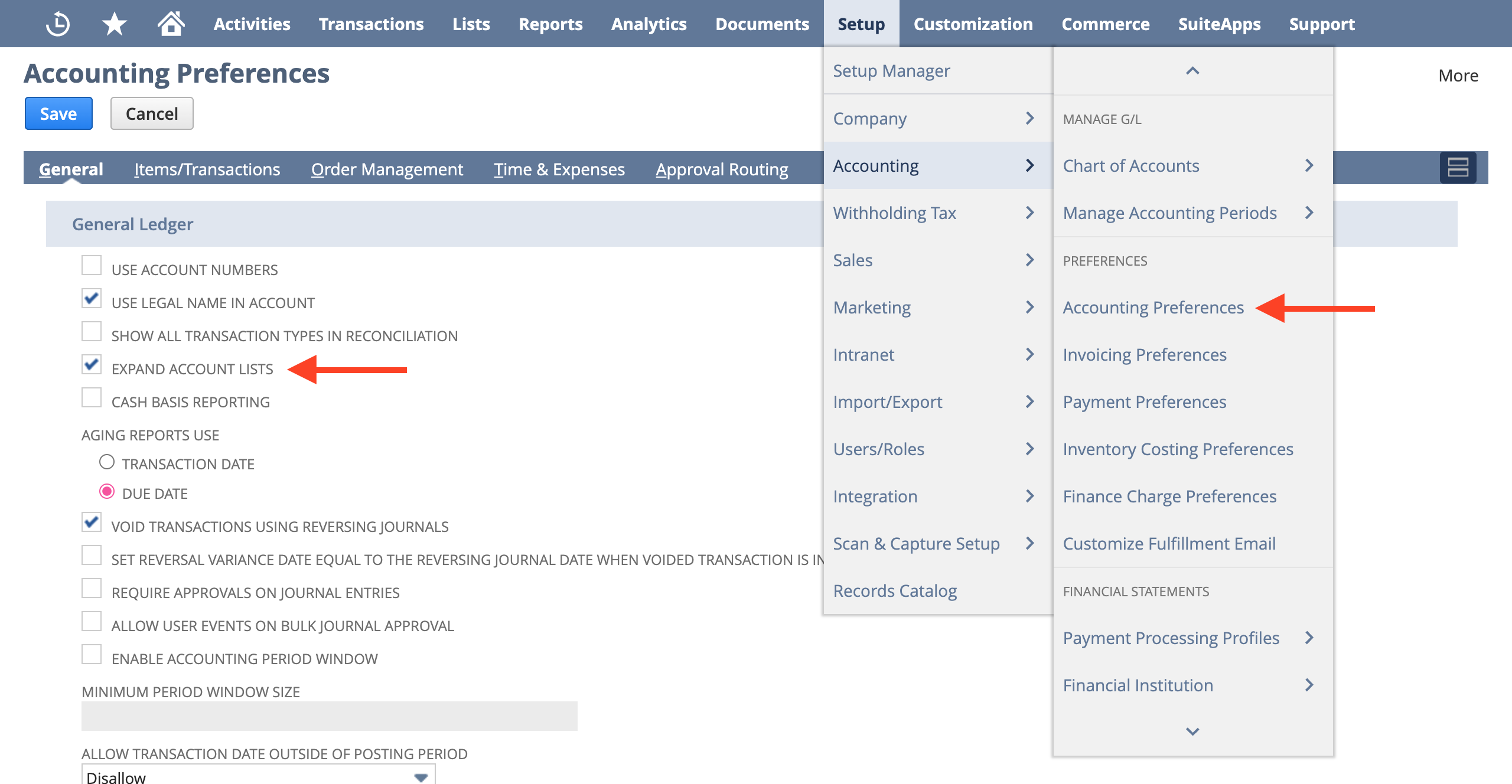
- If this setting is enabled, please contact your Customer Success Manager.
Note: Integrating other account types can take some time — check this with your manager.
What settings will be applied to the imported list of Accounts
After your Chart of Accounts list is successfully imported, the following settings will be applied to this Custom Field for Items:
Basic Settings:
- Required to select in items.
Available to select in:
- All modules enabled in your company in Precoro.
Integrated Fields and Their Synchronization Method
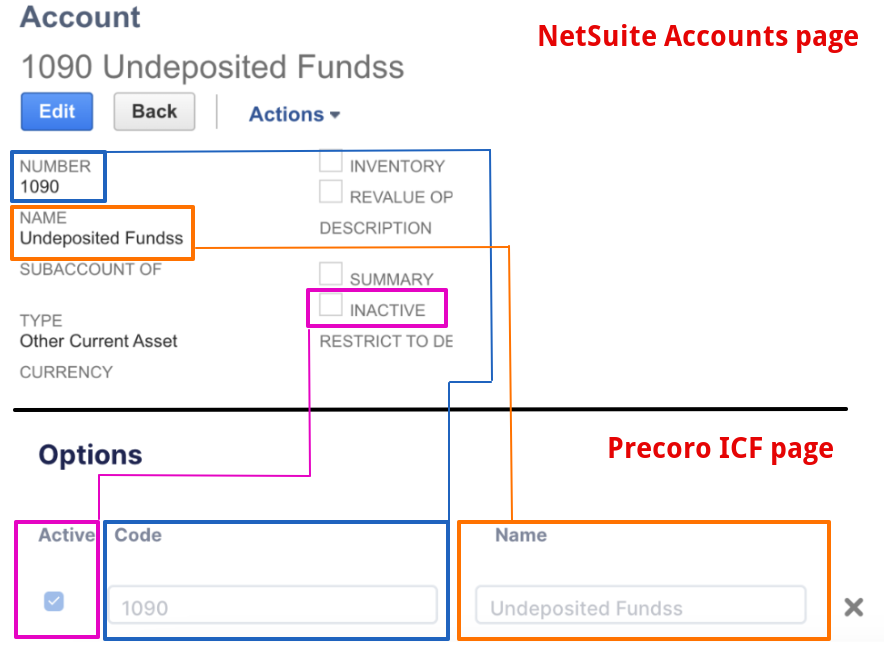 Account information from NetSuite, which Precoro currently syncs
Account information from NetSuite, which Precoro currently syncs
Please note: The Accounts integration uses the *one-way synchronization method.
| # | Account Field in NetSuite | Account Field in Precoro | Notes |
| 1 | Name | Name | |
| 2 | Number | Code | The “Use Account Numbers” feature must be enabled in your NetSuite account |
*one-way synchronization — changes made in Precoro will not be displayed in NetSuite. Changes made in NetSuite will be displayed in Precoro after the data update.
*two-way synchronization — changes made in Precoro affect the integrated data in NetSuite. Changes made in NetSuite will be displayed in Precoro after the data update.
Character Limits for Accounts Fields in NetSuite
In NetSuite, you cannot enter more symbols than allowed by the system. Here are the character limits:
- Name = 60 symbols
- Account number = 60 symbols.
Other Chart of Accounts Integration Features
1. What if an Account has several subsidiaries?
If one of those subsidiaries is integrated with Precoro, the Account can be integrated.
2. Adding a new Account (optional)- In Precoro — you cannot edit the integrated Custom Fields for Items.
- In NetSuite — click on the Import Chart of Accounts button on the Integration page in Precoro to sync the new Account.
- In Precoro — the Account will remain active in NetSuite. If you want to deactivate it in NetSuite, do this manually by clicking the Edit button.
- In NetSuite — click on the Update Chart of Accounts button on the Integration page in Precoro to sync the inactive status of the Account.
- In Precoro — the Account will remain active in NetSuite. If you want to deactivate it in NetSuite, do this manually by clicking the Edit button.
- In NetSuite — click on the Update Chart of Accounts button on the Integration page in Precoro to sync the inactive status of the Account.
- In Precoro — the Account list name will not be changed in NetSuite.
- In NetSuite — the Account list name will not be changed in Precoro.
Integrated accounts in Precoro can be automatically updated weekly on Mondays. Thanks to this feature, all Accounts you import from NetSuite to Precoro are automatically updated based on the changes you make in NetSuite.
Please contact your Client Success Manager so we can assist you in this matter.