Exporting Approved Purchase Orders to Xero
This article shows how to export purchase orders (POs) from Precoro to Xero and update them when necessary.
TABLE OF CONTENTS
- Select the PO Document to Send
- How the Purchase Order is Sent to Xero
- What Data is Sent to Xero
- How to Find the Not Sent to Xero POs
- Editing or Revising the PO
- PO Cancellation
In Precoro, you can choose the documents and data you wish to send or import from Xero.
Here are a few helpful articles for you:
1. Set Up the Xero Integration.
2. Learn more about data synchronization between the two systems.
Select the PO Document to Send
To send an Approved Purchase Order to Xero, open the Integrations page in Precoro and select the corresponding type in the Documents to Send field. Choose the Xero Document Status from the list of available: Approved, Awaiting Approval, and Draft. The Approved document from Precoro will obtain your chosen status in Xero.
Save the settings you have selected.
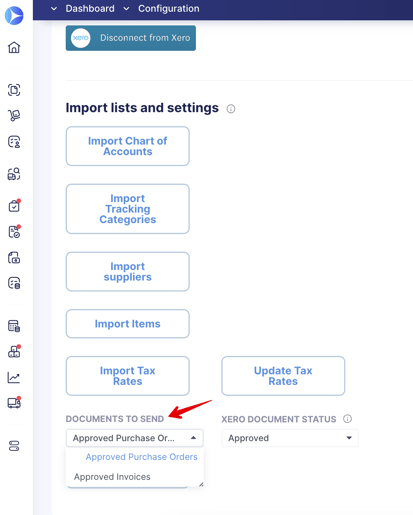
How the Purchase Order is Sent to Xero
Once the Purchase Order document has received the status Approved in Precoro, it is automatically sent to Xero.
In Xero, the document will receive the status you have set on the Integrations page in the Xero Document Status field.
The PO document in Xero can have the following statuses:
- Draft — available only if you start creating a PO via Xero.
- Awaiting Approval — all approved orders will have this status in Xero.
- Approved — a PO gets this status after a person in charge approves it.
- Billed — after receiving approval, the document can be marked as billed. In Xero, you can automatically create a draft bill by copying the current PO.
- Deleted — if the PO has been canceled in Precoro, the document will get this status in Xero. These documents are no longer available for editing.
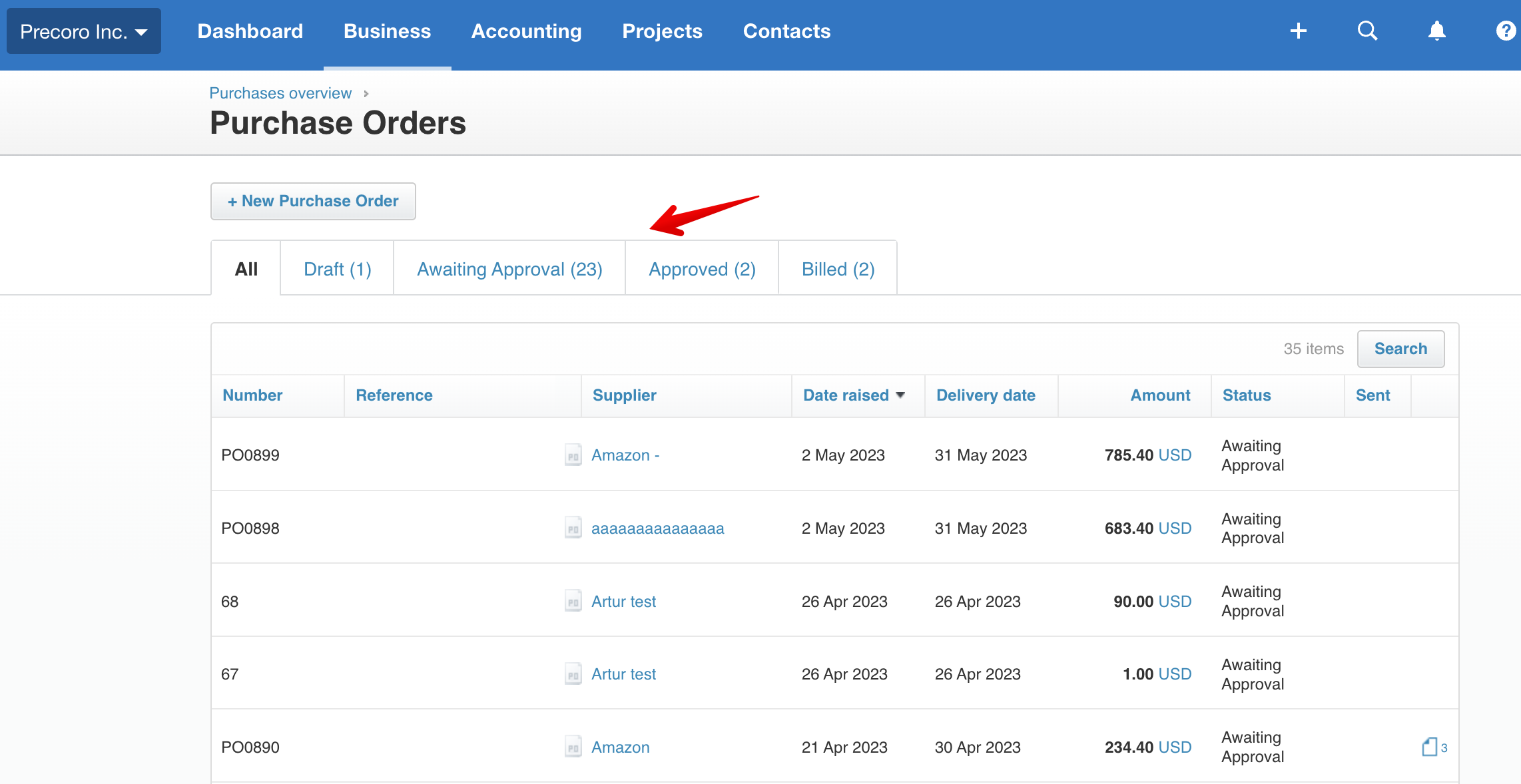
What Data is Sent to Xero
- General Order information
| Precoro System | Xero System |
| Purchase Order # | Order number |
| Supplier | Contact |
| Creation Date | Date |
| Delivery Date | Delivery Date |
| Order currency | Currency name |
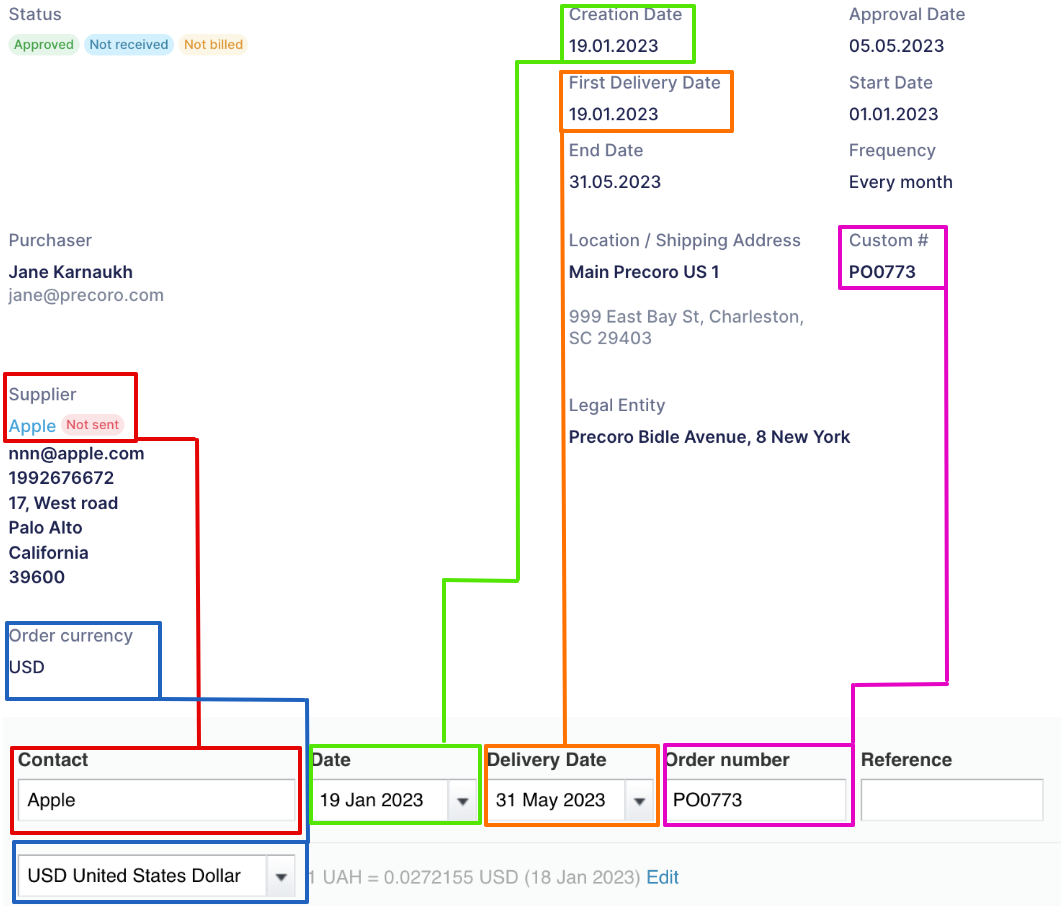
- Notes and Attachments
In Xero, there is no difference between Internal and External attachments, unlike in Precoro.
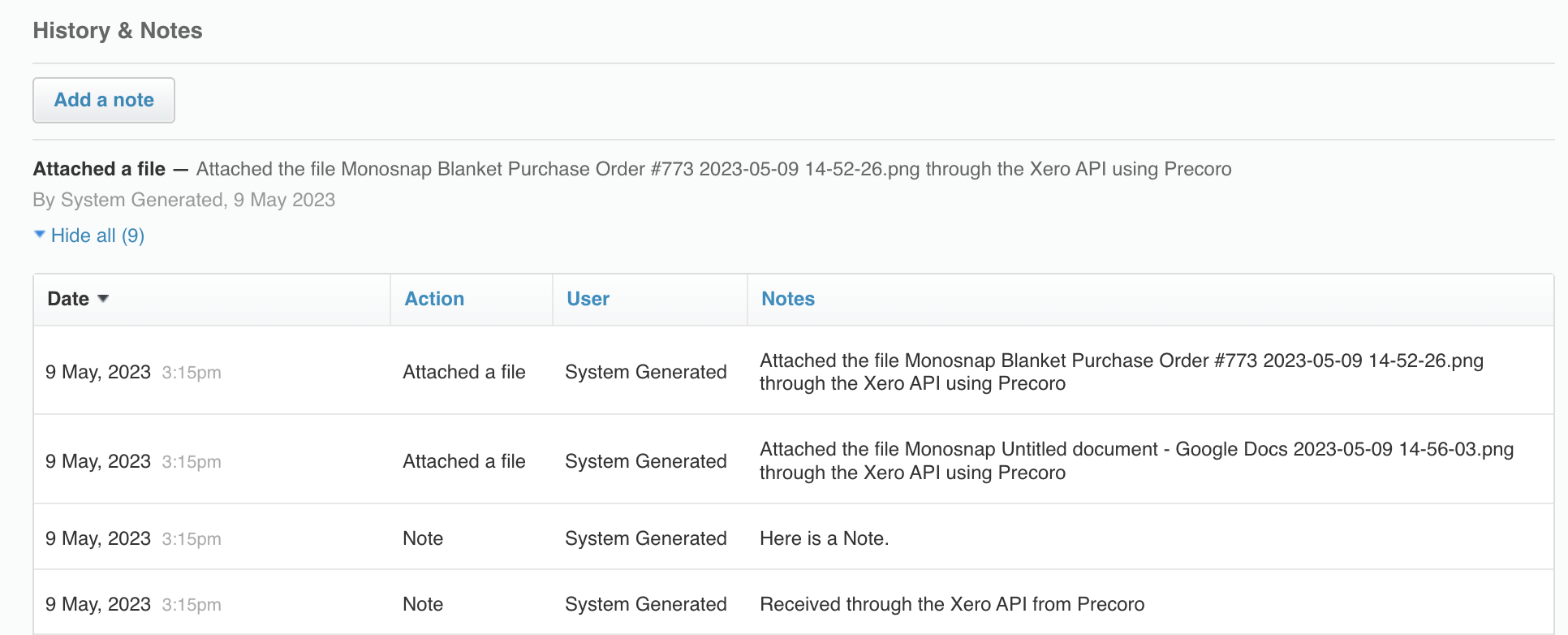
You can find all the Attachments in the information panel above.
In the History & Notes, you can find the Notes as well as the date of their import and the User who imported them.
As the attachments, and notes are imported from Precoro, the User is System Generated by default.
- Items
| Precoro | Xero |
| Name | Description |
| Ordered/Unit | Quantity |
| Price | Unit price |
| Tax,% | Tax rate |
| Departments | Departments |
| Xero Chart of Accounts | Account |
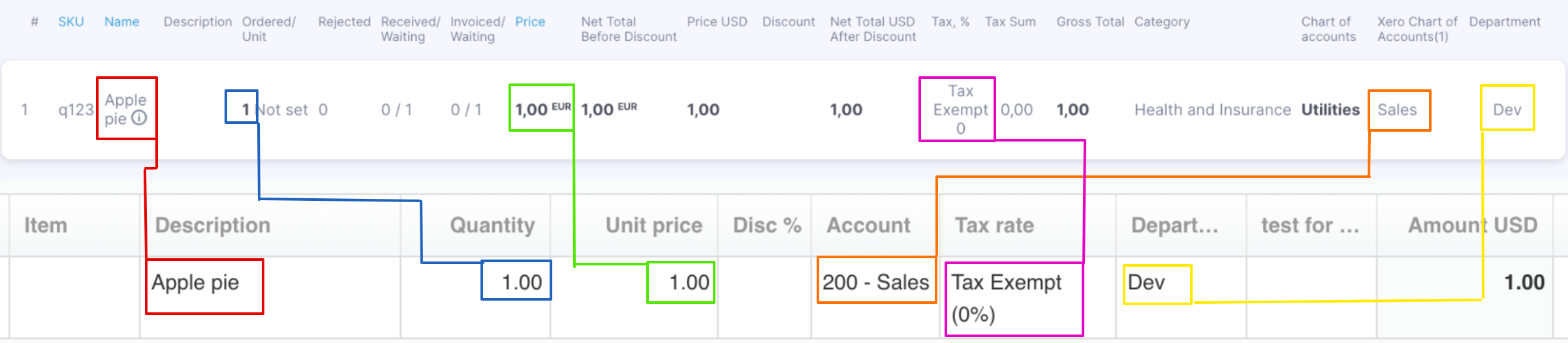
Please note that you should use the same Rounding Settings in both systems. In Xero, the Rounding is set to two digits after the comma by default.
Consider reading this article to learn more about Rounding Settings in Precoro.
How to Find the Not Sent to Xero POs
The Not Sent to Xero filter will show the documents that were not exported due to a possible error. To make sure that all documents are up-to-date in Xero, you need to:
1. Filter the POs.
2. Determine the cause of an error in the Integrations logs.
3. Correct the error.
Find more information on how to fix different errors here.
4. Resend the PO to Xero.
Editing or Revising the PO
The changes you make in Precoro can only be applied to those POs that have not yet been approved and have the Awaiting approval status.
If you make changes and send them to the already approved Xero document, they will not be imported.
You can Edit or Revise a PO in Precoro using the standard system logic. To send the made changes to Xero, please use the corresponding Send to Xero button: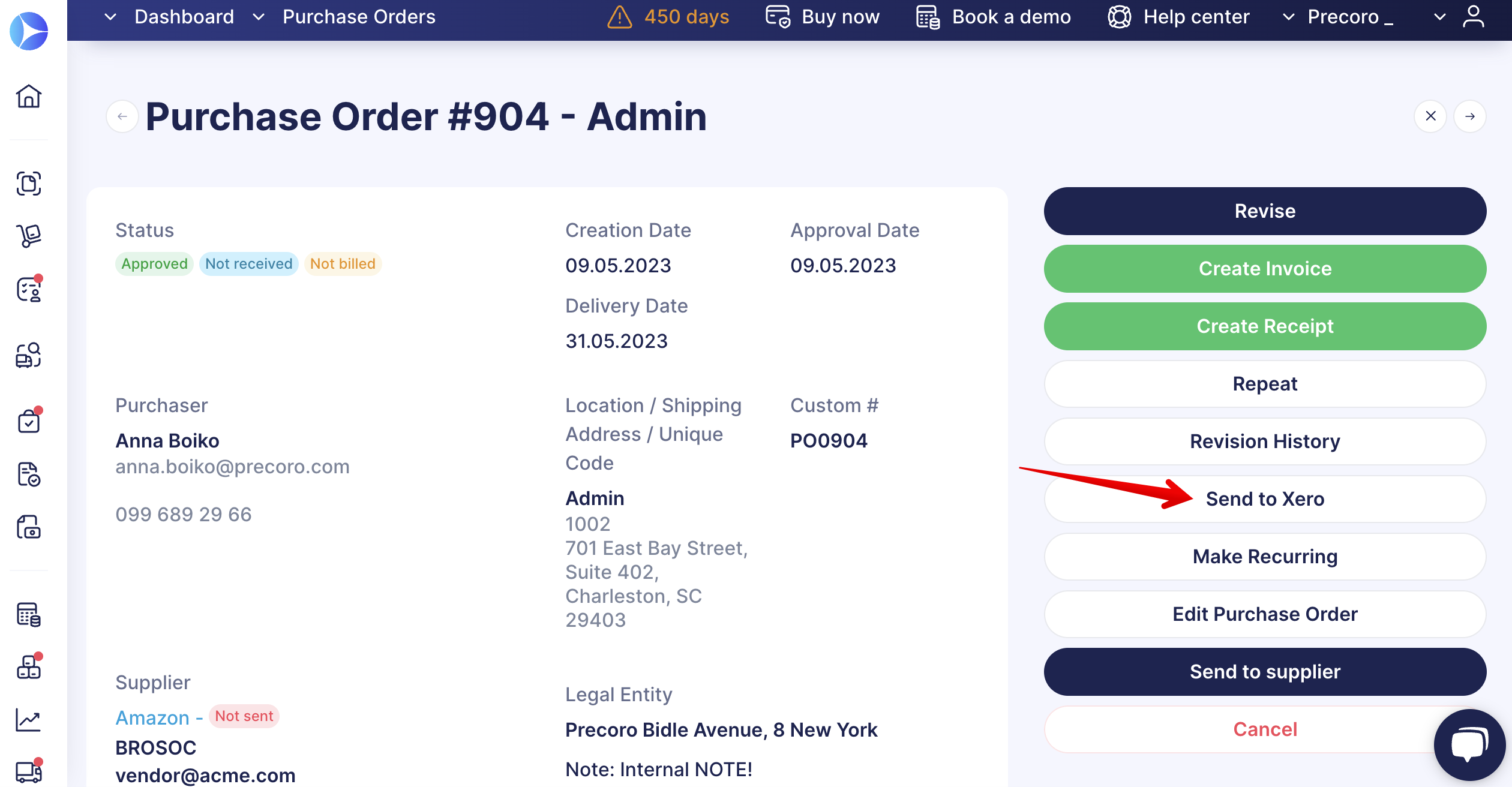
Find more information on PO revision and editing in Precoro here.
PO Cancellation
To cancel a PO in both systems, go to Precoro and Cancel the document there. This status will be automatically sent and updated to Deleted in Xero.
In Xero, the document will change status to Deleted, and it will no longer be available for editing in both systems.
In the History & Notes section, you will see the date and time of the integrated change and the corresponding message about the PO deletion.