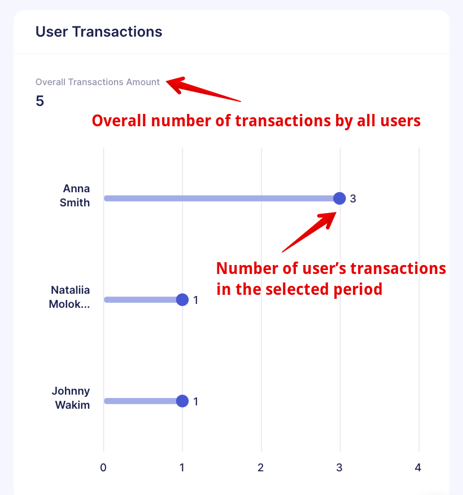Dashboard
Learn how to gather all essential spending indicators and track your progress using the Precoro dashboard.
TABLE OF CONTENTS
The Precoro dashboard gives you full visibility into your spending for any time period. You can use ready-made graphs and charts to analyze spend by supplier, track user activity, apply filters, and more. With the dashboard, you can also:
-
Promptly view a breakdown of essential information.
-
See all the actions required from you, and by clicking on the action card, get redirected to the necessary page.
-
Receive information from pre-configured graphs and charts by:
-
-
Overall spending
-
Custom Fields for Items and Documents
-
Supplier’s Gross Total
-
Number of User’s Transactions.
-
-
Gather more information from the Custom Fields for Items and Documents graphs by using filters.
-
Customize the available graphs and charts by Date range.
-
Set chosen filters as default.
Action Panel Above the Graphs
Use the action above the graphs to see all the actions required from you, along with the document breakdown. Selecting the necessary document tab and clicking on the action card will redirect you to the needed page.
On the top panel, you can also select the needed date range for which you would like to receive information.
You can also:
-
Set filters as default — this setting can help you save the selected filtering parameters, and you will not have to enter the same information manually whenever opening the page.
-
Restore to default — this option allows you to return to the previously set default filter settings.
Graphs and Charts
Line Graph Total Spent
Above the graph, you can see the gross total spending sums from the following specific documents in the chosen period: Purchase Requisition, Purchase Order (not invoiced amount), Invoice (invoiced amount), and Expense.
You can also see the Gross Total number, which indicates the total spending sum for all the listed types of documents in the selected period.
💡 Please note: If a user has any of the modules mentioned above deactivated or lacks the necessary access, the related document and its amount will not be visible to them.
The layout and information on the graph will be changed in accordance with the set period:
Vertical Histogram By Supplier
This histogram shows the Gross Total amount from the documents created for the supplier. Gross Total = Purchase Requisitions (not included in Purchase Orders) + Not invoiced Purchase Orders + Invoices + Expenses.
💡 Please note: You will see the data on the graph according to your roles and access to the documents in Precoro. If you do not have access to some of the documents included in the graph’s calculations, your data will be recalculated according to your current access.
You can also see the Gross Total value on top, which shows the Total for all the suppliers for the selected period.
Each supplier’s amount is displayed in monetary equivalent as a percentage of the Total.
The graph displays four main options with the highest value, and the remaining ones are displayed in the Others section.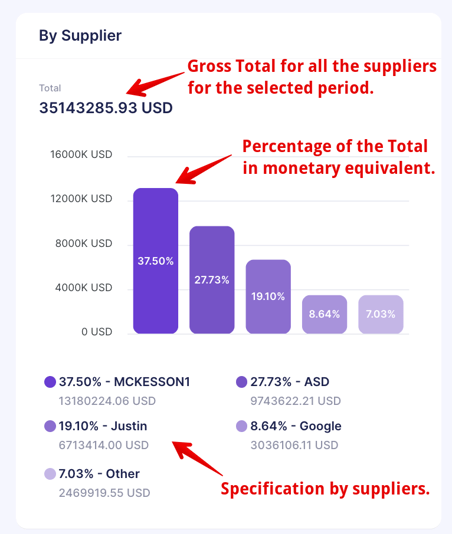
Vertical Histogram By Custom Fields for Documents
This histogram shows the Gross Total amount from the documents created for the selected Custom Fields for Documents. Gross Total = Purchase Requisitions (not included in Purchase Orders) + Not invoiced Purchase Orders + Invoices + Expenses.
💡 Please note: You will see the data on the graph according to your roles and access to the documents in Precoro. If you do not have access to some of the documents included in the graph’s calculations, your data will be recalculated according to your current access.
Click on the filter to select the needed Custom Fields for Documents. The Total amount will display the spending amount for the selected CFD in the chosen date span.
The graph displays four main options with the highest value, and the remaining ones are displayed in the Others section.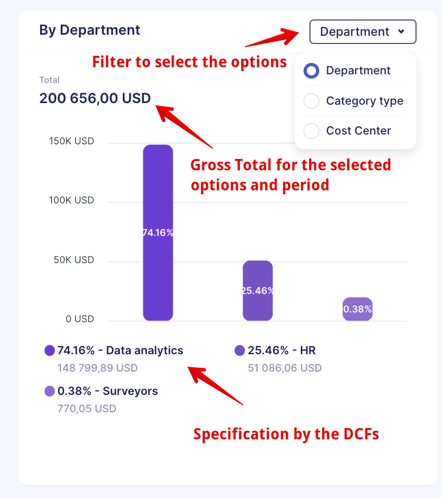
Vertical Histogram By Custom Fields for Items
This histogram shows the Gross Total amount from the documents created for the selected Custom Fields for Items. Gross Total = Purchase Requisitions (not included in Purchase Orders) + Not invoiced Purchase Orders + Invoices + Expenses.
💡 Please note: You will see the data on the graph according to your roles and access to the documents in Precoro. If you do not have access to some of the documents included in the graph’s calculations, your data will be recalculated according to your current access.
The graph displays four main options with the highest value, and the remaining ones are displayed in the Others section.
Click on the filter to select the needed Custom Fields for Items. The Total amount will display the spending amount for the selected CFI in the chosen date span.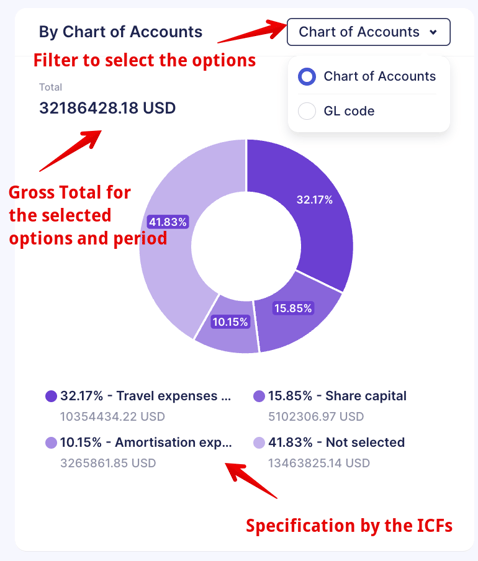
Line Graph User Transactions
The User Transactions line graph shows the number of payments by users. On the graph, you can see the Overall transaction amount, which displays the total number of payments for the selected period by the user.
The graph contains data for all the payments and prepayments for the Purchase Orders, Invoices, and Expenses.
💡 Please note: Only those payments that have the Paid status are included in the graph.