Credit Note
Learn how to use credit notes to conveniently track your funds in case of invoice errors or returns.
TABLE OF CONTENTS
What Is a Credit Note?
A credit note (CN) is a document a supplier issues to return funds to a customer.
Here are the typical reasons to create a credit note:
- The customer returned goods or rejected services.
- The goods were damaged.
- There was a mistake in the invoice.
- The customer overpaid the invoice.
Creating credit notes in Precoro helps you keep your budgets up to date and make payments with supplier’s credits.
How to Use Credit Notes
Creating a Credit Note
-
Open the Invoice to which you want to add a CN.
-
Press the Add Credit Note button in the action panel.
-
Select the items you wish to add to the CN.
-
Fill out the necessary details for the CN and click Create.
-
Review the document, edit items if necessary, and click Confirm.
When confirming credit note creation, you will see a notification explaining how the document will affect your budgets and supplier’s credits.
The amount credited is added to the budget associated with the invoice. The notification will show the amount and the budget name.
The funds can proceed to the supplier’s credit balance or the invoice:
- If the initial invoice has not been fully paid, the credited amount is added to the invoice payments.
- If the credited amount exceeds the due payment, the invoice is paid with credits and the difference is added to the supplier’s credit balance.
- If the initial invoice has been fully paid, the credits are added to the supplier’s credit balance.
💡Pro tip: Unless you have 3-way match functionality activated, you can complete the purchase orders by adding CNs to them. When you add CNs that fully cover due payment, the PO will get Complete, Received, and Paid statuses.
Paying with Supplier’s Credits
If you have a credit balance for a specific supplier, you can make payments with it from the purchase order (Prepayment section) and invoice document pages.
-
Open the PO or invoice you want to pay.
-
Scroll to the payment section at the bottom of the page.
-
In the Payment Type field, select the Credit Note type of payment. You will see information on the current supplier’s credit balance.
-
Enter the amount you want to pay in the To Pay field.
-
Press Add Payment.
-
You can review the payments in the Previous payments section. The payments from the PO document page will be added to a related invoice.
There are two ways you can check available supplier credits:
- Open a purchase order for this supplier and scroll down to the Prepayment section. If there are credit funds, you will see the Payment Type field with the Credit Note option available. Select this option to view the credit balance.
- Open an invoice from this supplier and scroll down to the Payment section. If there are credit funds, you will see a notification stating the amount and suggesting to change the Payment Type. When you select Credit Note in the Payment Type field, you can still view the credit balance.
How to Track Credit Notes
Viewing Related Documents
When viewing a specific credit note, invoice, or purchase order, you can see the numbers (as hyperlinks) and statuses of related documents.
From the credit note document page, you can see the related invoice.

The invoice document page contains the link to the credit note as well as the related purchase order.
The purchase order document page shows links to all related invoices and credit notes.
When there is a related credit note, item lines in the purchase order, receipt, and invoice have a Quantity in Credit note column.
Creating Credit Note Reports
Information on credit notes is available in both custom and preset Precoro reports.
You can use the following preset Precoro reports:
-
Credit Note Export by Item
-
Purchase Order Export by Item
-
Invoice Export by Item
When creating a custom report, choose purchase order, invoice, or receipt in the Document type field. Reports based on these documents can display all the necessary credit note information.
Downloading Invoices with the Credit Note Information
When downloading an invoice in PDF or XLSX formats, you will see the following parameters: Credits, Paid, and To Pay.
Precoro only adds the Credits parameter if the document has a related credit note.
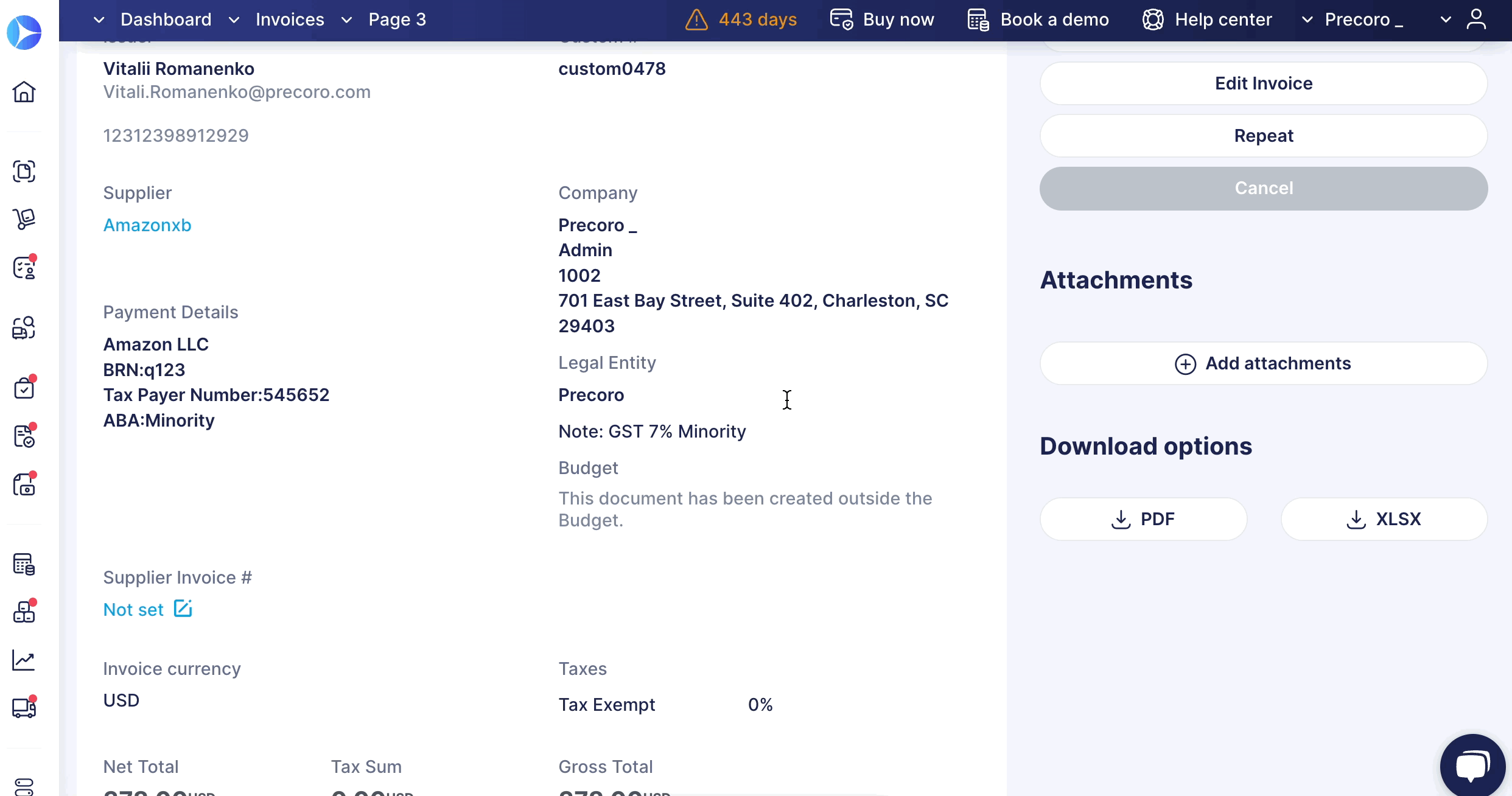
 FAQs
FAQs
How do I cancel a credit note?
You can cancel a credit note via the Cancel button on the action panel if there is a sufficient amount in the supplier's credits. Otherwise, the button will be greyed out; hover over it to see a prompt to cancel credit payments first.
How do I use the credit note number stated by the supplier?
You can add a Supplier Credit Note # while creating a CN and edit it while the document has a Draft status.
Activating the Warn if Supplier Invoice # or Supplier Credit Note # is duplicated option in Configuration — Basic Settings — Documents Setup — Invoices will prevent you from creating CNs with identical numbers.





