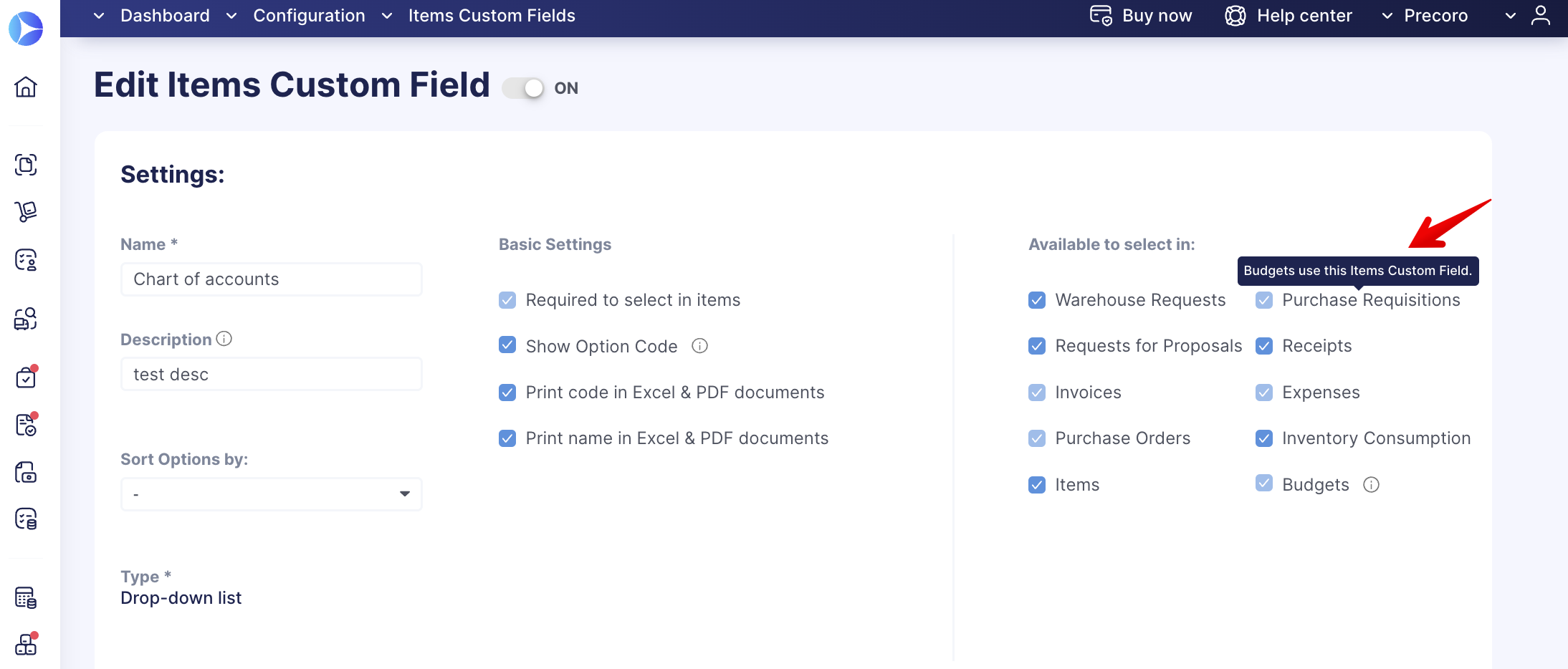Budget in Purchase Requisitions
Learn how to add and work with the Budget module in Purchase Requisitions documents.
TABLE OF CONTENTS
- How to Activate and Add Budget to a Purchase Requisition
-
How to Approve and Edit Purchase Requisitions With Added Budget
-
How to Create Request for Proposal from Purchase Requisition With Budget
- Build Reports
Adding and taking into account the budget in PR documents will improve and automate work and approval processes for your company. Document approvers will see the essential budget information in the document itself without having to manually check the data in the budget section.
How to Activate and Add Budget to a Purchase Requisition
Please contact our Support Team, who will gladly activate this functionality for you.
Upcoming improvements to the functionality will allow you to activate this function yourself, following these steps:
1. Go to Configuration → Documents Setup → Basic Settings→ Budgets and activate the Budgets for Purchase Requisitions checkbox. Click Save to apply your changes.
💡Please note: After function activation, the Purchase Requisitions checkbox in all Custom Fields for Documents and Items included in the budget will be automatically activated and unavailable for editing if fields are used in the budget.
2. Click Create to add a new Purchase Requisition document, and on the creation page, you will see the Budget selection field.
💡Please note: The added budget in the document will be displayed on all the document statuses.
The sum for the created PR will be recorded in the Used budget: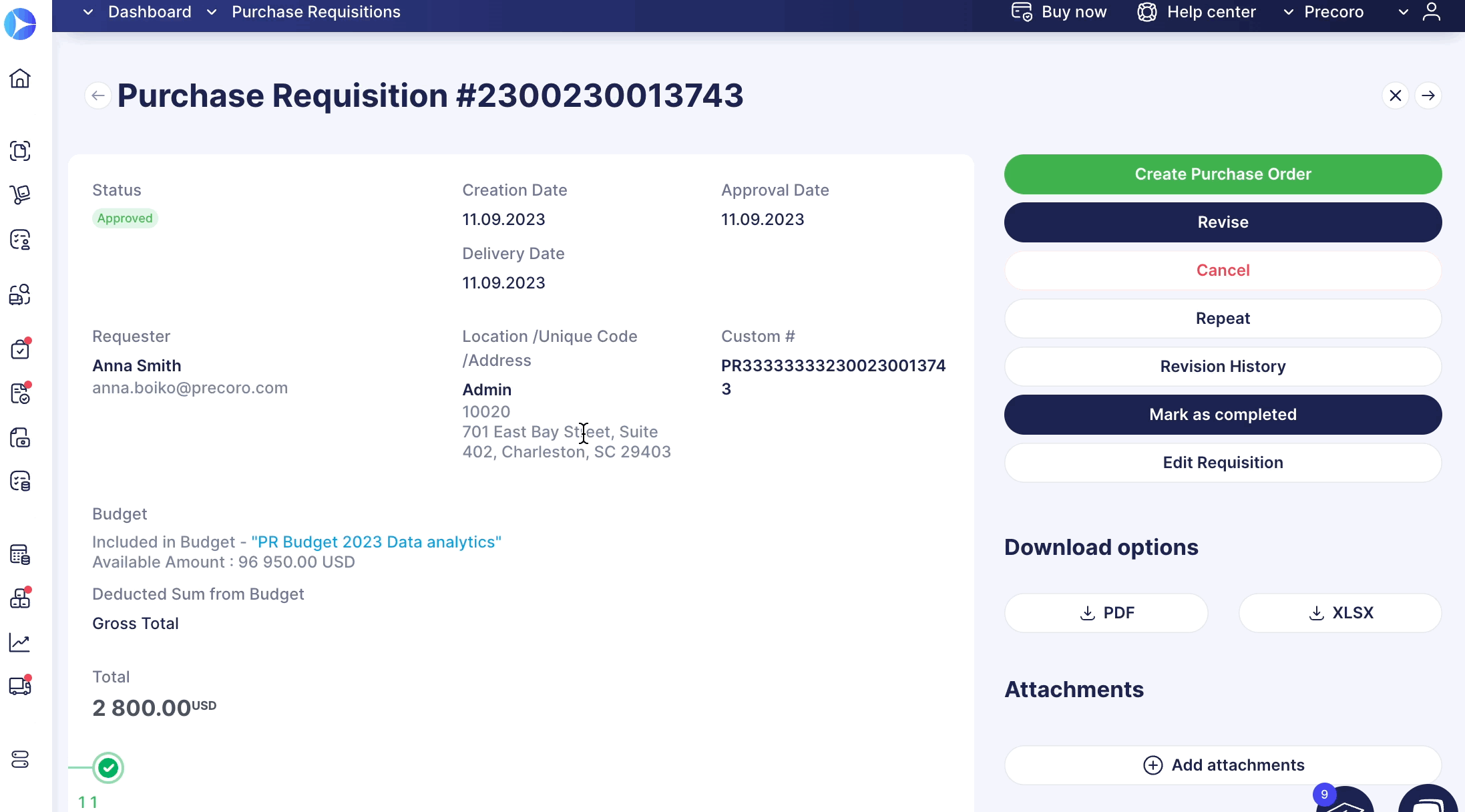
How to Approve and Edit Purchase Requisitions With Added Budget
- Until you have created a related Purchase Order, you can change or delete the budget with a document on Pending and In Revision statuses using the Edit Requisition button on the right action panel.
💡Please note: You cannot change the budget in a Purchase Requisition if there is a related Purchase Order created for it.
- When you change the budget using the Edit Requisition button, the amount of the document is recorded in the new budget in the Used column after you have clicked the Save button.
- When changing the budget, remember to check and, if needed, select again the necessary Custom Fields for Items options.
💡Please note: You need to fill out all the required Custom Fields for Items. Otherwise, you will not be able to Confirm or Approve the document.
- When canceling a Purchase Requisition or deleting a budget from the document, the document amount will be subtracted from the Used budget of the budget line.
How to Create Purchase Order from Requisition With Budget
You can create a PO from Requisition by using the corresponding button on the Purchase Orders management page or directly through the Purchase Requisition document by clicking the Create Purchase Order button on the right action panel.
- When creating a PO from Requisition from the Purchase Orders management page, you can view and select items from different documents, and the budget will be displayed for each PR document:
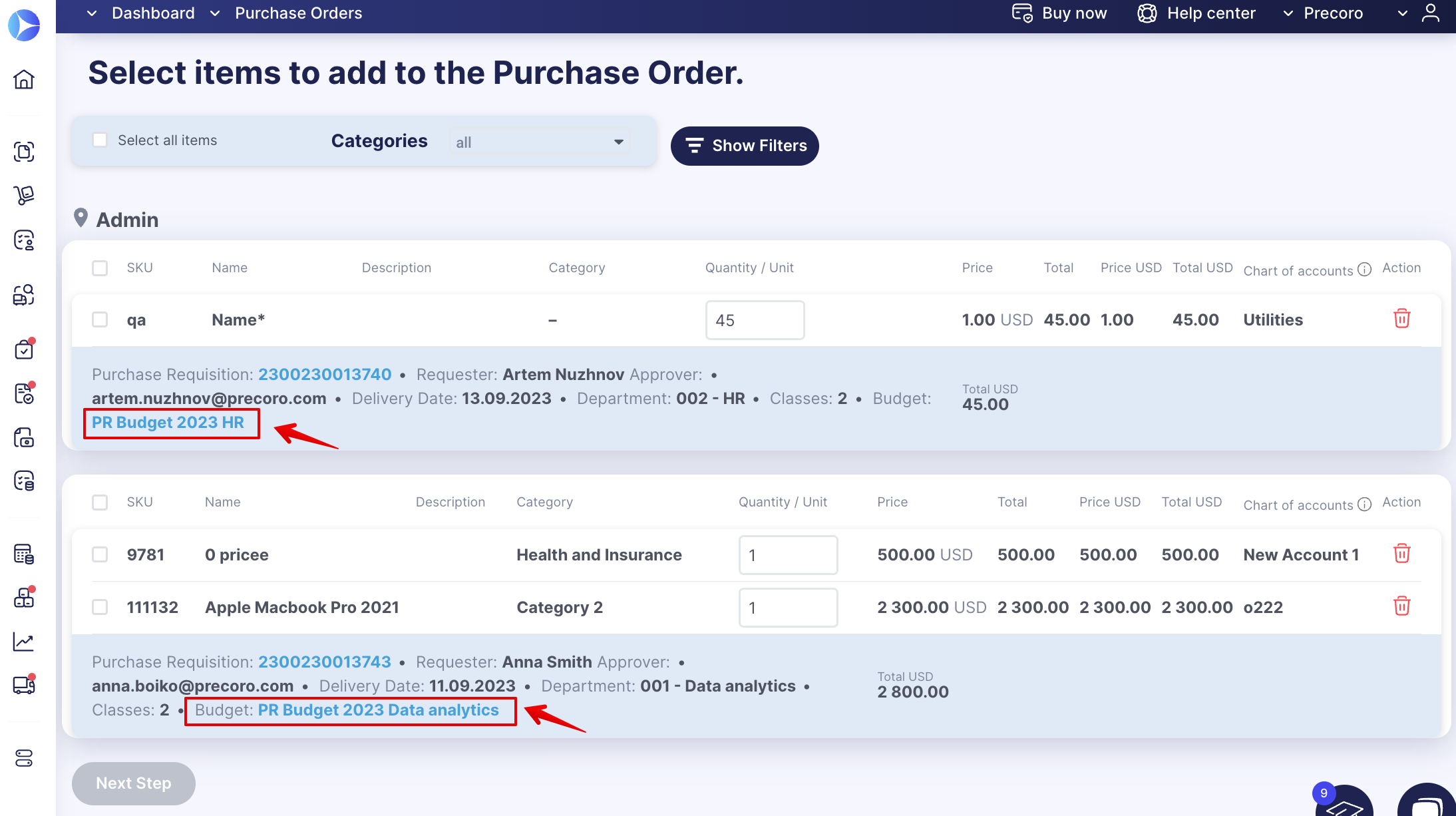
- When creating a PO from Requisition, you can select only those Custom Fields for Documents options in the Purchase Order that are available in the Purchase Requisition budget.
- You can simultaneously select and add several Purchase Requisition documents into one Purchase Order, including those with and without a budget.
💡Please note: You cannot create a Purchase Order and add several Purchase Requisitions with different budgets.
Please note that if you have added two PRs to a PO, the first one with a budget and the second one without. In that case, Precoro will automatically fill in the budget in the PO from the first PR document. You will also be able to edit it later on as needed.
- You can change the budget added to PR at the stage of creating or editing a PO.
You can change the Purchase Order budget to a different one than you initially selected in the Purchase Requisition. In this case, the old budget in the PR will remain and will not be changed into a new one from the PO. Thus, you will have two different budgets in both documents.
- You can create partial Purchase Orders for the Purchase Requisition.
For example, you have created a Purchase Requisition with two items and a budgeted document Total of 100 USD (price is 50 USD per item). Then, you proceed to create a partial PO for 1 item. Thus, the price and budget of this PO will be 50 USD, but the budgeted amount in PR does not change; it stays 100 USD, and you can proceed with creating another Purchase Order document for the remaining item.
How to Create Request for Proposal from Purchase Requisition With Budget
You can create Requests for Proposals from Requisitions, which can affect the added budget.
💡Please note: If you increase the price in Requests for Proposals, these changes will be reflected in the Purchase Requisition and, accordingly, in the added budget.
In case you want to set a limited budget and not allow users to overstep the allowed budget sum, please read this article.
If you have already set up a limit, the user will not be able to Approve the document if the Supplier’s proposal exceeds the allowed budget sum.
Use Filters for PR Budgets
Use filters to promptly receive the information you want on budgets:
- On the Purchase Requisition management page:
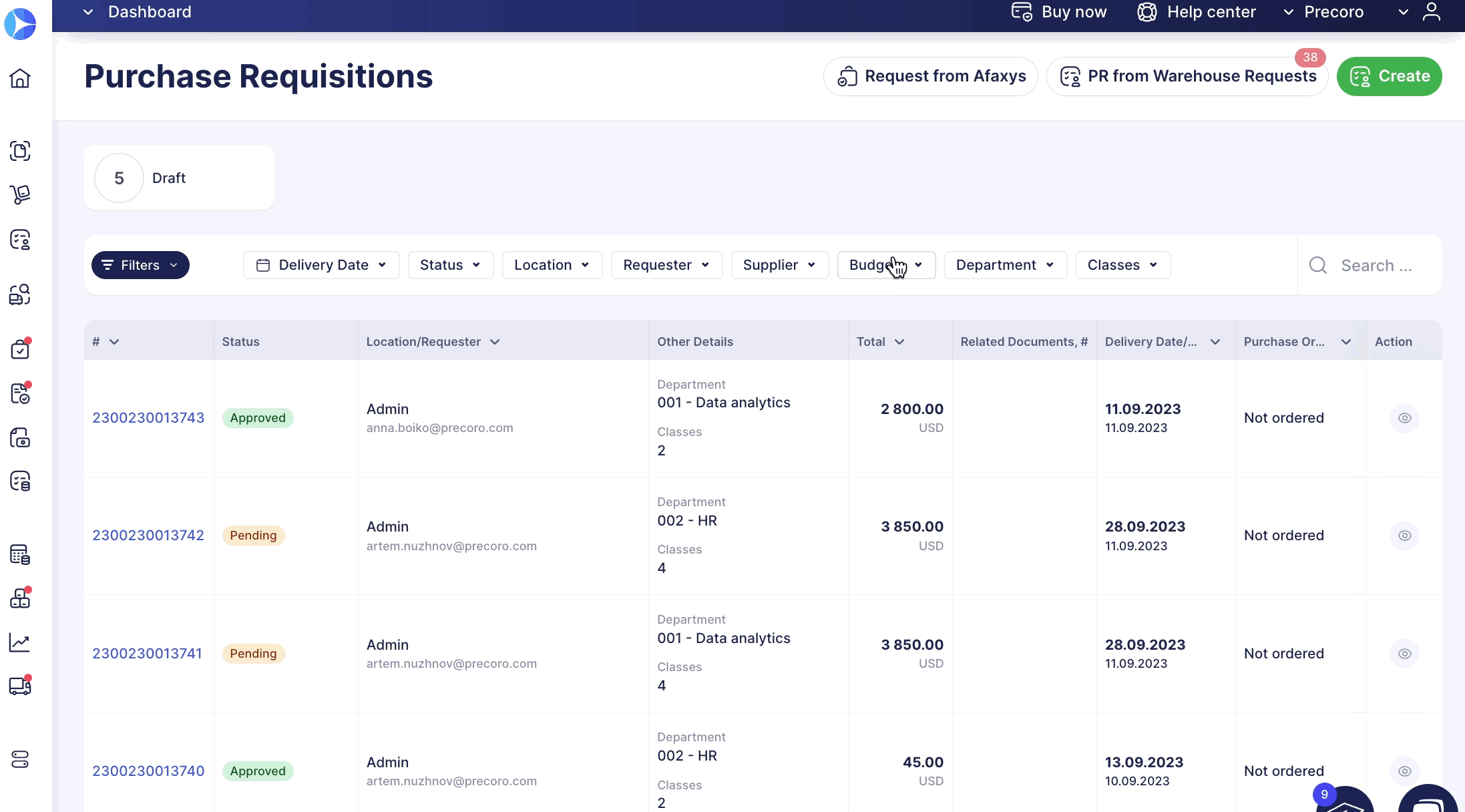
- When creating PO from Requisition documents:
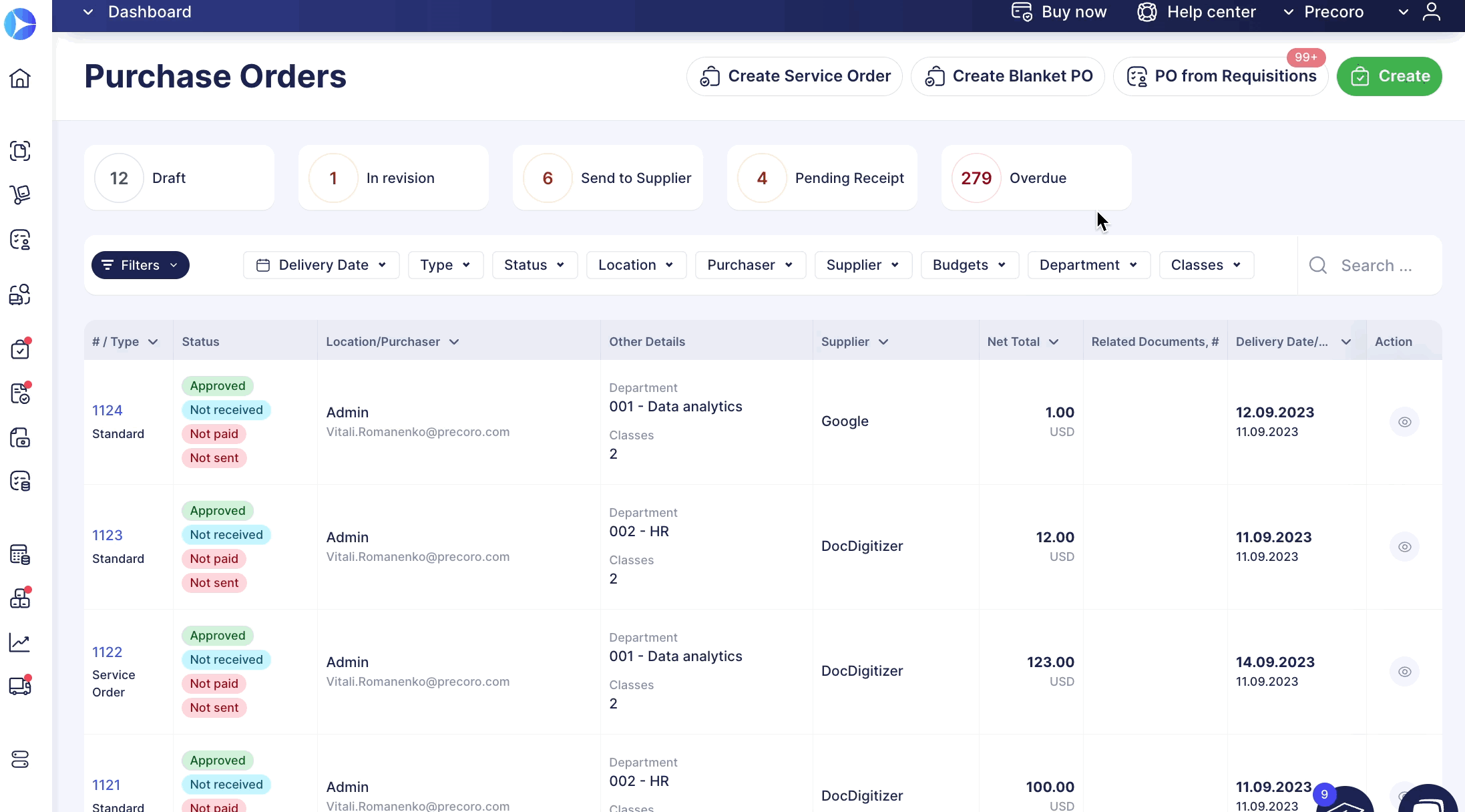
Build Reports
You can create the following reports to gather the needed data:
- Preconfigured Budget Usage report to get all the needed information on the Purchase Requisitions type of document and the created related documents for them.
- In the preconfigured Purchase Requisition Export by Items report, you can see the Budget column that shows whether the document was created outside or in the budget and specifies which one.
- In custom reports created for the Budget and Purchase Requisition document types, you can see the Used in Purchase Requisitions column that specifies the used amounts.