How to Create a Blanket Purchase Order
Learn about what a blanket PO is, how to create it, and how it helps you cut costs and save time on repeated actions.
TABLE OF CONTENTS
What Is a Blanket Purchase Order?
A blanket purchase order is a long-term agreement between an organization and a supplier that involves recurring deliveries and multiple payments.
In Precoro, you can create a blanket PO per total, where you determine and approve a fixed total amount for the whole order and do not specify the items.
Here’s what it can help you do:
-
have the items delivered at a predetermined price over a period of time negotiated with the supplier;
-
spend less time and effort creating similar orders for items and services you will be receiving with irregular intervals (for example, on-demand consultations);
-
order products or services that require numerous shipments.
Before deciding to create a blanket PO, make sure the prices are not subject to change over the negotiated time and the supplier cannot change the items without notice.
💡 Please note: If you know precisely which items you are ordering, the purchases are regular, and you do not need to approve the amount that will be spent well in advance, you may prefer using recurring purchase orders.
How to Create a Blanket Purchase Order per Total
Step 1. Start Creating a Document
-
Make sure the Blanket Purchase Order setting in Configurations — Basic Settings — Document Setup — Purchase Orders is activated.
-
Ensure you have activated the Invoices module for your company.
-
Then, go to the Purchase Orders page and press the Create Blanket PO button.
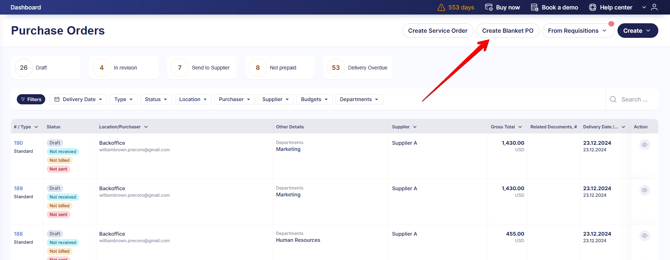
Step 2. Fill Out the Details
You will be directed to the order creation page and prompted to fill out order details. Let’s look at the fields unique to a blanket PO:
-
Validity Period — the period when the blanket PO is active and available for invoice posting.
-
First Delivery Date — the date when the supplier should start deliveries.
-
Number of Deliveries — the number of deliveries you expect.
-
Frequency — how often you expect to receive items.
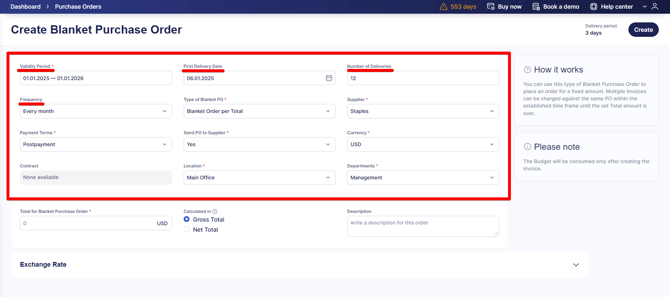
Step 3. Add Total and Finalize the Order
You will be able to add invoices for the PO until the total of the blanket PO is reached. The Calculated in field affects how the Available in Blanket PO amount is calculated:
-
Net Total — excluding the tax.
-
Gross Total — including the tax.
Specify the total and the calculation method. Once everything looks good, click Create.
The document will proceed to the approval workflow set up in your company.
To continue working with a blanket PO, refer to our guide How to Track and Complete a Blanket Purchase Order.
Frequently Asked Questions
Can I add items to a blanket PO?
You cannot directly add items to a blanket PO per total. Items specified in related invoices appear on the PO page.
Can I make changes to a blanket PO?
Once you have created the PO, you can make limited changes after pressing the Edit Purchase Order button in the action panel.
If you want to change the order's currency or total amount or add taxes and discounts, you will have to revise the document. Click Revise on the action panel, make the necessary adjustments, and confirm, restarting the approval process.
