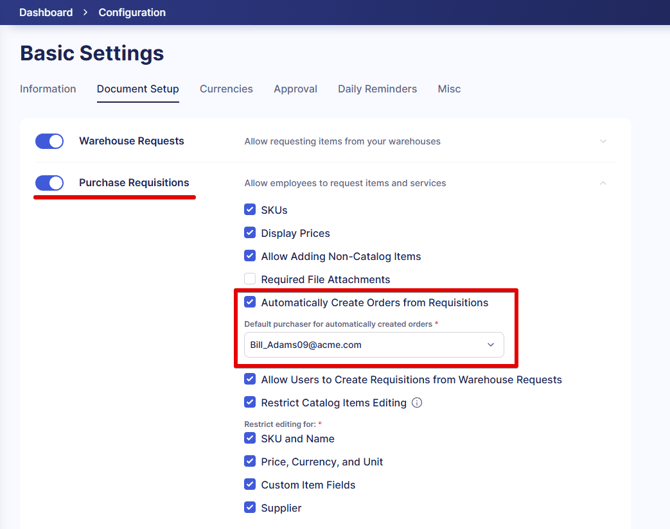Automatic Purchase Order Creation From Purchase Requisition
Learn how to create a Purchase Order (PO) from a Purchase Requisition (PR) automatically.
You can automate your document workflow and eliminate part of the routine work by setting up an automated Purchase Order from Purchase Requisition creation.
To set it up, please follow the steps below:
1. Go to Configuration → Basic Settings → Documents Setup → Purchase Requisitions → Automatically Create Orders from Requisitions.
When you check the Automatically Create Orders from Requisitions setting, you will see an option to choose a Default purchaser for automatically created orders. There, you can select the needed user from the list of available ones.
💡Please note: You can only see and select those users that have Purchase Order Create Role and access to all Locations and CFDs.
See this article to learn more about User Roles in Precoro.
2. Create a new Purchase Requisition document and fill out all the required fields.
- Make sure to add the Supplier to items in PR. Only those items that have specified Supplier will be added to the automatically created PO.
💡Please note: If you have one item in Purchase Requisition without the specified Supplier, the PO will only be generated after you select the Supplier for that item.
You can add the Supplier by taking the document for Revision.
- If all the required fields are filled out, the PO will be automatically sent for the Approval process (if your company has one in place).
- If any of the required fields are not filled out, the PO will obtain Draft status, and the purchaser will be notified that the autogenerated PO needs to be completed by email.
💡Please note: If the PR requester does not have the PO Create role then the default user from the Basic Settings will be set as the Purchaser.
See the example of the workflow if the PO was autogenerated but requires action from the purchaser: